Logitech에서 출시한 게이밍 마우스인 로지텍 G402 드라이브 다운로드 및 설치방법에 대해 알아보겠습니다.
가장 빠른 속도를 위한 정교한 센서 기술 G402 Hyperion Fury는 로지텍 델타 제로™ 기술을 포함한 옵티컬 센서와 로지텍 고유의 퓨전 엔진™ 하이브리드 센서를 결합하여 500IPS를 넘는 트래킹 속도를 제공합니다.
8개의 프로그래밍 가능한 버튼으로 게임 플레이 스타일에 맞게 커스터마이징 8개의 프로그래밍이 가능한 버튼을 통해 마우스를 커스터마이징하십시오. 수류탄을 투척하거나 재고에 빠르게 액세스하든지, 어떠한 동작도 손끝 하나로 가능합니다. 로지텍 게이밍 소프트웨어를 다운받아 간단하게 설정할 수 있습니다.
로지텍 G402 사양
- 물리적 사양
- 높이: 136mm
- 너비: 72mm
- 깊이: 41mm
- 무게: 144g(마우스와 케이블)
- 무게: 108g(케이블 제외 마우스)
- 케이블 길이: 2.1m
- 기술 사양
- 퓨전 엔진 하이브리드 센서
- 8개의 프로그래밍 가능한 버튼
- 게임 중 DPI 전환
- 32비트 ARM 프로세서
- 초당 1000회 보고율
- 빠른 반응
- 폴스피드 USB
- 트래킹
- 해상도: 240 ~ 4000dpi
- 최대 가속: >16G
- 최대 속도: >500ips
- 요구 사항
- Windows® 8, Windows 8.1, Windows 7 또는 Windows Vista®
- 전원이 공급되는 USB 포트
- 인터넷 연결 및 100MB 하드 드라이브 공간(옵션 소프트웨어 다운로드용)
로지텍 G402 드라이브 다운로드

로지텍 게이밍 마우스 페이지로 접속합니다.
우측상단에 검색창이 있습니다.

로지텍 G402모델을 검색합니다.

왼쪽 지원을 선택합니다.

다운로드를 통해 최신 앱 및 소프트웨어 다운로드가 가능합니다.

자신의 윈도우 버전과 BIT에 맞는 버전으로 다운로드후 설치합니다.
로지텍 드라이브 설치 없이 사용하느것보다 로지텍 G HUB를 설치해서 사용하느것을 추천합니다.
로지텍 G-HUB 다운로드 마우스 설정

이후 다시 로지텍 G-Hub 홈페이지로 접속 해서 프로그램을 설치하며 로지텍 지허브 지원하는 키보드 및 마우스는 아래 참고하세요
- G213 Prodigy RGB 게이밍 키보드
- G304/G305 무선 게임 마우스
- G403 Prodigy 무선 게임 마우스
- G403 Prodigy 유선 게임 마우스
- G413 카본/실버 기계식 게임 키보드
- G433 게이밍 헤드셋
- G502 Proteus Spectrum RGB Tunable Gaming Mouse
- G512 기계식 게임 키보드
- G533 무선 게임 헤드셋
- G560 게임 스피커
- G610 Orion Blue 백라이트 기계식 키보드
- G610 Orion Brown 백라이트 기계식 키보드
- G613 무선 기계식 게임 키보드
- G633 Artemis Spectrum RGB 7.1 서라운드 게임 헤드셋
- G703 유/무선 게이밍 마우스
- G810 Orion Spectrum RGB Mechanical Gaming Keyboard
- G900 Chaos Spectrum 프로급 유/무선 게이밍 마우스
- G903 유/무선 게이밍 마우스
- G910 Orion Spark RGB 기계식 게임 키보드
- Pro 기계식 게임 키보드
- 프로 게이밍 마우스
로지텍의 많은 무선 유선 블루투스 키보드 마우스 제품중에서 저는 많은 사람들에게 인기 있는 G402 마우스 모델을 기준으로 드라이버를 다운로드 하고 설치하는방법으로 알아보겠으며 2023년 기준 로지텍 G-HUB 지원하는 기기는 위 참고하세요

로지텍 G-HUB 드라이브를 설치하게 되면 마우스의 LED 색상 및 단축키, DPI 마우스 민감도 등 윈도우 마우스 설정 외 로지텍 드라이버에서 자세한 설정이 가능합니다.
만약 로지텍 마우스 제대로 인식되지 않는다면 로지텍 드라이버와 함께 G-HUB 함께 설치하며 이 때 컴퓨터 윈도우에 한글경로나 한글 컴퓨터이름이 있는 경우 지허브 무한로딩 오류가 발생하기 때문에 이 경우 G HUB 초기화 후 삭제 후 재설치해야합니다.
컴퓨터 마우스 인식 안될때
데스크탑 PC 및 노트북 등 유선 무선 블루투스 로지텍 마우스 드라이버 설치 후에도 컴퓨터 및 노트북에서 마우스 인식이 계속 되지않는다면 장치관리자에서 마우스가 정상적으로 작동하는지 확인해야합니다.

장치관리자로 들어가 로지텍 키보드 및 마우스 디바이스가 정상적으로 작동하는지 확인하고 디바이스 삭제 후 재부팅합니다.

만약 USB 리시버가 있거나 블루투스 마우스라면 해당 장치의 전원관리에서 절전모드가 체크되어 있는지 확인합니다.
블루투스나 USB 전원을 절약하기 위해 절전모드가 활성화되어 있다면 간혹 마우스나 키보드가 렉이걸리거나 버벅거림등이 발생할 수 있으며 심각한 경우는 제대로 인식이 되지 않을 수 있습니다.
윈도우 블루투스 연결 페어링문제

윈도우 BlueTooth 및 기타 디바이스로 들어가 현재 마우스 및 키보드 등 로지텍 마우스 제대로 페어링되는지 확인합니다.


만약 정상적으로 페어링 항목에 표시되지 않는다면 건전지가 제대로 껴져있고 배터리 잔량이 있는지도 확인합니다.

이후 블루투스 마우스 페어링 상태를 확인하고 수동으로 블루투스 마우스 및 블루투스 키보드 장치추가를 진행합니다.
윈도우 추가문제 해결사

로지텍 g402 드라이브 설치 후 G-hub 설치했음에도 제대로 마우스가 작동하지 않는다면 윈도우11, 윈도우10 제공하는 추가문제 해결사를 실행합니다.

윈도우 시스템 설정 -> 설정 문제 해결 -> 추가 문제 해결사 선택합니다.
제대로 작동하지 않는 블루투스 및 키보드 마우스를 선택해 자동으로 어떤문제가 있는지 작동문제 찾아 자동으로 복구합니다.
참고 : 로지텍 마우스 인식 안될때 오류 해결
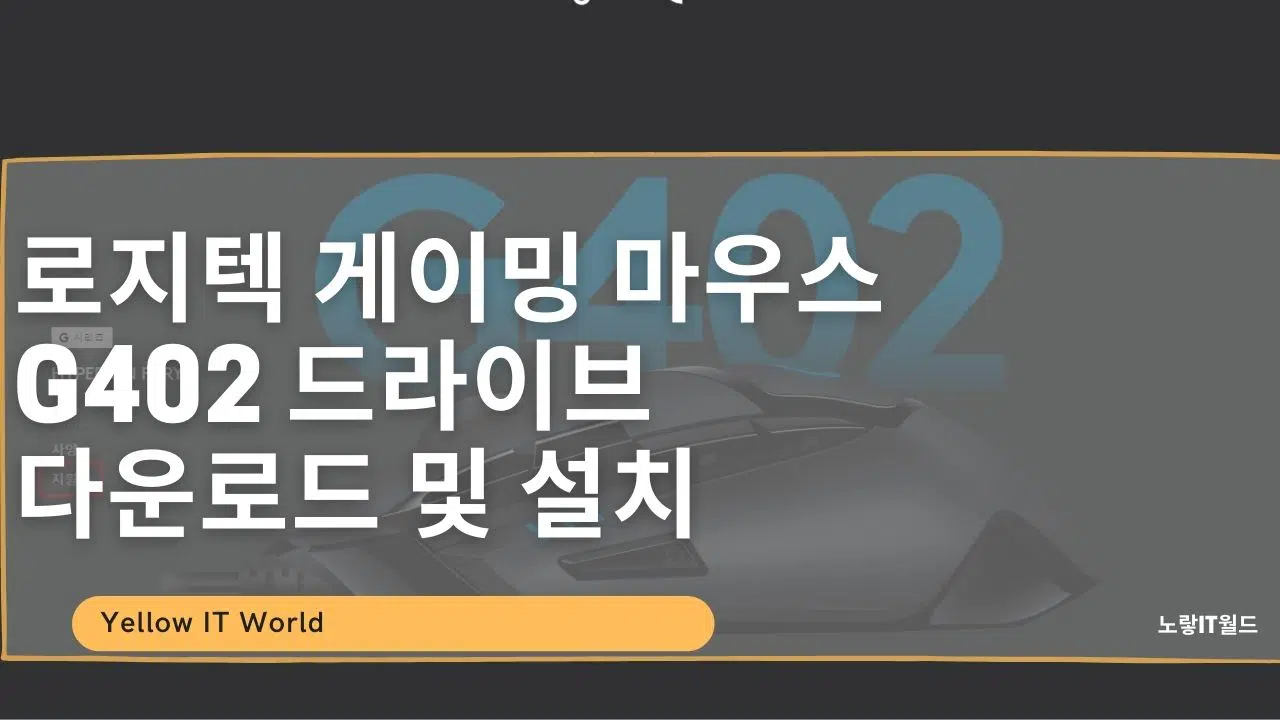
1 thought on “로지텍 G402 드라이브 다운로드 및 설치 마우스 인식오류”