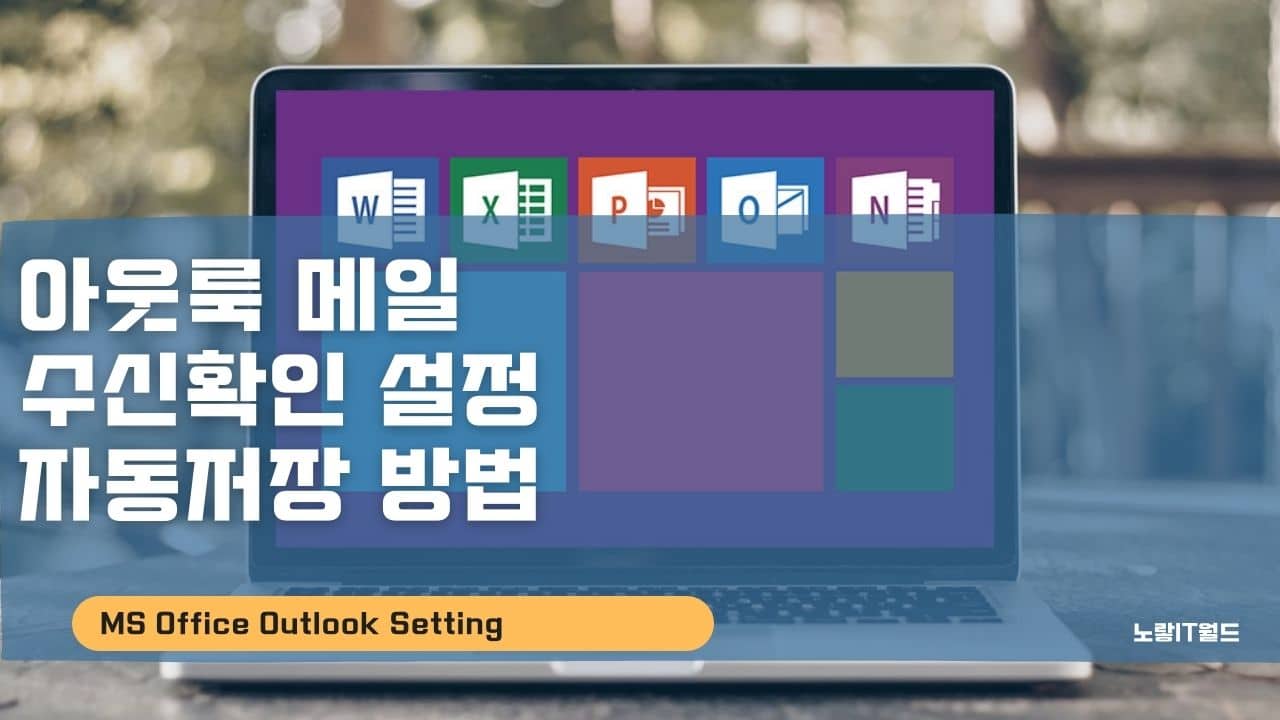마이크로소프트에서 출시한 오피스 프로그램을 이용하면 엑셀 워드 파워포인트를 주로 사용하지만 “아웃룩 프로그램“을 사용하면 간단하게 “메일관리“를 통합할 수 있습니다.
그중에서 아웃룩에서 제공하는 전달한 메일이 상대방이 메일이 읽었는지 확인하기 위한 수신화인 설정을 하는방법을 알아보겠습니다.
이 기능은 중요한 메일의 경우 상대방이 메일을 읽었는지 확인하는 기능으로서 필요에 따라서 용이하게 사용할 수 있습니다.
아웃룩 메일 수신확인 설정 및 자동저장 방법
- 오피스 설치참고
아웃룩 메일설정

우선 Outlook을 실행 후 좌측 상단에 있는 “파일“을 선택합니다.

좌측에 설정을 선택해 아웃룩 옵션으로 들어갑니다.

기본적으로 메일탭으로 선택 후 메일을 보내기전에 맞춤법 검사를 체크해 두는것이 좋습니다.
그 외에 메시지에 서명을 만들거나 수정하고 싶다면 선택합니다.
아웃룩 메일 새창 띄우기 설정

아래로 쭈욱 내리면 “회신 및 전달“이 있습니다.
메일을 보낼때 새창이 뜨게 설정할 수 있습니다.
분리된 작업을 하고 싶을때는 메일을 새창으로 실행하도록 설정합니다.
아웃룩 메일 자동저장 설정

중요한 메시지를 길게 보낼때는 실수로 컴퓨터가 꺼지거나 프로그램이 꺼질수 있습니다.
메시지 저장항목에서 3분마다 메일을 보내지 않으면 “자동으로 저장되도록 설정“합니다.
이렇게 저장된 자동저장된 메일은 “임시메일“함에서 찾을수 있습니다.
그 외에도 메일을 보낼때 상대방에게 얼마나 중요한 메일인지 표시하는 “중요도”설정을 할 수 있습니다.
그리고 메시지 만료로 표시하거나 실수로 파일첨부를 누락하고 보내는 실수가 많다면 “첨부 파일이 없는 메시지를 보낼때 알림“을 체크하느것이 좋습니다.
아웃룩 수신확인 메시지 설정

마지막으로 메일을 전달할때마다 상대방이 내 메일을 읽었는지 확인하도록 하는 “메일 수신확인“부분입니다.
- 내 메일이 상대방에게 재대로 전달이 되었는지 확인 확인하는 항목은 체크합니다.
- 그리고 전달 된 메일이 상대방이 읽었는지도 함께 체크합니다.
이 설정은 메일을 보낼때마다 체크할 수 있으며 모든 메일에 적용할 수도 있습니다.
이후 추적정보 업데이트 후 빈 메시지는 자동으로 삭제되도록 설정도 가능합니다.
아웃룩으로 메일을 자주 보내는 분이라면 아웃룩의 백업파일의 용량이 상당히 크다느것을 알 수 있습니다.
그럴 경우 “메시지 표시에 필요하지 않는 서식 정보 제거“를 통해 메시지 크기를 줄일 수 있습니다.
- 아웃룩 메일설정 참고