네트워크 프린터를 윈도우10에서 사용하는 것은 많은 사무실과 가정에서 흔히 볼 수 있는 상황입니다. 특히, TCP/IP 주소를 통해 프린터를 네트워크에 연결하는 것은 편리함을 제공합니다. 이 방법을 통해 여러 사용자가 동일한 프린터를 공유할 수 있기 때문에, 프린터의 효율적인 사용이 가능해집니다. 하지만, 때로는 네트워크 설정 변경이나 기타 이유로 인해 프린터의 IP 주소를 재설정해야 할 필요가 생깁니다.

윈도우10에서는 이러한 IP 주소 재설정 과정을 간단하게 변경할 수 있습니다.
참고 : 윈도우10 프린터 네트워크 공유설정
윈도우10 네트워크 프린터 IP주소 확인
먼저, 윈도우 검색 바에 ‘제어판’을 입력하고, 나타나는 결과에서 제어판을 클릭하여 엽니다.

제어판에서 ‘장치 및 프린터 보기‘를 선택합니다.
이 옵션을 통해 현재 연결된 모든 프린터와 기타 장치를 볼 수 있습니다.
네트워크에 들어가면 현재 연결된 프린터 및 스캐너,그 외에 외부 개인나스서버와 공유폴더등을 확인할 수 있습니다.
그리고 연결된 프린터 속성을 통해 프린터의 모델명과 일련번호,MAC주소,IP주소를 확인할 수 있습니다.
참고 : HP 프린터 드라이브 설치방법 / 삼성 프린터 드라이브 설치

프린터 IP주소를 잘못 입력했다면 확인 후 다시 등록합니다.

그 외에도 프린터 자체에서 MAC주소나 IP주소 확인이 가능합니다.
윈도우10 네트워크 프린터 공유설정

- 윈도우10의 경우 프린터 및 스캐너를 실행합니다.
- 윈도우7의 경우 제어판에서 프린터를 선택합니다.

프린터 오류가 있는 프린터 드라이브를 선택 후 “관리“를 선택합니다.

문제해결사를 통해 설치가 잘못된것을 해결할 수 있습니다.
네트워크 무선 프린터 공유를 위해 IP주소를 입력하기 위해서는 “프린터 속성“을 선택합니다.

프린터 포트탭으로 이동합니다.
그럼 현재 연결된 프린터의 포트를 확인할 수 있으며 포트를 삭제하거나 포트구성을 확인할 수 있습니다.
포트추가를 선택합니다.

네트워크 연결을 위해 TCP / IP Port로 새포트를 추가합니다.

앞서 확인한 프린터 ip주소를 입력해서 프린터 드라이브의 공유를 재설정합니다.
인터넷 고정IP IP주소 변경

윈도우키 + I를 눌러 윈도우 설정 -> 네트워크 및 인터넷 -> 어댑터 옵션 설정으로 들어갑니다.

현재 사용중인 이더넷 네트워크 랜카드 선택 후 우클릭 속성으로 들어갑니다.
인터넷 프로토콜 버전4 선택 후 속성으로 들아갑니다.

현재 네트워크 IP주소가 자동으로 설정되어 있으며 IP설정이 자동으로 활당 외 네트워크 관리자가 직접 IP설정값으로 변경하고 싶다면 자동으로 IP주소 받기 -> 다음IP주소 사용으로 변경합니다.
이후 수동으로 IP주소 및 서브넷 마스크, 기본 게이트웨이 주소, DNS 서버 주소등을 고정으로 수동변경합니다.
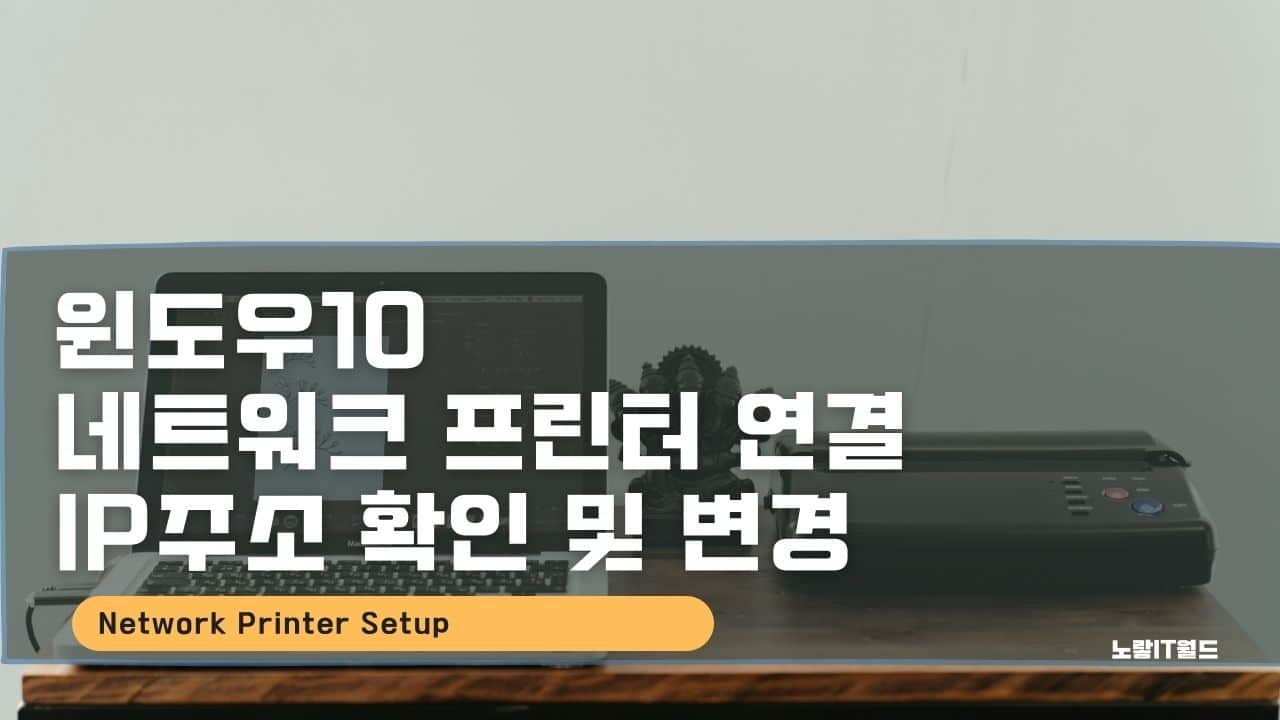
2 thoughts on “윈도우10 네트워크 프린터 연결 IP주소 재설정”