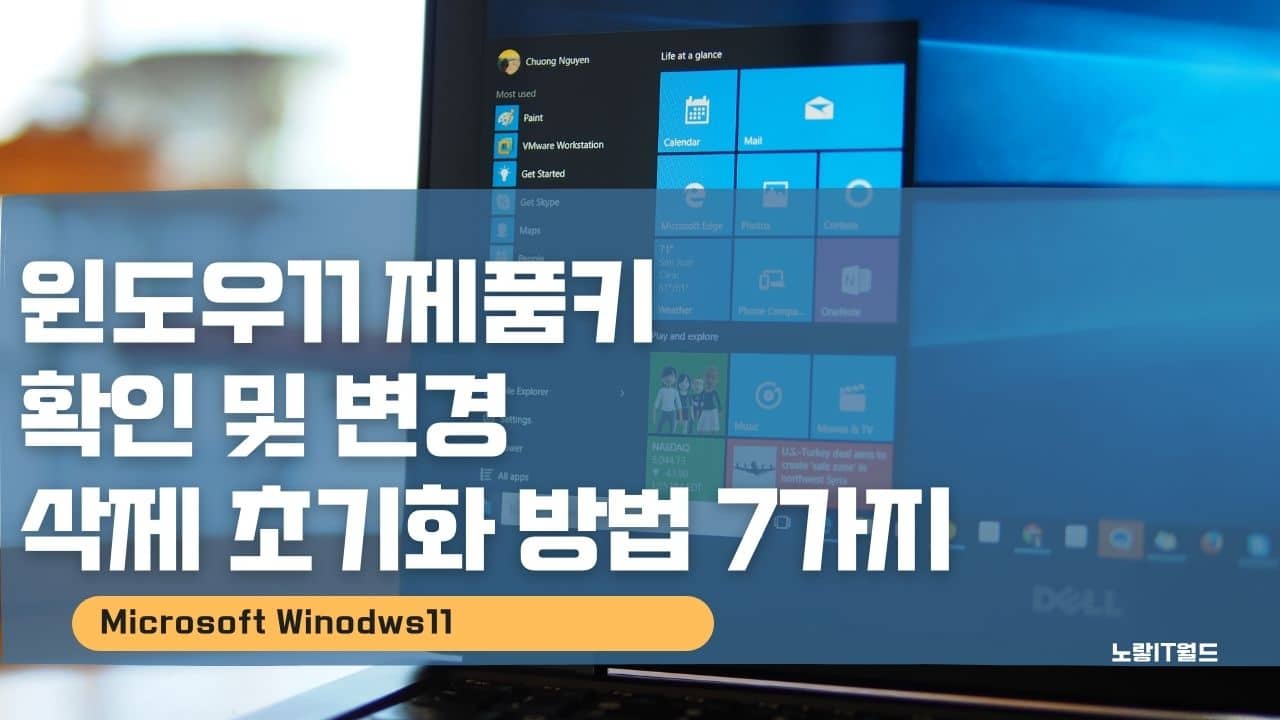MS OS인 Windows Series는 현재 윈도우11 버전까지 출시되었으며 기존 윈도우10 사용자라면 Windows 참가자 프로그램을 통해 무료로 윈도우11 업그레이드하여 설치해서 사용할 수 있으며 윈도우10 제품키를 통해 그대로 윈도우11 제품키로 그대로 정품인증 후 사용이 가능합니다.
또한 윈도우의 라이센스 종류는 다음과 같이 분류되며 윈도우 라이센스 변경이 가능한 제품은 FFP 버전과 Digital License 만 가능합니다.
| 라이센스 종류 | 설명 | 라이센스 변경 가능 여부 |
|---|---|---|
| OEM | 컴퓨터 제조업체가 제공하는 라이센스로, 해당 하드웨어에 귀속됨 | 아니오 (하드웨어 변경 시 새 라이센스 필요) |
| Retail (FFP) | 소매점에서 구입한 독립형 제품 패키지로, 사용자가 다른 PC로 이전 가능 | 예 (다른 PC로 이전 가능) |
| Volume License | 대량 구매를 위한 라이센스로, 기업이나 조직에서 여러 PC에 설치 가능 | 아니오 (라이센스 계약에 따름) |
| Digital License | Windows 10 또는 11 업그레이드 또는 Microsoft Store 구매를 통한 라이센스 | 예 (Microsoft 계정에 연결됨) |
만약 기존 윈도우10 업그레이드로 설치가 아닌 윈도우10 포맷 후 설치를 할 상황이라면 현재 윈도우 제품키 확인하고 기존에 등록된 제품키 삭제해서 새로운 PC에 제품키 변경이 가능하며 윈도우 정품 라이센스 등록을 위한 윈도우11 제품키 확인 및 변경 삭제방법 7가지를 알아봅니다.
윈도우11 제품키 등록 확인방법 7가지
참고 : 윈도우11 정품인증 제품키 등록 라이센스 업그레이드
윈도우11 설치 USB 부팅설치 CMOS 설정
윈도우10 제품키를 찾았다면 현재 사용하고 있는 윈도우에 제품키를 변경하는 방법 4가지 + 3가지 총합 7가지 방법을 알아봅니다.
- Key Finder 통한 제품키 확인
- 명령프롬프트 윈도우11 제품키 확인
- 레지스트리 편집기 윈도우11 제품키 확인 및 변경 삭제
- 스크립트 메모장 윈도우11 제품키 확인
- 윈도우 설정 제품키 확인 및 변경 삭제
- KMS Cleaner 윈도우 제품키 삭제
- CMD 명령어 윈도우 체험판 라이센스 기간 확인 및 초기화
Key Finder 윈도우11 제품키 확인
ey Finder 같은 제품키 찾기 도구를 사용하면 손쉽게 윈도우11의 제품키를 찾을 수 있습니다.
구글에서 검색을 “Key Finder“로 검색해서 사이트에 접속합니다.
ZIP v2.0.10.14 (9.4 Mb)

키파인더는 유료와 무료버전이 있지만 무료버전으로도 현재 설치 된 윈도우 제품키를 확인하고 현재 설치된 윈도우 버전 및 에디션등을 확인할 수 있는 기능을 제공합니다.
KeyFinder 설치는 어렵지 않게 Next만 눌러주면 설치가 완료되며 설치 완료 후 KeyFinder를 실행하면 현재 사용하고 OS정보를 확인할 수 있습니다.
- 윈도우 버전 : Windows 10 Pro
- Product ID : 윈도우 제품키
명령프롬프트 윈도우11 제품키 확인방법

윈도우 설치 시 등록된 정품 라이센스 키는 윈도우 내장 노트북이라면 메인보드에 해당정보가 등록되어 있으며 데스크탑 PC에서도 명령프롬프트를 통해 현재 설치된 윈도우11 제품키를 확인할 수 있습니다.

윈도우 검색창에 명령프롬프트 or CMD 둘 중 하나를 입력 후 실행 후 아래 명령어를 입력합니다.
wmic path SoftwareLicensingService get OA3xOriginalProductKey
그럼 현재 사용하고 있는 윈도우11, 윈도우10, 윈도우8.1, 윈도우8, 윈도우7 등 현재 설치된 윈도우 제품키를 확인할 수 있으며 만약 해당방법으로 윈도우 정품 제품키가 검색되지 않는다면 레지스트리 편집기를 통해 현재 설치된 제품키를 확인하고 변경 삭제할 수 있습니다.
윈도우11 레지스트리 편집기 제품키 확인 변경 삭제

윈도우키 + R을 눌러 실행창에 Regedit 입력 후 확인을 눌러 “레지스트리 편집기“를 입력 후 실행합니다.

레지스트리 편집기가 열리면 HKEY_LOCAL_MACHINE 선택합니다.
- SOFTWARE 선택
- Microsoft 선택합
- Windows NT 선택
- CurrentVersion 선택
- SortwareProtectionPlatform 선택
최종경로: 컴퓨터\HKEY_LOCAL_MACHINE\SOFTWARE\Microsoft\Windows NT\CurrentVersion\SoftwareProtectionPlatform
BackupProductKeyDefault을 살펴보면 데이터 아래 ‘영문+숫자‘ 조합으로 된 윈도우 제품키를 확인할 수 있으며 제품키 변경하고 싶다면 수정을 눌러 제품키를 변경합니다.

반대로 제품키 삭제를 원한다면 현재 등록된 제품키를 지워줍니다.
윈도우11 제품키 확인 스크립트
다음은 윈도우 메모장에 윈도우11 제품키를 확인할 수 있는 스크립트를 통해 윈도우11 제품키 확인 프로그램을 직접 만들어 확인하는 방법입니다.

윈도우 메모장 “Notepad”를 실행 후 아래 스크립트를 메모장에 붙여넣기 해줍니다.
Option Explicit
Dim objshell,path,DigitalID, Result
Set objshell = CreateObject("WScript.Shell")
'Set registry key path
Path = "HKLM\SOFTWARE\Microsoft\Windows NT\CurrentVersion\"
'Registry key value
DigitalID = objshell.RegRead(Path & "DigitalProductId")
Dim ProductName,ProductID,ProductKey,ProductData
'Get ProductName, ProductID, ProductKey
ProductName = "Product Name: " & objshell.RegRead(Path & "ProductName")
ProductID = "Product ID: " & objshell.RegRead(Path & "ProductID")
ProductKey = "Installed Key: " & ConvertToKey(DigitalID)
ProductData = ProductName & vbNewLine & ProductID & vbNewLine & ProductKey
'Show messbox if save to a file
If vbYes = MsgBox(ProductData & vblf & vblf & "Save to a file?", vbYesNo + vbQuestion, "BackUp Windows Key Information") then
Save ProductData
End If
'Convert binary to chars
Function ConvertToKey(Key)
Const KeyOffset = 52
Dim isWin8, Maps, i, j, Current, KeyOutput, Last, keypart1, insert
'Check if OS is Windows 8
isWin8 = (Key(66) \ 6) And 1
Key(66) = (Key(66) And &HF7) Or ((isWin8 And 2) * 4)
i = 24
Maps = "BCDFGHJKMPQRTVWXY2346789"
Do
Current= 0
j = 14
Do
Current = Current* 256
Current = Key(j + KeyOffset) + Current
Key(j + KeyOffset) = (Current \ 24)
Current=Current Mod 24
j = j -1
Loop While j >= 0
i = i -1
KeyOutput = Mid(Maps,Current+ 1, 1) & KeyOutput
Last = Current
Loop While i >= 0
If (isWin8 = 1) Then
keypart1 = Mid(KeyOutput, 2, Last)
insert = "N"
KeyOutput = Replace(KeyOutput, keypart1, keypart1 & insert, 2, 1, 0)
If Last = 0 Then KeyOutput = insert & KeyOutput
End If
ConvertToKey = Mid(KeyOutput, 1, 5) & "-" & Mid(KeyOutput, 6, 5) & "-" & Mid(KeyOutput, 11, 5) & "-" & Mid(KeyOutput, 16, 5) & "-" & Mid(KeyOutput, 21, 5)
End Function
'Save data to a file
Function Save(Data)
Dim fso, fName, txt,objshell,UserName
Set objshell = CreateObject("wscript.shell")
'Get current user name
UserName = objshell.ExpandEnvironmentStrings("%UserName%")
'Create a text file on desktop
fName = "C:\Users\" & UserName & "\Desktop\WindowsKeyInfo.txt"
Set fso = CreateObject("Scripting.FileSystemObject")
Set txt = fso.CreateTextFile(fName)
txt.Writeline Data
txt.Close
End Function
이후 메모장을 다른이름으로 저장을 눌러 줍니다.

메모장 다른이름으로 저장 시 파일형식 -> 모든파일 변경 후 저장이름을 “BackupWindowsKey.vbs” 설정합니다.

저장된 “BackupWindowsKey.vbs” 파일을 실행하면 Windows Product ID 및 Installed Key로 윈도우11 제품ID 및 Install Key를 확인할 수 있습니다.
만약 현재 윈도우11 홈 버전이 설치되어 있고 윈도우11 프로나 기업 엔터프라이즈를 구입해서 라이센스 업그레이드 하고 싶다면 아래 내용을 참고하세요
참고 : 윈도우11 제품키 변경 및 홈 -> 프로 업그레이드 설치
윈도우11 정품인증 제품키 등록 라이센스 업그레이드
윈도우 제품키 삭제 및 초기화 인증확인 3가지
마지막 다섯번째로 현재 설치된 윈도우11 제품키 확인하고 등록된 제품키를 삭제 를 통해 기존에 등록된 인증을 초기화하여 다른PC나 노트북 등의 장비에 라이센스를 옮기고 싶은 경우 크게 3가지가 있습니다.

- 내PC -> 속성을 통한 라이센스 확인 및 업그레이드 변경
- KMS Cleaner 프로그램을 통한 윈도우 크랙인증 삭제 초기화
- CMD 명령 프롬프트 실행 해 윈도우 정품인증 레지스트리 및 제품키 삭제를 통한 유효기간을 초기화할 수 있습니다.
- CMD를 관리자권한으로 실행합니다.
- slmgr /xpr 입력 후 엔터
- Slmgr /rearm 입력 후 엔터
- 현재 등록된 윈도우 제품키 라이센스 유효기간 및 제품키 초기화가 가능합니다. 이기능은 평가판 윈도우를 사용하고 있다면 평가판 라이센스 사용기간을 초기화해 라이센스 사용기간을 늘릴 수 있습니다.
slmgr /xpr: 현재 윈도우 제품키의 라이센스 유효기간을 확인합니다.
slmgr /rearm: 윈도우 정품인증 레지스트리 및 제품키를 삭제하고, 유효기간을 초기화합니다.
만약 0x8007005 액세스가 거부되었습니다와 같은 Windows Script Host 권한 오류가 발생하면, CMD를 관리자 권한으로 실행하거나, 관리자 계정으로 부팅 후 윈도우 제품키 삭제 작업을 진행해야 합니다. 이렇게 하면 요청된 작업을 수행할 수 있는 상승된 권한을 확보할 수 있습니다.