제이리버 미디어 센터 “J. River Media Center“는 최초 등록일을 기준으로 1년에 최대 10회의 인증이 가능합니다. 다만 인증 후 약 14일 동안은 기존의 Key 파일로 인증이 가능합니다. Key 파일은 이전 인증 때 사용했던 이메일로 첨부 파일 형태로 제공됩니다. 1년이 지나면 다시 10회의 인증 기회가 복원됩니다.
제이리버 프로그램을 삭제하고 다시 설치하더라도 라이센스를 삭제하지 않는 경우 재인증이 필요하지 않습니다. 그러나 포맷 등의 작업을 수행한 후에는 재인증이 필요합니다. 포맷 작업도 이전에 인증 받은 후 2주 이내에 진행한다면 재인증이 필요하지 않습니다. 다만 Key 파일을 사용하여 인증을 받으면 인증 횟수로 계산되지 않습니다.
J.River Media Center 정품인증 방법
노랗 목차
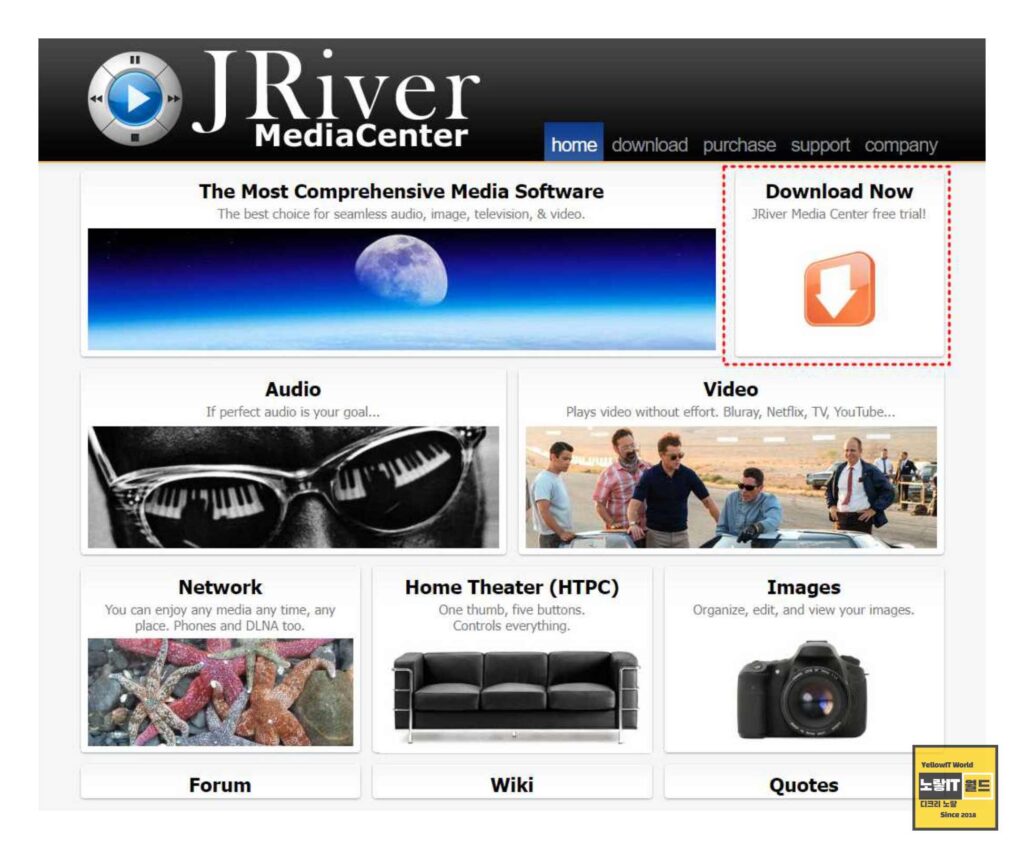
- 이메일 주소 제출: 먼저 자신의 이메일 주소를 제출해야 합니다. 이때 이메일 주소를 잊어버리지 않도록 주의해야 합니다.
- 무료 사용 기간: 제이리버 미디어 센터 정품 라이센스를 구입한 경우에는 30일 동안 무료로 사용할 수 있습니다.
- 제이리버 프로그램을 다운로드하고 설치한 후, 등록 코드를 받아 등록할 수 있습니다.
- 공동구매 및 등록 코드: 공동구매 신청자들은 각자의 이메일로 등록 코드를 받게 됩니다.
- 등록 과정:
- 아래와 같은 절차로 등록을 완료할 수 있습니다.
- 등록 코드를 이메일로 받은 후, 프로그램 설치와 함께 등록 과정을 진행합니다.
- 버전 업그레이드: 구매한 등록 코드의 버전에 따라 업그레이드 여부와 추가 비용이 결정됩니다.
- 2012년 7월 이후 공동구매 참여자는 추가 비용 없이 버전 18까지 사용 가능합니다.
- 설치 및 설정: 프로그램 다운로드 및 설치 후, Registration code 입력 및 추가 정보 입력을 통해 등록합니다.
- 라이센스 키 파일은 오른쪽 마우스 클릭을 통해 설치하고 보관할 수 있습니다.
- 인증 확인: Help – Registration Info… (영문) 또는 도움말 – 라이선스 정보 (한글)에서 라이센스 키 설치 확인이 가능합니다.
- 재인증 과정: 10일 이내에 재인증이 필요한 경우, [도움말]에서 [.mjr 파일로 인증] 선택 후, 이메일로 받은 첨부 파일을 이용하여 자동으로 인증합니다.
메인 PC에서 인증을 받은 후 2주 이내에 다른 서브 PC 등에도 인증을 받으려면, 이전에 사용한 Key 파일을 활용하여 인증할 수 있습니다. 예를 들어 네트워크를 구성하여 2대의 PC를 사용해야 한다면 이 기간 내에 인증을 받는 것이 인증 횟수를 절약하는 좋은 방법입니다.
참고 : 윈도우11 소리 안남 – 오디오 스피커 안될때 오류 해결방법
J. River Media Center 관련 정보
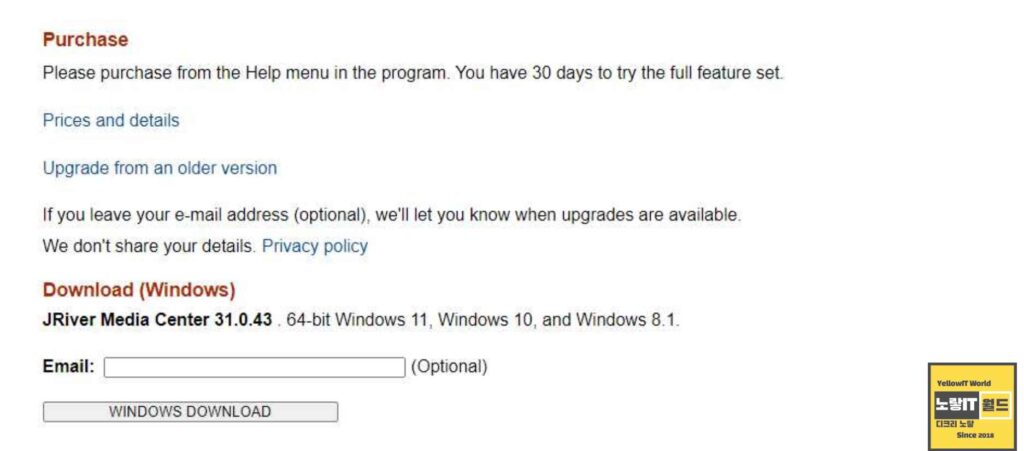
- J. River Media Center를 구입하신 분들은 30일 동안 무료로 사용할 수 있습니다.
- 프로그램은 공식 웹사이트에서 다운로드하여 설치하거나, Registration code를 받아 등록할 수 있습니다.
- 공동구매를 신청하거나 입금한 분들은 각자의 이메일로 Registration code가 발송됩니다.
- Registration code는 버전 18용의 라이센스를 제공하며, 버전 19 이후에 업그레이드는 추가 비용이 발생할 수 있습니다.
- 등록을 위한 단계는 웹사이트에서 제공하는 Registration code를 입력하고 추가 정보를 입력하는 것입니다.
- 프로그램이 이미 설치되어 있다면 라이센스 키가 자동으로 등록되며, Key 파일을 우클릭하여 Install Key로 설치할 수 있습니다. 이 파일은 나중에 재설치 시 필요합니다.
- Key 파일을 잃어버렸다면 웹사이트에서 이메일로 Registration code를 받거나, 처음 등록한 이메일 주소를 통해 라이센스 코드를 다시 받을 수 있습니다.
- 인증 확인은 도움말 메뉴의 “라이선스 정보” 또는 “Registration Info”에서 가능합니다.
- 10일 이내에 재인증이 필요한 경우, 도움말 메뉴에서 라이센스 등록을 선택하여 .mjr 파일로 인증하는 방법을 선택하고, 이메일 첨부 파일을 다운로드하여 저장 위치를 선택하면 자동으로 인증됩니다.
제이리버 설정방법 참고
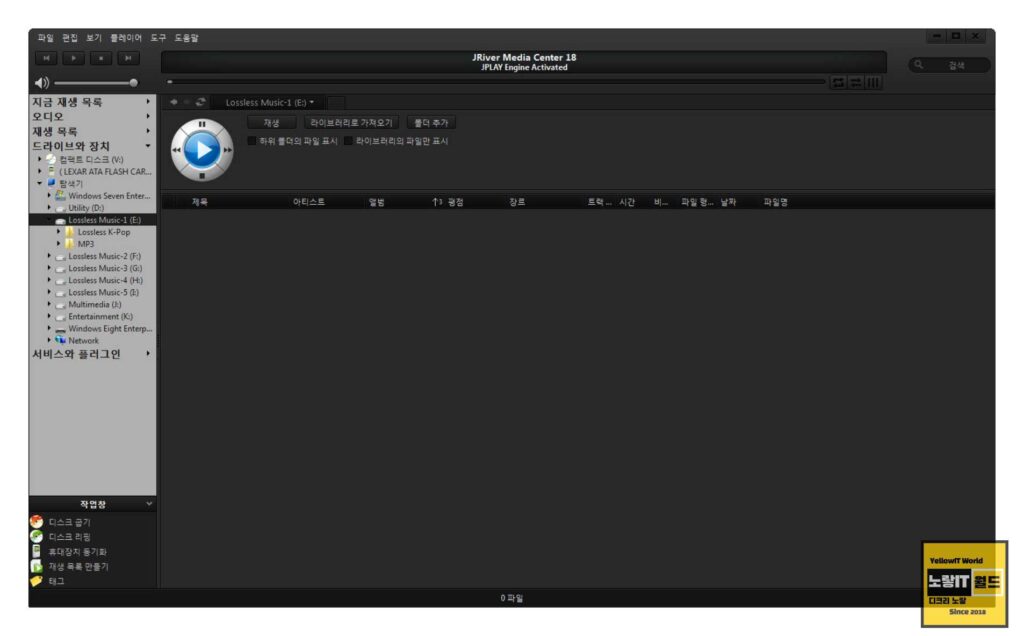
- 제이리버 한글언어 설정
- 제이리버 실행합니다.
- Tools 메뉴에서 Language를 선택하고 Korean으로 변경합니다.
- 만약 한글언어 패치파일이 없다면 이곳에서 다운로드 받아 언어폴더에 넣어줍니다.
- 오디오 설정
- 도구 메뉴에서 옵션을 선택한 후, 오디오 탭으로 이동합니다.
- 출력 모드 설정
- 출력모드를 “WASAPI”로 설정합니다.
- 디스크 대신 메모리에서 파일 재생 옵션 “메모리에서 파일 재생 (non zone-specific)”을 체크합니다.
- 무음부 재생 설정 “무음부 재생 하지 않음”을 체크 해제합니다.
- 출력 모드 설정 (고급)
- 출력 모드 설정에서 “장치를 베타적으로 사용”만 빼고 모든 항목을 체크 해제합니다.
- 자신의 장비에서 노이즈가 발생하면 “Diabled Event Style…” 옵션을 체크하고, DSD 음원을 DoP 방식으로 지원한다면 “DoP 정지시 무음 재생…” 옵션을 체크합니다.
- 장치의 [기본값]을 자신의 DAC 또는 DDC 이름으로 변경합니다.
- DSP & 출력 형식 설정
- 자신의 DDC 또는 DAC 지원 범위에 맞게 “Output Format”을 체크하고, 상세 설정을 변경합니다.
- 24비트/192K를 지원한다면 해당 설정을 적용하고, 24비트/96K까지 지원한다면 그에 맞는 설정을 선택합니다.
- 음원 라이브러리 구성
- 메인 화면에서 “드라이브 및 장치”를 선택하고, “내 컴퓨터”에서 음원이 있는 드라이브 또는 폴더를 찾습니다.
- 해당 드라이브 또는 폴더에서 오른쪽 마우스 클릭을 하고 “라이브러리로 가져 오기”를 선택하여 모든 음원을 J.River MC에 등록합니다.
- 사전 버퍼링 설정
- 제이리버 실행 후도구 – 설정으로 이동하여 사전 버퍼링 설정을 찾습니다.
- 사전 버퍼링 값을 변경하여 음과 음 사이의 Fade를 조절합니다.
- 적당한 값으로 설정하여 음악이 자연스럽게 흘러가게 만듭니다.
- CUE 파일 지원:
- CUE 파일이 있는 경우, 이미지 파일의 각 곡을 곡명으로 표시하여 음원을 재생할 수 있습니다.
이렇게 설정하면 J.River Media Center 오디오 출력 최적화하여 음악을 편안하게 즐길 수 있습니다. 제이리버 오디오 설정을 변경하면서 자신에게 가장 맞는 음질과 감상 경험을 찾아보시기를 권장합니다.
참고 : 컴퓨터 스피커 모노 오디오 설정 – 동일한 사운드 윈도우10
