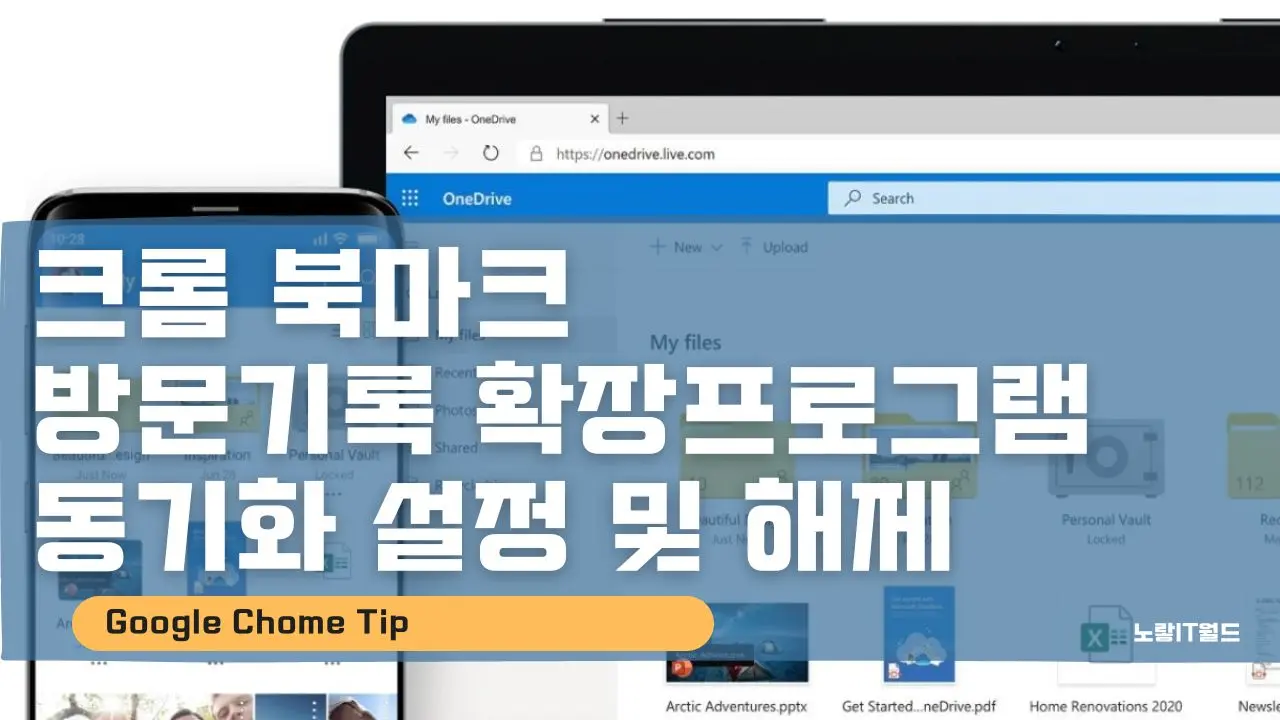크롬 북마크 (즐겨찾기) 동기화 기능은 여러 기기 간에 북마크, 방문 기록, 비밀번호 등을 공유하여 크롬 브라우저 환경을 일관되게 유지하는 편리한 방법입니다. 이 기능을 활성화하면 컴퓨터, 노트북, 스마트폰 등 모든 기기에서 동일한 브라우저 정보를 공유할 수 있으며, 기기를 변경하더라도 설정을 손쉽게 불러올 수 있습니다. 이제 크롬 북마크를 동기화하고 해제하는 방법을 알아보겠습니다.
크롬 계정추가 로그인 및 즐겨찾기 북마크 동기화
1. 크롬 동기화를 하면 좋은 점
노랗 목차
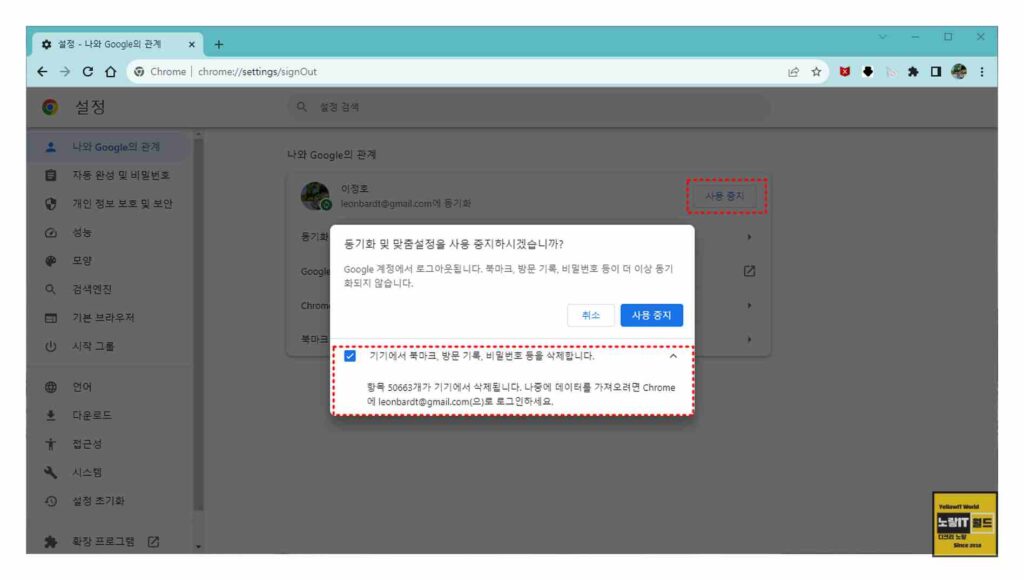
크롬 동기화를 사용하면 북마크, 방문 기록, 비밀번호 등을 여러 기기에서 공유할 수 있습니다. 이는 컴퓨터, 스마트폰 등 어떤 기기에서든 크롬 브라우저 정보를 일관되게 유지하는 데 매우 편리합니다. 또한, 기기를 변경하더라도 설정을 불러올 수 있어 효율적입니다.
참고 :구글크롬 동기화 일시중지됨 2단계 인증 로그인 풀림해결
2. 크롬 북마크 동기화 설정 방법
크롬 북마크를 동기화하려면 다음 단계를 따릅니다.
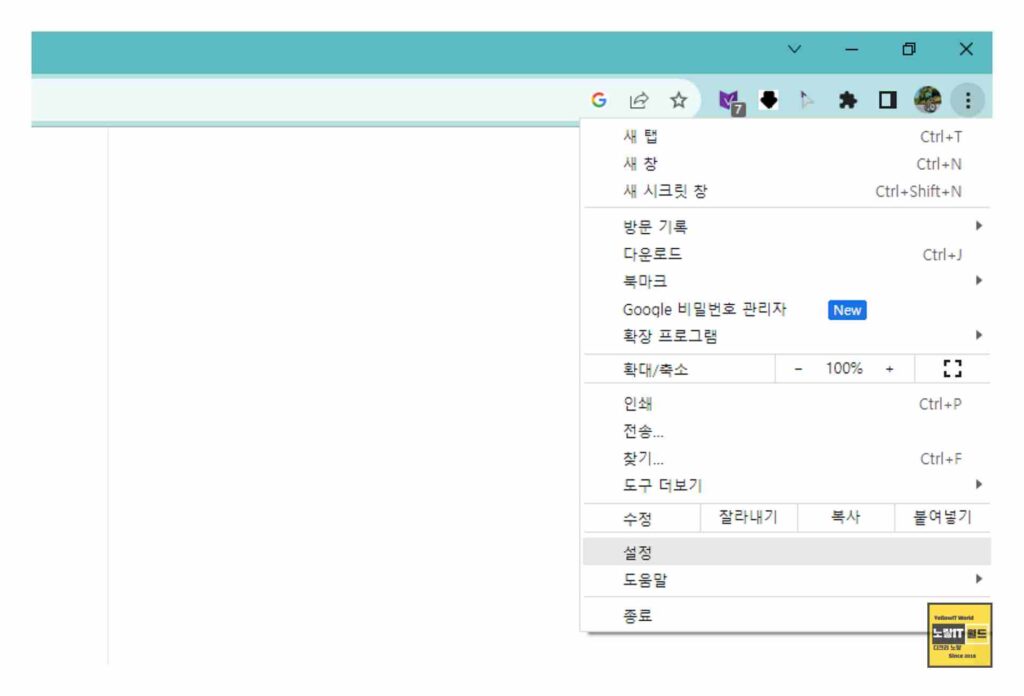
- 크롬 브라우저에서 오른쪽 상단에 있는 세 개의 점을 클릭하고 ‘설정‘을 선택합니다.
- ‘나와 Google의 관계’ 탭에서 ‘동기화 및 Google 서비스‘를 클릭합니다.
- ‘동기화’ 섹션에서 ‘동기화 관리‘를 클릭합니다.
- ‘모두 동기화’를 선택하거나 ‘동기화 맞춤설정’을 선택하여 원하는 항목만 선택적으로 동기화 설정을 할 수 있습니다. 보안을 고려하여 비밀번호를 동기화하지 않는 것이 좋을 수 있습니다.
3. 크롬 북마크 동기화 해제 방법
크롬 동기화를 해제하려면 다음 단계를 따릅니다.
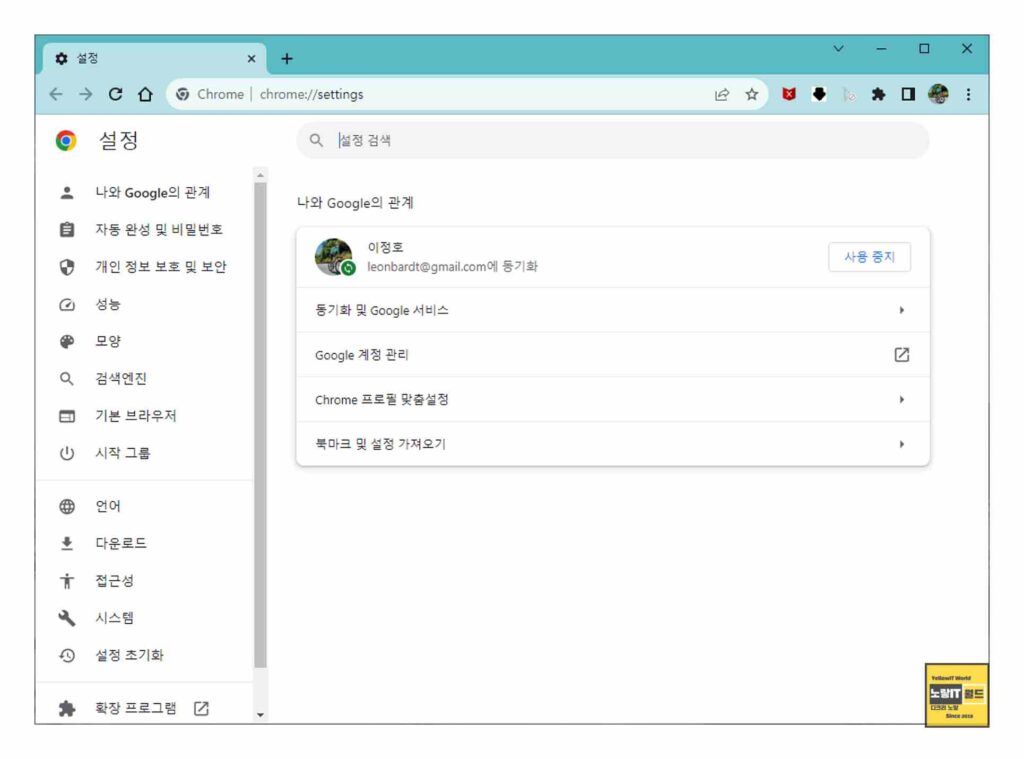
- 크롬 브라우저에서 오른쪽 상단에 있는 세 개의 점을 클릭하고 ‘설정’을 선택합니다.
- ‘나와 Google의 관계’ 탭에서 ‘사용 중지’ 버튼을 클릭합니다.
- “동기화 및 맞춤설정을 사용 중지하시겠습니까?”라는 대화 상자가 나오면 ‘사용 중지’ 버튼을 클릭합니다.
- 아래는 크롬에서 동기화할 수 있는 데이터 유형에 대한 설명입니다. 참고하셔서 원하는 항목만 켜고 끌 수 있습니다.
- 앱 : 크롬에서 사용할 수 있는 앱 동기화(PC만 적용)
- 북마크 : 크롬 북마크 데이터 동기화
- 확장 프로그램 : 크롬 플러그인과 같은 확장 프로그램 동기화(PC만 적용)
- 방문 기록 : 크롬 인터넷 사용기록 동기화
- 설정 : 크롬 설정 동기화
- 테마 : 크롬 테마 동기화(PC만 적용)
- 열린 탭 : 탭 상태를 유지하고 동기화
- 비밀번호 : 크롬에서 기억한 ID/비밀번호 동기화
- 주소 및 기타 : 크롬에서 기억한 양식의 입력 설정 동기화
- Google Pay에 사용되는 결제 수단 및 주소 : Google Pay를 사용할 때 설정 동기화
4. 크롬 동기화가 안될 때
동기화가 작동하지 않을 때 해결할 수 있는 몇 가지 방법이 있습니다.
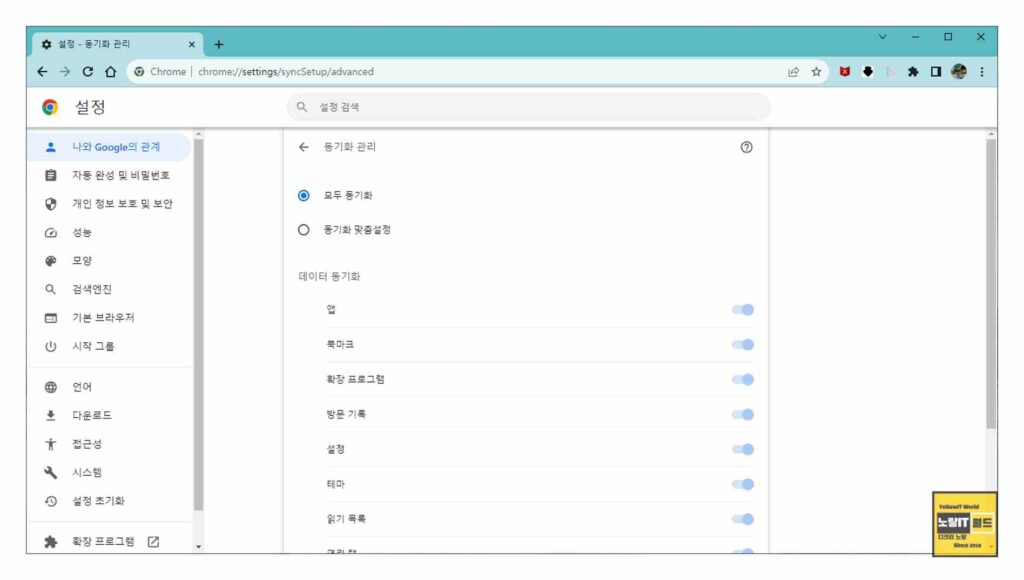
- 스마트폰의 크롬 설정 확인: 스마트폰에서 크롬 앱을 열고 ‘동기화’를 확인하여 설정이 활성화되어 있는지 확인하세요. 설정 완료 후에도 동기화가 시작되기까지 시간이 걸릴 수 있으므로, 기다렸다가 확인하세요.
- 크롬 최신 버전 업데이트: 모든 기기에서 최신 버전의 크롬을 사용하는지 확인하세요. 버전 차이로 인해 동기화가 작동하지 않을 수 있으므로, 모든 기기를 최신 버전으로 업데이트하세요.
크롬 북마크 동기화를 통해 여러 기기 간에 브라우저 정보를 편리하게 공유하고 동기화 설정을 관리할 수 있습니다. 필요에 따라 동기화를 활성화하거나 비활성화하여 브라우징 경험을 최적화할 수 있습니다.
참고 : 구글크롬 동기화 일시중지됨 자동로그인 2단계 오류해결