Microsoft .NET Framework 용도 및 오류
운영체제인 윈도우의 지속적인 업데이트는 컴퓨터 시스템의 안전성과 기능을 유지하고 향상시키는 중요한 과정입니다. 윈도우 업데이트는 사용자의 편의성과 보안을 고려하여 지속적으로 제공되며, 이를 통해 운영체제의 문제점이나 취약점을 개선하고 새로운 기능을 도입합니다. 기본적으로 윈도우 업데이트는 자동으로 설치되며 사용자가 직접 설정을 변경하지 않더라도 시스템이 업데이트되는 부분이지요.
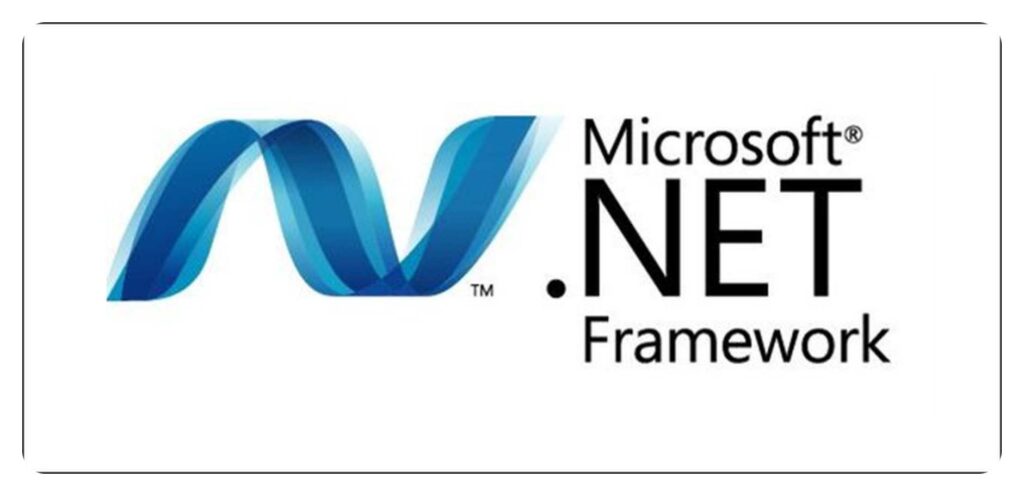
그러나 윈도우XP나 윈도우7과 같은 버전은 이미 유지보수가 종료되었거나 종료 예정인 경우가 많습니다. 이러한 경우에는 더 이상 보안 업데이트나 기능 업데이트가 제공되지 않아 시스템의 취약성이 높아질 수 있습니다. 따라서 이러한 버전을 사용하고 계신 분들께는 이번 기회를 통해 윈도우 8이나 윈도우11 및 10으로 업데이트하는 것을 권장합니다.
| 오류 코드 | 원인 | 해결 방법 |
|---|---|---|
| 0x80073701 | 필요한 .NET Framework 버전이 누락됨 | 마이크로소프트 공식 다운로드 센터에서 필요한 .NET Framework 버전을 내려받아 설치 |
| 0x80070002 | .NET Framework 설치 파일을 찾을 수 없음 | 제어판의 “프로그램 및 기능”에서 .NET Framework 관련 프로그램을 제거하고, 마이크로소프트 공식 다운로드 센터에서 다시 설치 |
| 0x80070643 | 이전 설치 또는 업데이트 오류 | .NET Framework 관련 업데이트를 수동으로 다운로드하여 설치 |
| 0x800f081f | 설치 중 필요한 파일을 찾을 수 없음 | 윈도우 DISM 명령을 사용하여 설치를 복구하거나, .NET Framework 다시 설치 |
| 0x800c0005 | 보안 소프트웨어 충돌 | 보안 소프트웨어를 일시적으로 비활성화한 후 .NET Framework 설치, 필요시 보안 소프트웨어 업데이트 |
윈도우8 및 윈도우10은 최신 기술과 보안 업데이트를 반영하여 안정성과 성능이 향상되었습니다. 또한 사용자 경험을 고려한 인터페이스와 다양한 기능들을 제공하며, 현대적인 컴퓨팅 환경에 더욱 적합한 운영체제입니다. 윈도우 업데이트를 통해 지속적으로 개선되고 업그레이드되는 이러한 특징들은 사용자들의 컴퓨팅 경험을 보다 향상시키는데 도움이 될 것입니다.
그렇기 때문에 자신의 윈도우 운영체제에서 필요한 부분을 각각 찾아서 설치를 해야 하며 미설치 시 프로그램 설치 및 실행 시 응용프로그램 오류로 SIDE BY SIDE 오류가 발생할 수 있습니다.
- 라이브러리 및 컴포넌트 확인
- SIDE BY SIDE 오류가 발생하는 프로그램이 필요로 하는 라이브러리나 컴포넌트의 버전을 확인해야 합니다. 오류 메시지나 로그를 통해 어떤 라이브러리가 충돌하는지 파악할 수 있습니다.
- 버전 호환성 확인
- 각 라이브러리나 컴포넌트의 버전이 호환되는지 확인해야 합니다. 프로그램이 요구하는 버전과 시스템에 설치된 버전이 호환되지 않는 경우 SIDE BY SIDE 오류가 발생할 수 있습니다.
- Visual C++ 런타임 재설치
- 프로그램이 Visual C++ 라이브러리를 사용하는 경우, 해당 라이브러리의 런타임을 다시 설치하는 것이 도움이 될 수 있습니다. 마이크로소프트의 공식 웹사이트에서 Visual C++ 런타임 패키지를 다운로드하여 설치할 수 있습니다.
- 시스템 업데이트
- Windows 운영체제 및 관련 컴포넌트를 최신 상태로 업데이트하는 것도 오류 해결에 도움이 됩니다. Windows 업데이트 및 관련 드라이버 업데이트를 수행해 보세요.
- 응용프로그램 재설치
- 경우에 따라 응용프로그램 자체를 삭제하고 최신 버전으로 재설치하는 것도 오류 해결에 도움이 될 수 있습니다.
Microsoft .NET Framework 문제화면

게임이나 일부 프로그램을 실행을 하게되면 위 화면같은 에러창이 뜨게 됩니다 에러명은 “This application requires .넷 프레임웍스 2.0. Please install the. Net framwork then run this installer again“이라고 뜹니다. 해당 어플리케이션을 설치하기 위해서는 넷 프레임워크 2.0을 인스톨하라고 합니다. 저의 경우는 윈도우 부팅디스크 만들기 프로그램을 실행시 보는것과 같은 오류가 발생하며 이는 해당 프로그램외에도 다양한 프로그램을 실행시 오류가 발생할 수 있습니다.
Microsoft .넷 프레임웍스 2.0 / 3.5 / 3.5sp1 / 4.0 다운로드 주소
- Microsoft .NET Framework 2.0 : 다운로드
- Microsoft .NET Framework 3.5 : 다운로드
- Microsoft .NET Framework 3.5 서비스팩 1 : 다운로드
- Microsoft .NET Framework 4 : 다운로드
위의 주소로 각각 필요한 버전을 클랙하면 사이트 접속 없이 바로 프로그램 다운로드가 가능합니다.
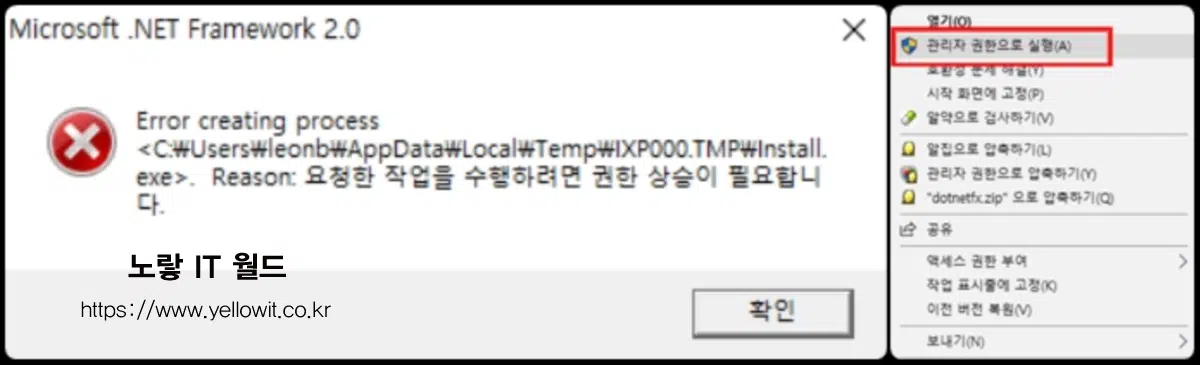
파일을 다운을 받고 실행을 누를시 위 화면처럼 “요청한 작업을 수행할려면 권한 상승이 필요합니다“라고 뜨면서 마이크로소프트 닷넷 프레임웍스 설치가 되지 않을수 있을 수 있습니다.
그럴경우 설치파일을 마우스 우 클릭하여 관리자 권한으로 실행 버튼을 눌러줍니다.

그럼 이런 화면이 뜨며 설치를 하기 위해서는 상단에 있는 이 기능 다운로드 및 설를 버튼을 눌러줍니다.
해당사이트에서 자동으로 프로그램을 다운로드 후 업데이트가 진행됩니다.
이상 해당문제에 대해 해결하는 방법을 알아보았으며 최신버전의 마이크로소프트 넷 프레임워크 4.7.1 버전도 함께 설치를 해 둔다면 나중에 이런문제가 발생하는것을 방지할 수 있습니다.
마이크로소프트 닷넷 프레임웍스 설치 후 오류

마이크로소프트 닷넷 프레임워크 설치 후 발생하는 오류는 종종 프로그램 실행 중 ‘side by side‘ 오류 창이 나타나는 경우가 있습니다. 이는 프로그램 실행에 필요한 Visual C++ 런타임 구성 요소가 없거나 손상된 경우에 발생할 수 있습니다.
이와 같은 문제를 해결하기 위해서는 마이크로소프트에서 제공하는 공식 다운로드 센터를 통해 필요한 Visual C++ 재배포 가능 패키지를 내려받아 설치하면 됩니다. 이 패키지는 각 버전별로 제공되며, 필요한 런타임 구성 요소를 포함하고 있어 프로그램이 정상적으로 실행될 수 있도록 도와줍니다.
또한, 컴퓨터를 안전하게 유지하기 위해서는 윈도우 업데이트를 지속적으로 수행하는 것이 중요합니다. 윈도우 업데이트를 통해 운영체제와 관련된 최신 보안 패치와 업데이트를 자동으로 설치할 수 있으며, 이를 통해 컴퓨터의 보안성을 유지하고 안정성을 확보할 수 있습니다. 또한, 윈도우 디펜더를 활용하여 컴퓨터의 바이러스 및 악성 소프트웨어를 탐지하고 방어할 수 있습니다.
