새롭게 출시되는 MS 오피스 시리즈는 오피스2013, 오피스2016, 오피스2019, 오피스2021 새로운 버전이 계속 출시되면서 새로 출시된 오피스 프로그램을 설치하기전에 기존에 설치한 오피스 삭제 후 설치하느것이 하드디스크나 SSD 용량을 절약하는데 좋습니다.
참고 : 컴퓨터 용량 줄이는 방법
우선 오피스 프로그램을 삭제방법은 크게 2가지로서 윈도우에서 제공하는 프로그램 추가/제거를 통해 삭제하는 방법과 KMS Tool 사용하는 방법이 있습니다.
윈도우10 오피스 삭제방법
노랗 목차
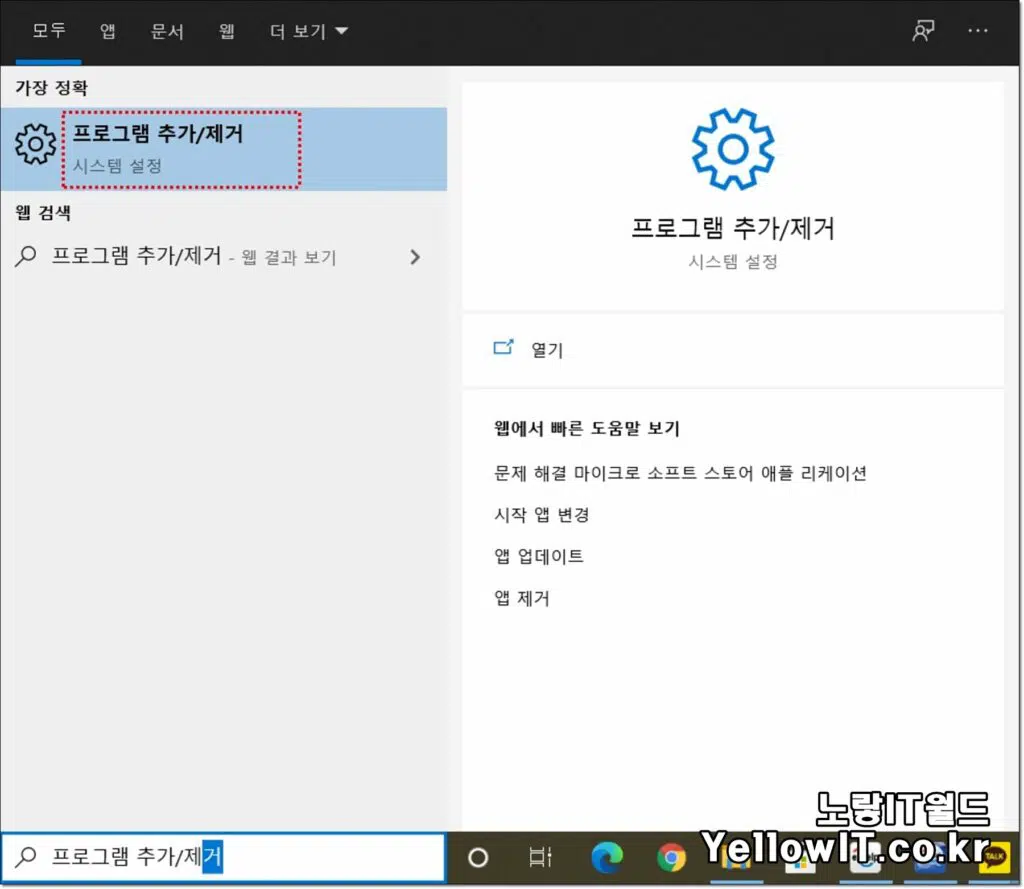
- 윈도우7,윈도우8,윈도우10 모두 프로그램 추가 제거를 실행합니다.
- 윈도우7의 경우 제어판으로 들어가면 있습니다.
- 이곳에서 지금까지 Install & Setup 아이콘을 통해 설치한 프로그램을 모두 확인할 수 있습니다.
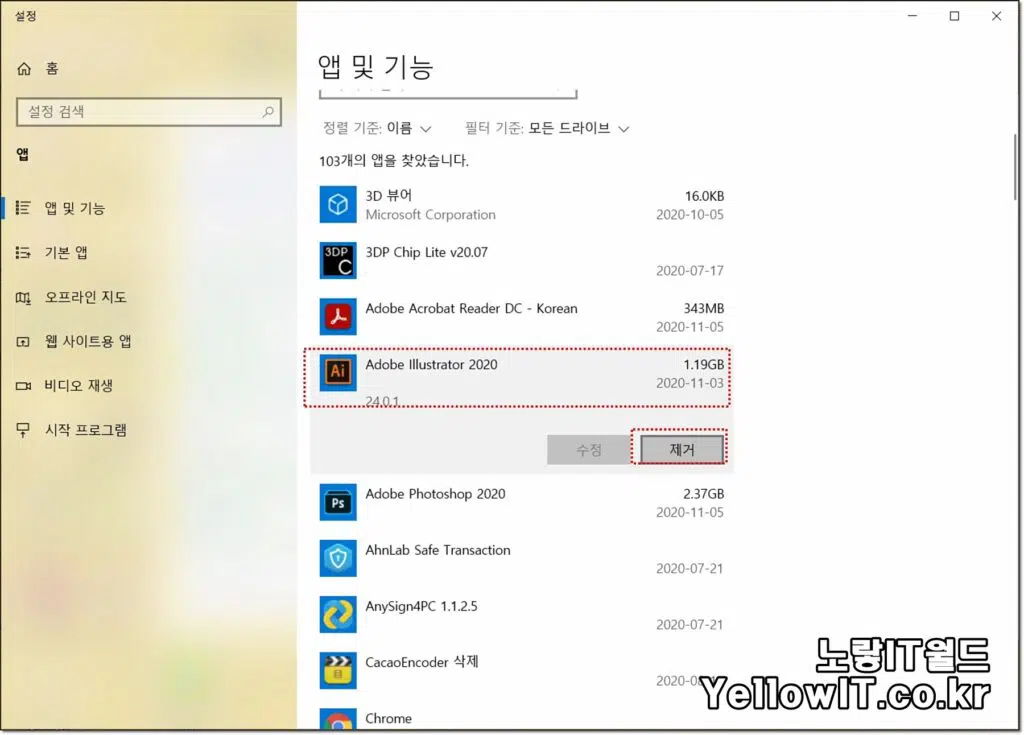
- 삭제하고자 하는 MS 오피스 프로그램을 찾아 선택하면 수정 및 제거 두가지가 있습니다.
- 수정을 선택하면 해당앱을 재설치하거나 오류가 있는 경우 복구가 가능합니다.
- 제거를 선택하면 해당 프로그램이 Uninstall이 진행됩니다.
KMS Tool 오피스 삭제방법
KMS Tool 참고하여 다운로드 후 실행합니다.
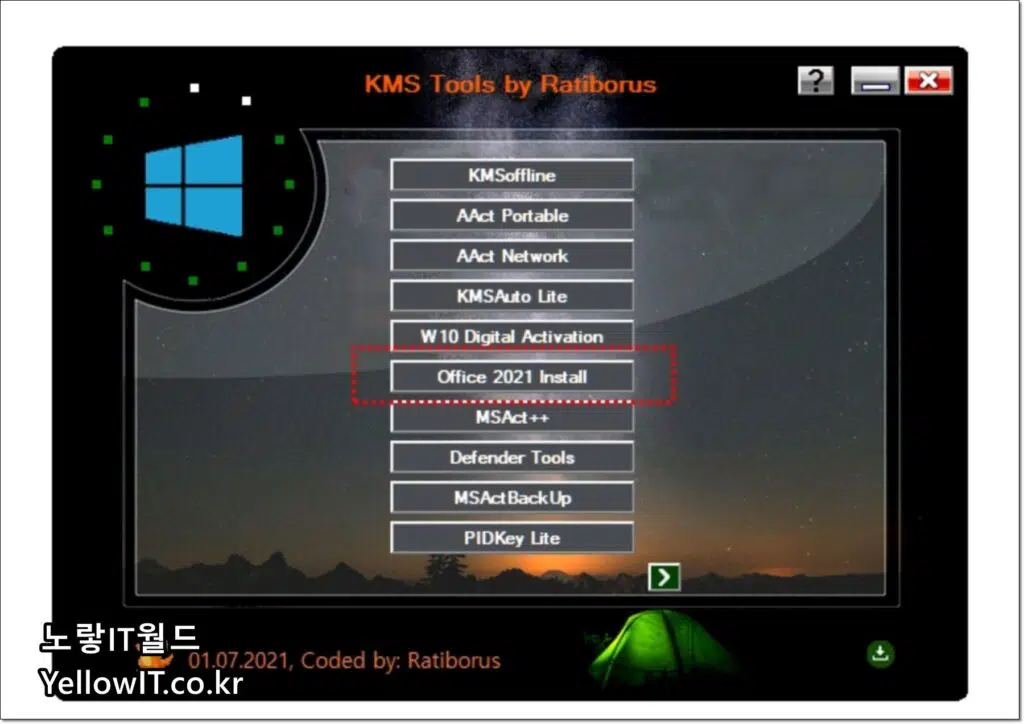
- KMS Tool 2021 실행 합니다.
- Office 2021 Install 선택합니다.
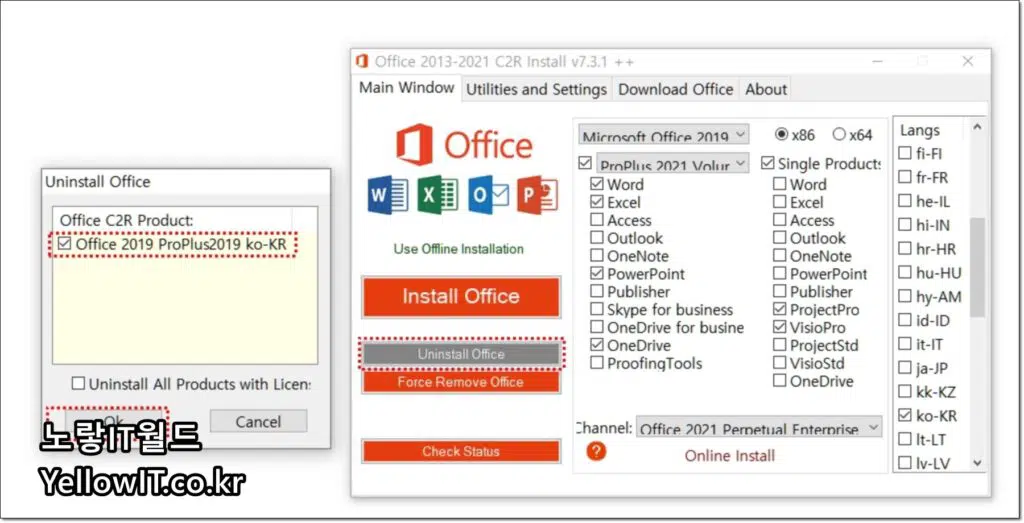
- Uninstal Office를 선택하면 현재 기존에 설치된 MS Office 버전이 표시됩니다.
- Office 2019 ProPlus 버전을 체크하고 ok를 눌러줍니다.
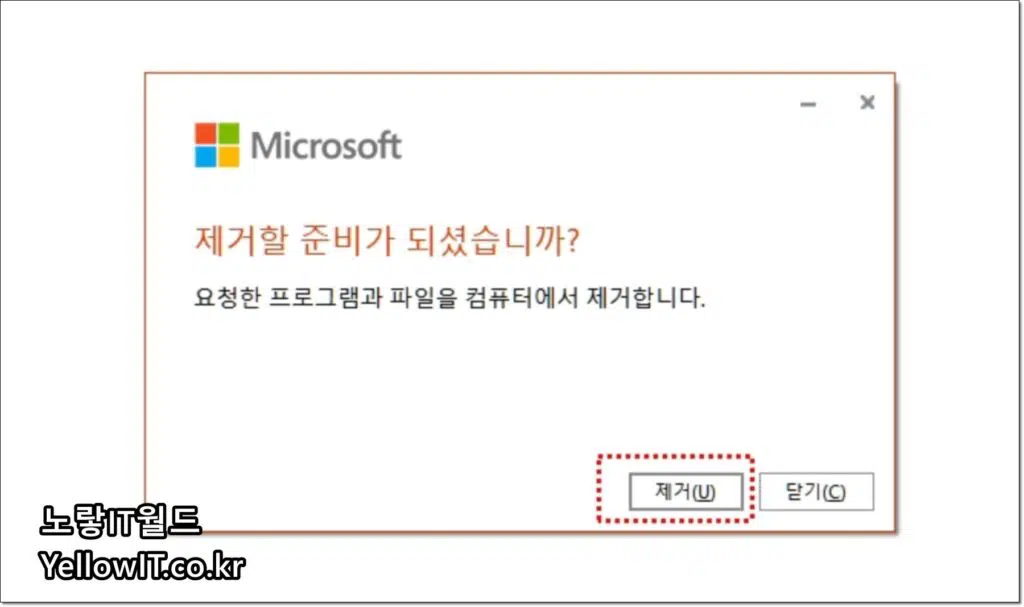
그럼 오피스 제거에 동의한다면 제거를 선택합니다.
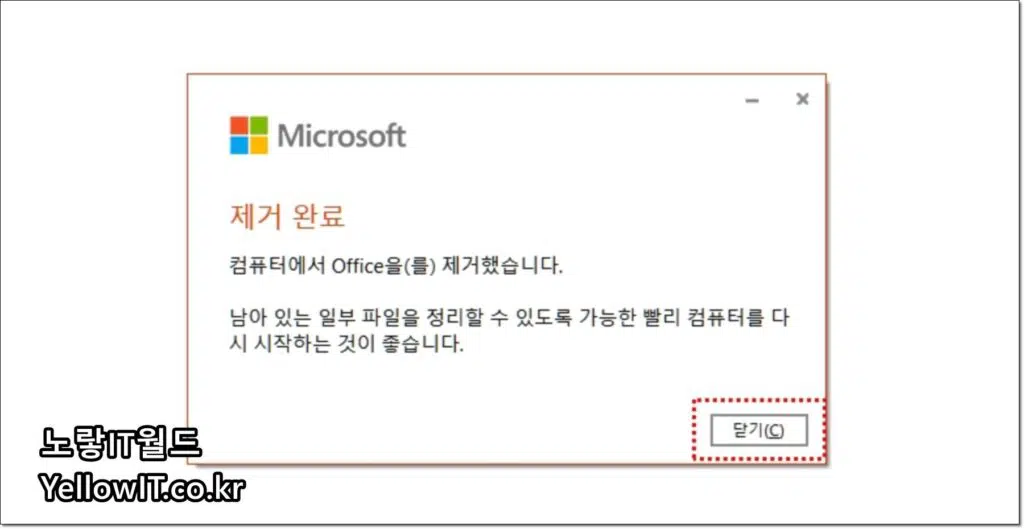
오피스 삭제가 완료되었다면 일부 임시파일등이나 라이센스 키 파일등이 남아 있을 수 있으니 컴퓨터를 한번 재부팅 후 새로운 오피스 설치합니다.
오피스 제품키 확인 및 삭제
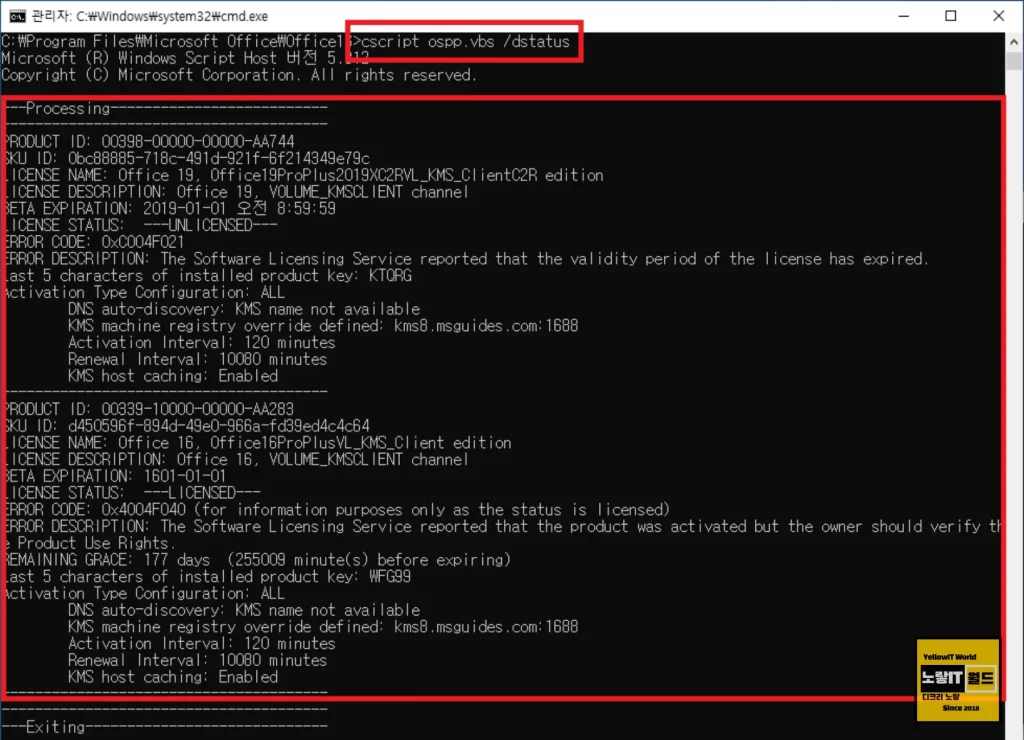
CMD & 명령프롬프트 관리자권한으로 실행 후 현재 설치된 오피스 32BIT / 64IBT에 따라 각각 아래 설치된 경로로 입력합니다.
명령어 : cd C:\Program Files\Microsoft Office\Office16Office 2016, 2019 64비트 버전인 경우
cd C:\Program Files\Microsoft Office\Office16Office 2016, 2019 34비트 버전인 경우
cd C:\Program Files (x86)\Microsoft Office\Office16Office 2013 64비트 버전인 경우
cd C:\Program Files\Microsoft Office\Office15Office 2013 34비트 버전인 경우
cd C:\Program Files (x86)\Microsoft Office\Office15오피스가 설치된 경로에 이동 후 아래 명령어를 입력합니다.
cscript ospp.vbs /dstatus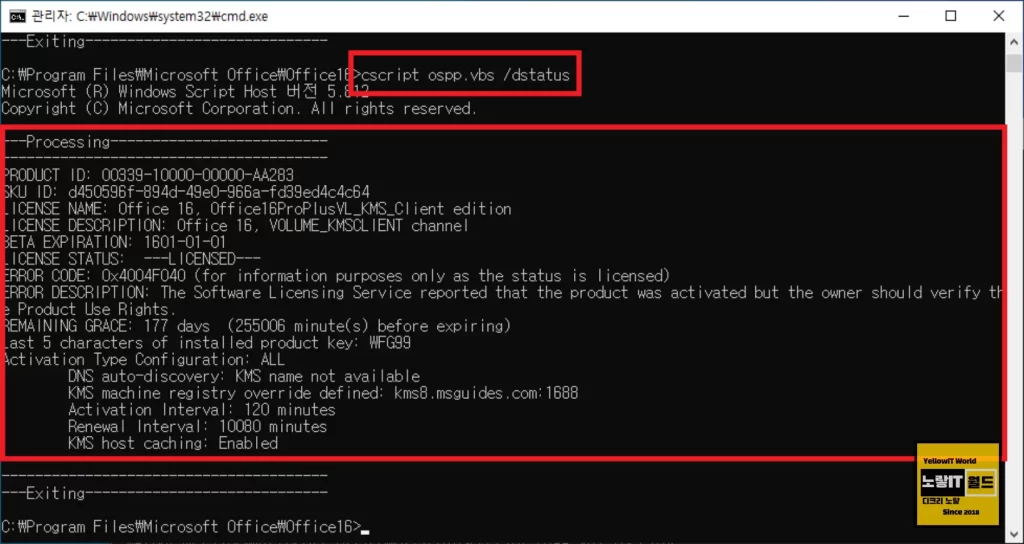
현재 설치된 오피스 제품키 마지막 5자리를 확인할 수 있으며 만약 오피스2019 / 오피스2016 등 2개 버전이 설치되어 있다면 2개의 제품키가 확인됩니다.
오피스 제품키 삭제
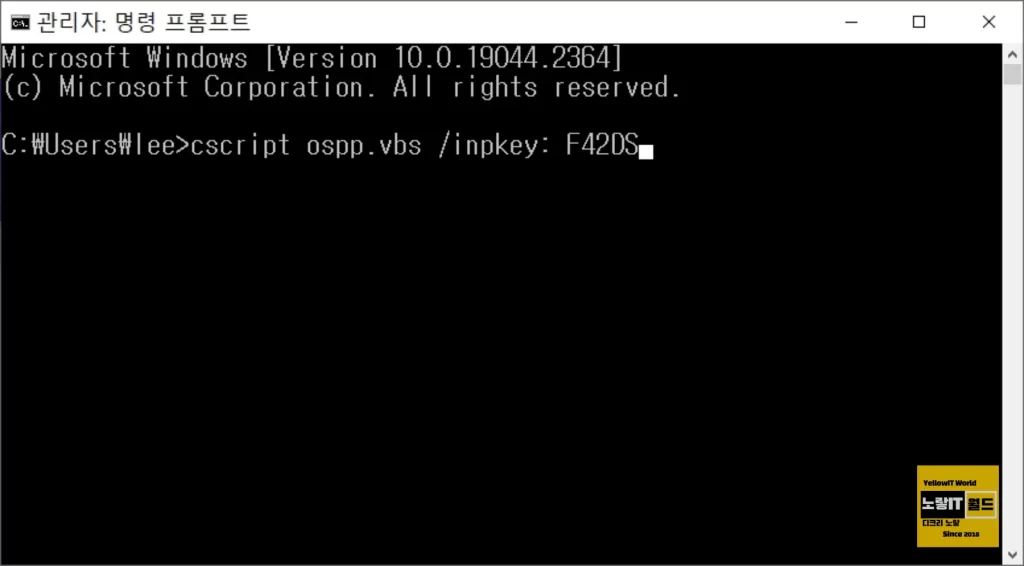
위에서 현재 등록된 오피스 제품키 확인했다면 아래 명령어를 통해 현재 등록된 오피스 제품키 삭제합니다.
cscript ospp.vbs /unpkey:제품키 5자리수동 오피스 제품키 등록 정품인증
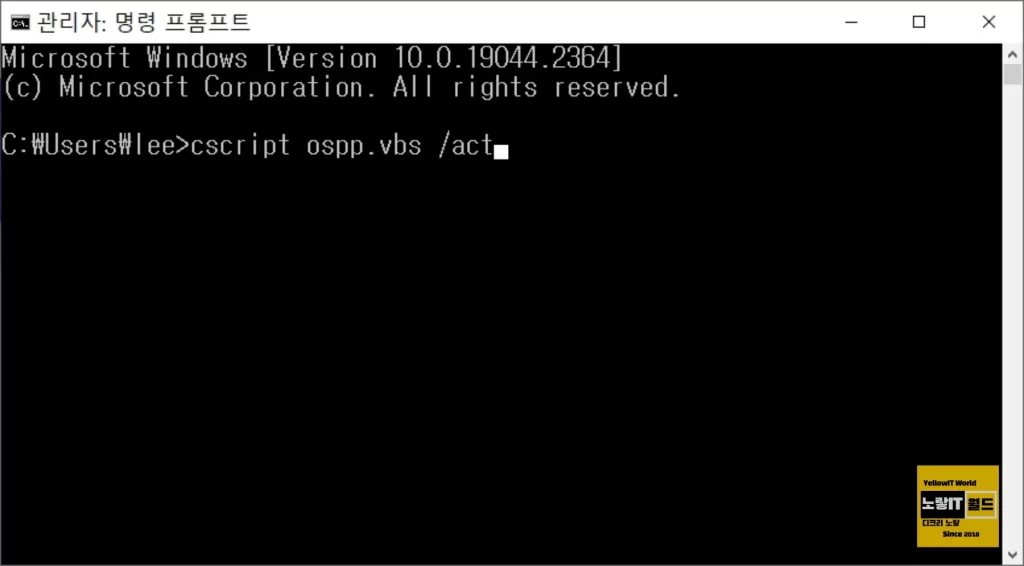
기존의 제품키를 삭재했다면 아래 제품키를 추가해 원하는 오피스 라이센스를 다시 등록합니다.
cscript ospp.vbs /inpkey:제품키 5자리추가로 아래 명령어를 입력해 제품키 활성화합니다.
cscript ospp.vbs /act