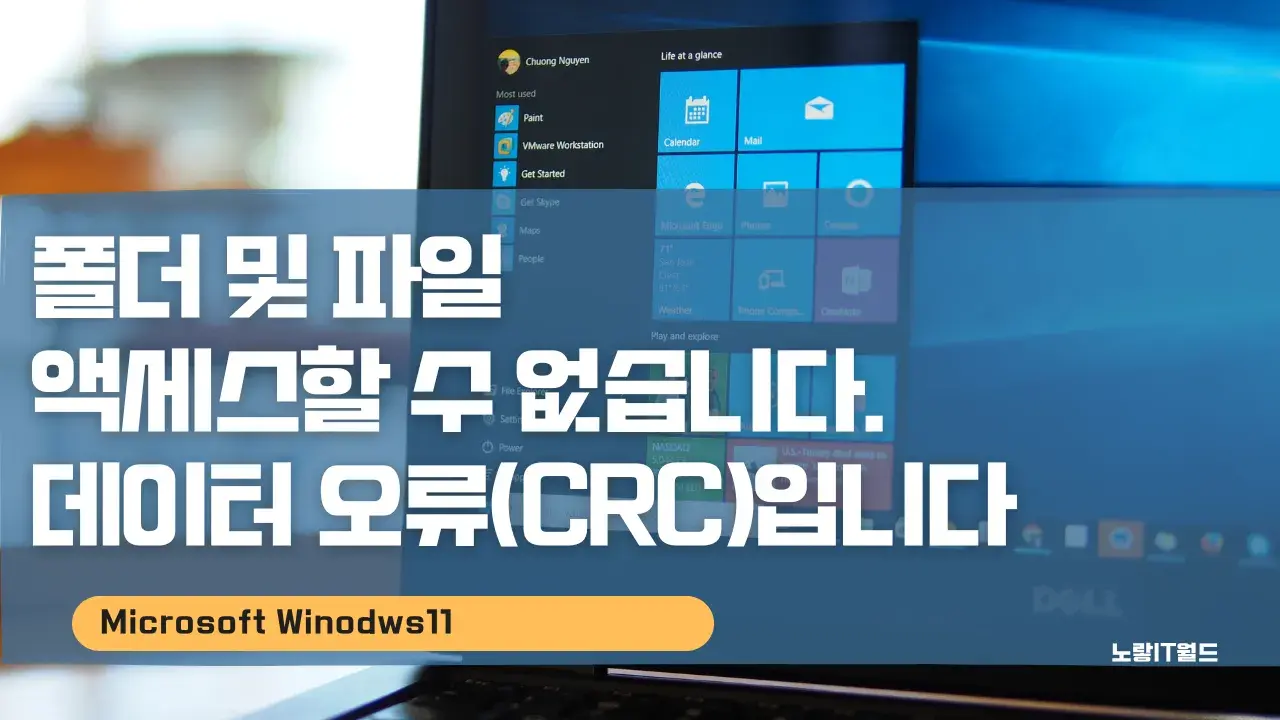윈도우에서 “액세스할 수 없습니다. 데이터 오류(CRC)입니다” 문제는 하드 디스크, 외장 하드, USB, 카메라, 메모리 카드 등을 사용할 때 발생할 수 있는 일반적인 문제입니다. 이 문제를 해결하는 방법에 대해 자세히 알아보겠습니다.
CRC 오류란?1961년 Wesley Peterson에 의해 개발된 CRC(Cyclic Redundancy Check, 순환 중복 검사)는 데이터 전송의 무결성을 검사하는 방법으로 데이터 전송 전 원본 값의 체크값을 계산해 데이터와 함께 전송합니다. 수신 후, 수신된 데이터로 CRC 값을 다시 계산하여 오류 유무를 확인합니다.
참고 : 윈도우10 폴더 액세스 할 수 없습니다. 거부되었습니다.
지정한 장치 경로 또는 파일에 액세스할 수 없습니다.
액세스할 수 없습니다. 데이터 오류(CRC) 원인
노랗 목차

- 파일 레지스트리 손상: 파일의 레지스트리가 손상되어 데이터 무결성 검사에 실패할 수 있습니다.
- 하드디스크 손상: 물리적 또는 논리적 손상으로 인해 데이터 전송 시 오류가 발생할 수 있습니다.
- 프로그램 실패: 소프트웨어적 문제로 인해 파일의 전송이나 읽기/쓰기 과정에서 오류가 발생할 수 있습니다.
- 잘못 구성된 파일: 파일의 형식이나 구조가 올바르지 않을 때 오류가 발생할 수 있습니다.
- 케이블 연결 문제: 불안정한 연결로 인해 데이터 전송 중 오류가 발생할 수 있습니다.
- 파일 시스템 문제: 파일 시스템의 오류로 인해 데이터가 올바르게 처리되지 않을 수 있습니다.
CRC 작동 원리
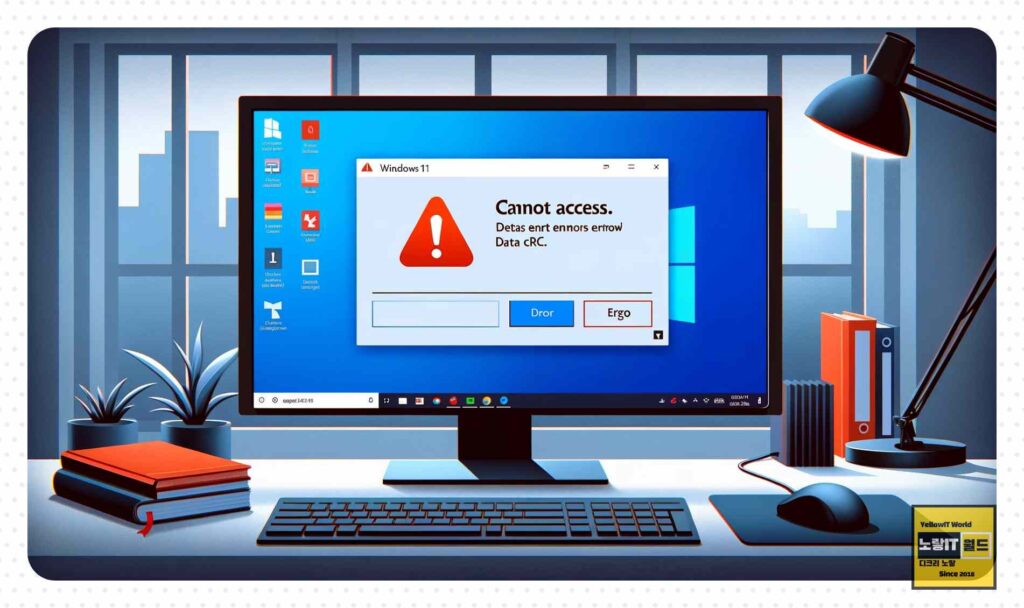
- 데이터 전송 시, 송신자는 각 데이터 프레임에 에러를 검출할 수 있는 추가 정보(FCS)를 포함하여 전송합니다.
- 전송되는 모든 데이터는 이진수(바이너리) 형태로 처리됩니다. 데이터 프레임이 주어지면, CRC 다항식을 사용하여 FCS를 생성합니다.
- 이터 프레임을 CRC 다항식으로 나눈 나머지 값이 FCS가 됩니다. 이 나머지 값은 전송 과정에서 데이터의 무결성을 보장하는 데 핵심적인 역할을 합니다.
- 수신자는 받은 데이터 프레임을 동일한 CRC 다항식으로 나누어 나머지를 확인합니다. 나머지가 0이면 데이터는 오류 없이 전송된 것으로 간주합니다.
- 전송된 바이트나 패리티 비트를 검사하여 오류를 확인합니다.
- 하드디스크에서 사용되는 다항식은
11021h또는x^16 + x^12 + x^5 + 1로 정의됩니다. - 하드디스크의 데이터 섹터는 일반적으로 512바이트로 구성되며, 이를 2바이트 확장하여 514바이트로 만들고 modulo-2 계산을 통해 체크섬을 확인합니다.
CRC 오류 해결 방법 4가지
- CHKDSK 실행: 파일 시스템 오류를 검사하고 수정하는 유틸리티입니다.
- Boot Sector 수정: 부트 섹터 오류가 있다면 수정이 필요합니다.
- BAD Sector Repair: 물리적 손상된 섹터를 찾아 복구합니다.
- 케이블 체크: 연결 케이블을 확인하고 필요하다면 교체합니다.
1. CHKDSK 실행
CHKDSK는 하드 드라이브의 파일 시스템 오류를 검사하고 수정하는 Windows 내장 유틸리티입니다.
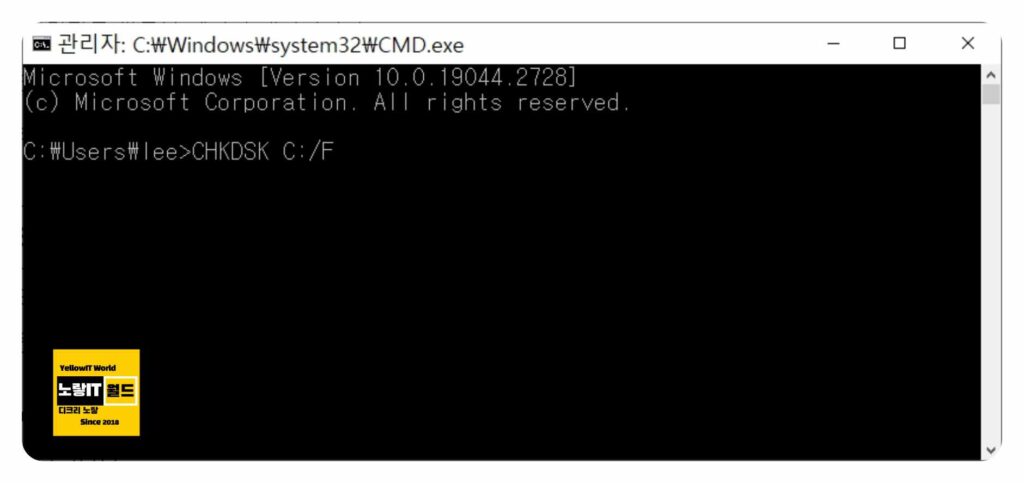
- ‘시작’ 메뉴에서 ‘명령 프롬프트’를 검색하고, 관리자 권한으로 실행합니다.
- 명령 프롬프트에서
chkdsk [드라이브 문자]: /f /r명령어를 입력합니다.- 예를 들어, C 드라이브를 검사하려면
chkdsk C: /f /r을 입력합니다.
- 예를 들어, C 드라이브를 검사하려면
- 시스템 재부팅: 검사가 필요한 드라이브가 현재 사용 중일 경우, 컴퓨터를 재부팅하라는 메시지가 나타날 수 있습니다. 이 경우, 재부팅을 하여 검사를 진행합니다.
/f옵션은 파일 시스템 오류를 찾아서 고치라는 명령이며/r옵션은 디스크의 불량 섹터를 찾아 읽을 수 있는 정보를 복구하고, 그런 섹터를 다시 사용하지 않도록 합니다.
예시: “명령 프롬프트에서
chkdsk C: /f /r을 입력하고, 시스템을 재부팅하여 C 드라이브의 오류를 검사하고 수정합니다.”
2. Boot Sector 수정
부트 섹터는 하드 드라이브에서 운영 체제가 시작되는 부분으로 부트 섹터 오류를 수정합니다.
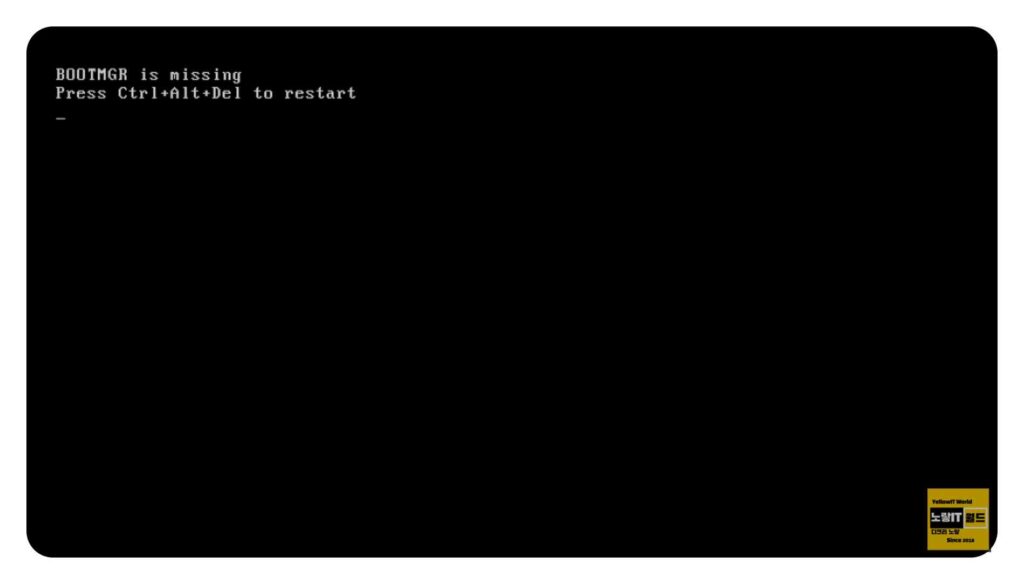
- Windows 설치 DVD 또는 USB를 컴퓨터에 삽입합니다.
- 설치 미디어에서 부팅합니다. 부팅 순서를 변경해야 할 수도 있습니다.
- ‘컴퓨터 수리’ 옵션을 선택 후 ‘문제 해결’ > ‘고급 옵션’ > ‘명령 프롬프트’를 선택합니다.
- 명령 프롬프트에서
bootrec /fixboot명령어를 입력합니다.
예시: “Windows 설치 미디어로 부팅한 후,
bootrec /fixboot명령어를 사용하여 부트 섹터 오류를 수정합니다.”
3. BAD Sector Repair
하드 드라이브의 물리적 손상된 섹터를 찾아 복구를 진행합니다.
- CHKDSK 명령어 사용: 앞서 언급된 CHKDSK 명령어의
/r옵션을 사용하여 불량 섹터를 찾고 복구합니다. - 전문 소프트웨어 사용: 불량 섹터를 검사하고 복구할 수 있는 전문 소프트웨어를 사용할 수도 있습니다.
예시: “CHKDSK를 실행하여 드라이브의 불량 섹터를 찾아내고 이를 복구하는 과정을 진행합니다”
4. 케이블 체크

드라이브와 컴퓨터를 연결하는 케이블의 문제를 확인하고 필요한 경우 교체합니다.
- 케이블 연결 확인: 드라이브와 컴퓨터 사이의 케이블 연결이 제대로 되어 있는지 확인합니다.
- 물리적 손상 검사: 케이블에 물리적 손상이 있는지 검사합니다.
- 다른 케이블로 교체: 문제가 있는 것으로 보이면, 다른 케이블로 교체해 봅니다.