기존의 노트북을 구입하게 되면 윈도우 정품 라이센스인 제품키가 노트북 배터리 쪽에 부착되어 출시되었습니다. 하지만 이렇게 외부로 노추로딘 윈도우 제품키는 보안에 취약하고 훼손될 우려가 있기 때문에 최근 출시되는 노트북의 경우 윈도우 제품키는 메인보드에 저장되어 있기 때문에 hp노트북 부터 아수스, LG그램, 삼성 갤럭시북, MSI 요가 등등 모든 노트북의 경우 윈도우 미포함 버전인 프리도스 버전을 구입하지 않았다면 초기 구입 시 설치 된 윈도우11, 윈도우10, 윈도우8, 윈도우7 등 라이센스를 노트북 제품키 “일련번호” 확인할 수 있으며 추후 노트북 초기화 후 새롭게 노트북을 설치했더라도 다시 윈도우 정품인증이 가능합니다.
만약 노트북 구입 시 메인보드에 귀속 된 윈도우 제품키를 변경하고 싶다면 아래 내용을 참고하세요
윈도우 제품키 종류 및 노트북 일련번호
노랗 목차

윈도우 COA 방식 : Certificate Of Authentication
옛날 데스크탑 PC 및 노트북에 윈도우 정품 스티커로 부탁된 방식으로 주로 조립PC 및 DSP 라이센스, 윈도우7 이전 버전
윈도우 DPK 방식 : Digital Product Key
메인보드 바이오스에 윈도우 제품키가 등록된 방식으로 주로 노트북이나 윈도우8, 윈도우10, 윈도우11 이후 버전의 윈도우 OEM 라이센스로서 메인보드 명령어를 통해 노트북 제품키 확인 가능하며 대표적으로 윈도우11부터 윈도우10, 윈도우8 등등 제품키는 내장 귀속방식과 제품키 오픈방식 2가지가 있습니다.
| 라이센스 유형 | 설명 | 특징 |
|---|---|---|
| FPP (Full Package Product) | 풀 패키지 제품 | CD 또는 USB와 제품키가 함께 제공됨 영구적으로 사용 가능 컴퓨터 교체 시 재설치 가능 |
| ESD (Electronic Software Distribution) | 전자 배포 방식 | 온라인에서 다운로드 후 설치 제품키만 제공 상대적으로 저렴 |
| COA (Certificate of Authenticity) | 정품인증서 방식 | 제품에 부착된 정품인증 스티커 보통 노트북이나 데스크탑에 부착 |
| DPK (Digital Product Key) | 디지털 제품키 | 제품키가 기기의 BIOS/UEFI에 저장 인터넷 연결 시 자동 활성화 메인보드 변경 시 라이센스 영향 |
흔히 윈도우 FPP, ESD 만 판매하며 컴퓨터나 노트북등을 구입 시 업체들을 통해서만 판매하는 노트북 제품키는 OEM, COEM (DSP)방식으로 저렴하게 판매한다는 특징이 있습니다.
이렇게 윈도우가 포함된 데스크탑 워크스테이션 및 노트북, 태블릿을 구입한 경우 메인보드에 귀속 된 윈도우 제품키는 판매 시 메인보드 안에 저장해서 판매하게 됩니다.
윈도우11 윈도우10 제품키 확인
가장 쉽게 윈도우 제품키를 확인하는 방법은 명령프롬프트 기능을 통해 메인보드에 저장 된 윈도우 라이센스를 확인하는 할 수 있습니다.
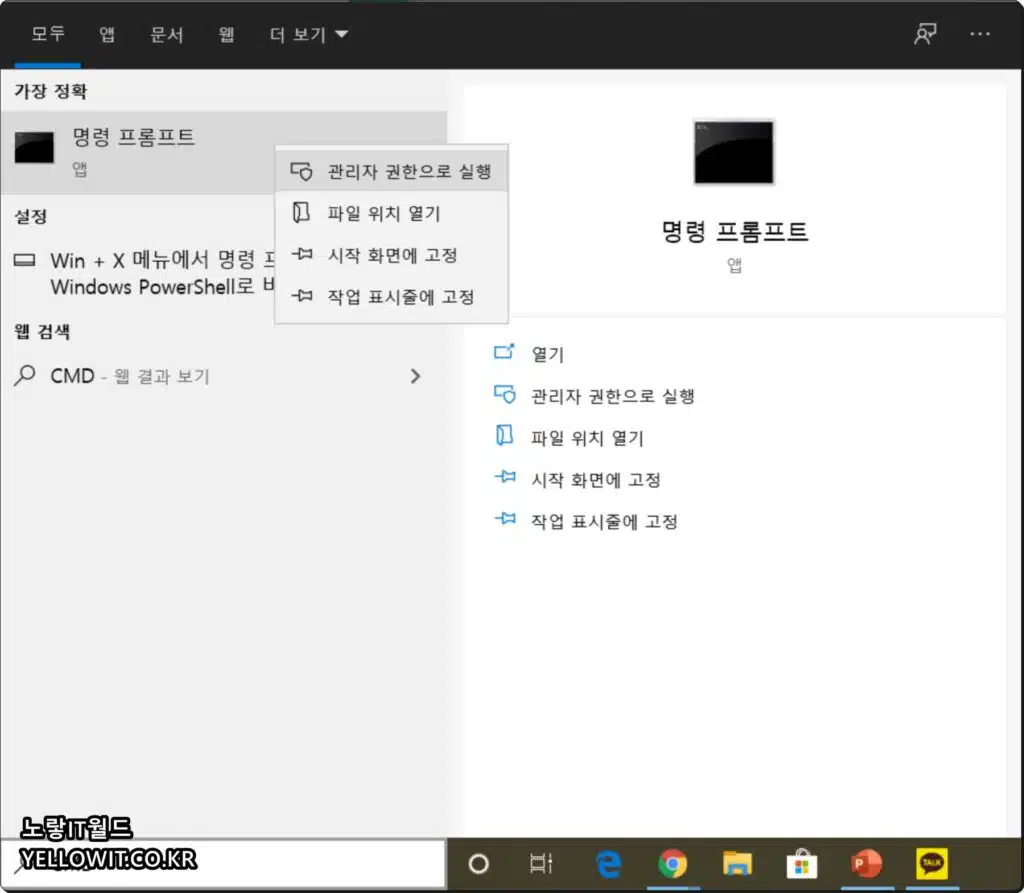
CMD & 명령프롬프트로를 관리자 권한으로 실행합니다.
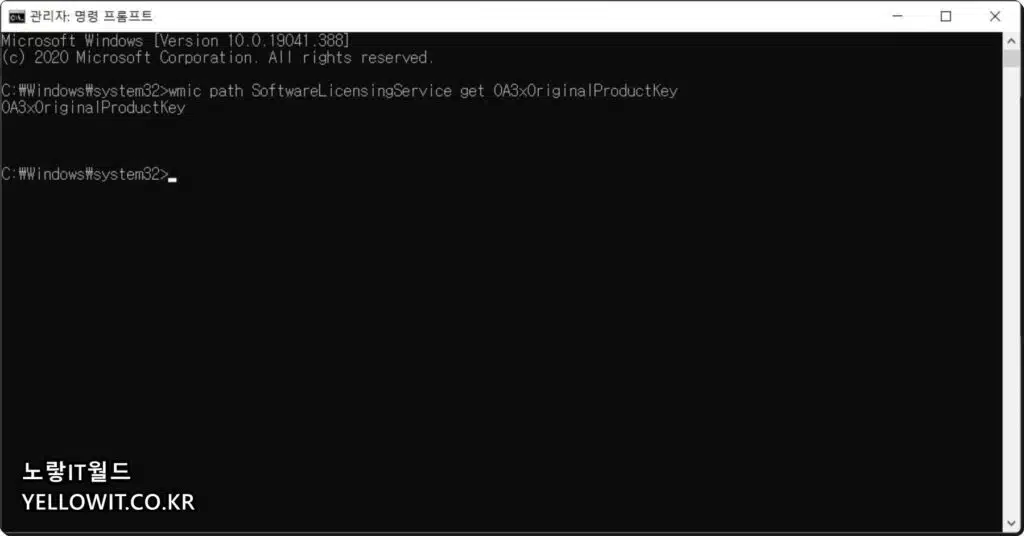
보는 것과 같이 아래 명령어를 입력하고 엔터를 눌러줍니다.
wmic path SoftwareLicensingService get OA3xOriginalProductKey그럼 현재 사용하고 있는 “윈도우11, 10, 8, 7 등등 메인보드에 등록 된 정품 제품키“를 확인할 수 있으며 이를 윈도우 제품키 입력을 통해 정품인증이 가능합니다.
윈도우 제품키 확인 레지트스트리 편집기
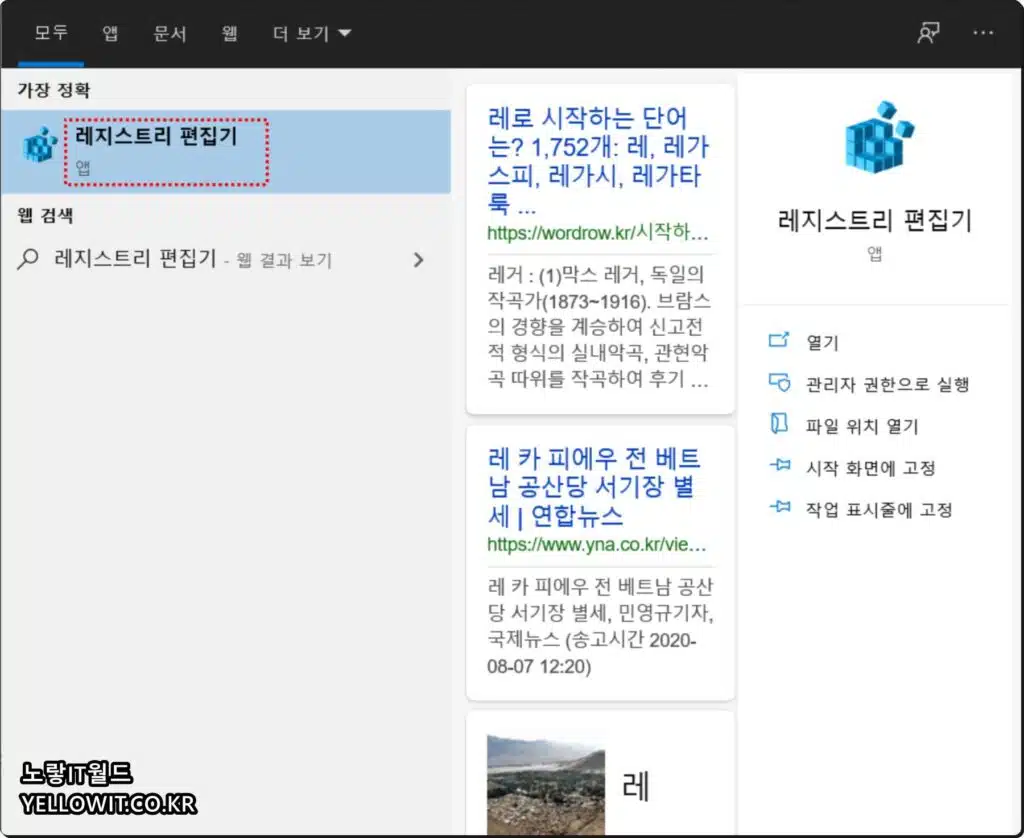
윈도우 검색창에 “레지스트리 편집기“를 입력 후 실행합니다.
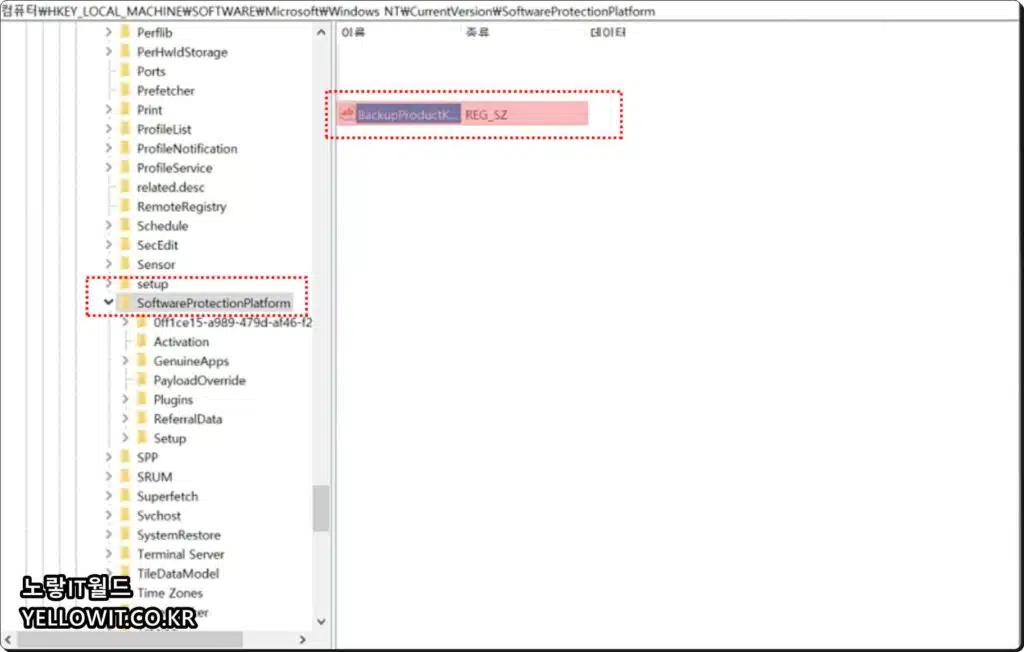
레지스트리 편집기가 열리면 “HKEY_LOCAL_MACHINE” 선택합니다.
오른쪽에 BackupProduct.. 항목을 살펴보면 데이터 아래 ‘영문+숫자‘ 조합으로 된 ”윈도우 제품키“를 확인할 수 있으며 더블클릭 후 제품키 변경하거나 지우면 노트북에 등록 된 윈도우 제품키 삭제가 가능합니다.
윈도우 메모장 스크립트 제품키 확인
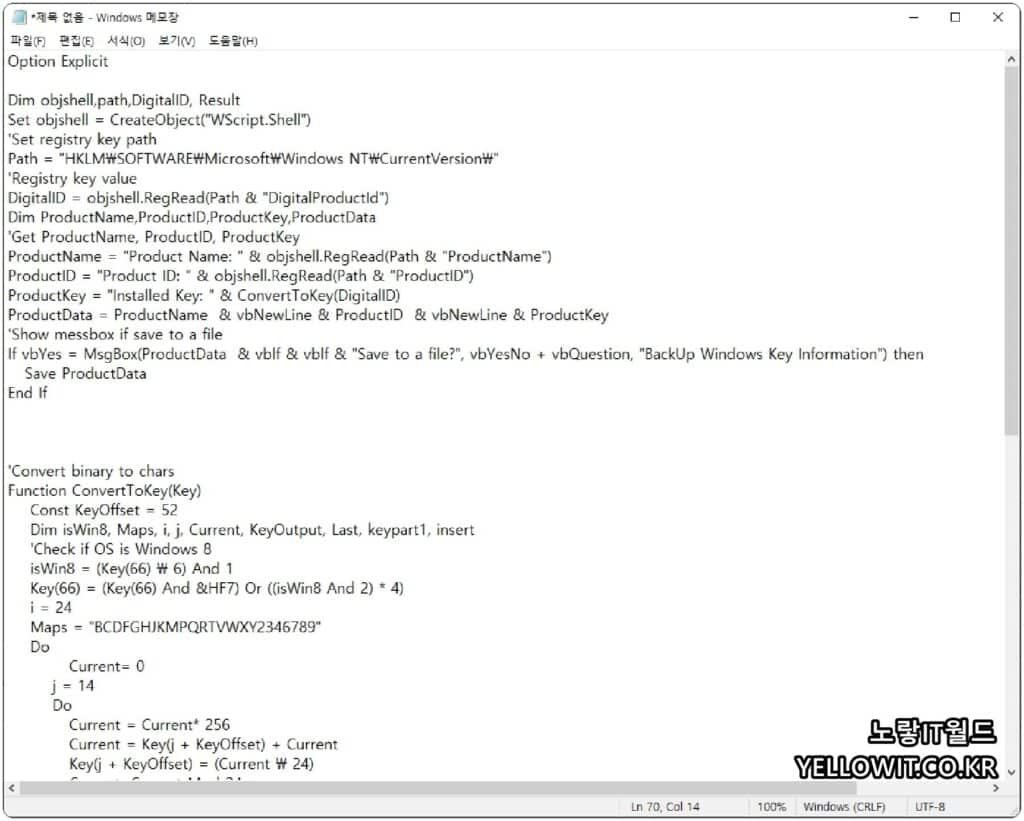
메모장을 실행 후 아래 명령어를 붙여넣기하고 다른이름으로 저장합니다.
Option Explicit
Dim objshell,path,DigitalID, Result
Set objshell = CreateObject("WScript.Shell")
'Set registry key path
Path = "HKLM\SOFTWARE\Microsoft\Windows NT\CurrentVersion\"
'Registry key value
DigitalID = objshell.RegRead(Path & "DigitalProductId")
Dim ProductName,ProductID,ProductKey,ProductData
'Get ProductName, ProductID, ProductKey
ProductName = "Product Name: " & objshell.RegRead(Path & "ProductName")
ProductID = "Product ID: " & objshell.RegRead(Path & "ProductID")
ProductKey = "Installed Key: " & ConvertToKey(DigitalID)
ProductData = ProductName & vbNewLine & ProductID & vbNewLine & ProductKey
'Show messbox if save to a file
If vbYes = MsgBox(ProductData & vblf & vblf & "Save to a file?", vbYesNo + vbQuestion, "BackUp Windows Key Information") then
Save ProductData
End If
'Convert binary to chars
Function ConvertToKey(Key)
Const KeyOffset = 52
Dim isWin8, Maps, i, j, Current, KeyOutput, Last, keypart1, insert
'Check if OS is Windows 8
isWin8 = (Key(66) \ 6) And 1
Key(66) = (Key(66) And &HF7) Or ((isWin8 And 2) * 4)
i = 24
Maps = "BCDFGHJKMPQRTVWXY2346789"
Do
Current= 0
j = 14
Do
Current = Current* 256
Current = Key(j + KeyOffset) + Current
Key(j + KeyOffset) = (Current \ 24)
Current=Current Mod 24
j = j -1
Loop While j >= 0
i = i -1
KeyOutput = Mid(Maps,Current+ 1, 1) & KeyOutput
Last = Current
Loop While i >= 0
If (isWin8 = 1) Then
keypart1 = Mid(KeyOutput, 2, Last)
insert = "N"
KeyOutput = Replace(KeyOutput, keypart1, keypart1 & insert, 2, 1, 0)
If Last = 0 Then KeyOutput = insert & KeyOutput
End If
ConvertToKey = Mid(KeyOutput, 1, 5) & "-" & Mid(KeyOutput, 6, 5) & "-" & Mid(KeyOutput, 11, 5) & "-" & Mid(KeyOutput, 16, 5) & "-" & Mid(KeyOutput, 21, 5)
End Function
'Save data to a file
Function Save(Data)
Dim fso, fName, txt,objshell,UserName
Set objshell = CreateObject("wscript.shell")
'Get current user name
UserName = objshell.ExpandEnvironmentStrings("%UserName%")
'Create a text file on desktop
fName = "C:\Users\" & UserName & "\Desktop\WindowsKeyInfo.txt"
Set fso = CreateObject("Scripting.FileSystemObject")
Set txt = fso.CreateTextFile(fName)
txt.Writeline Data
txt.Close
End Function
메모장 이름을 “BackupWindowsKey.vbs“로 저장하며 파일형식은 모든파일로 변경합니다.
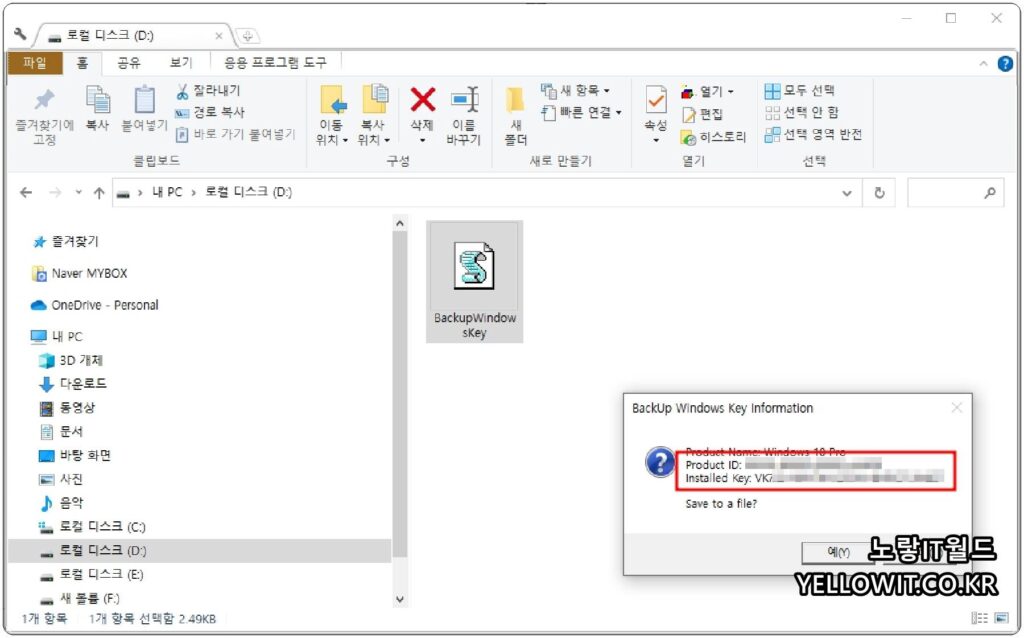
저장 한 BackupWindowsKey.vbs 파일을 실행하면 Windows Product ID 및 Installed Key로 윈도우 제품ID 및 설치키를 확인할 수 있습니다.
hp support assistant 유지보수 확인
그 외에도 각각 노트북 브랜드 마다 제공하는 유지보수 프로그램을 통해 윈도우 제품키 확인하고 유지보수 기간 등을 확인할 수 있습니다.
HP Envy 노트북의 경우 hp support assistant를 통해서 초기 구입했던 노트북 제품키 확인부터 노트북 일련번호까지 모두 확인가능합니다.
레지스트리 편집기 윈도우 제품키 확인 및 변경
그럼 윈도우11, 윈도우10, 윈도우8, 윈도우7 등 설치 시 제품키를 확인할 수 있습니다.
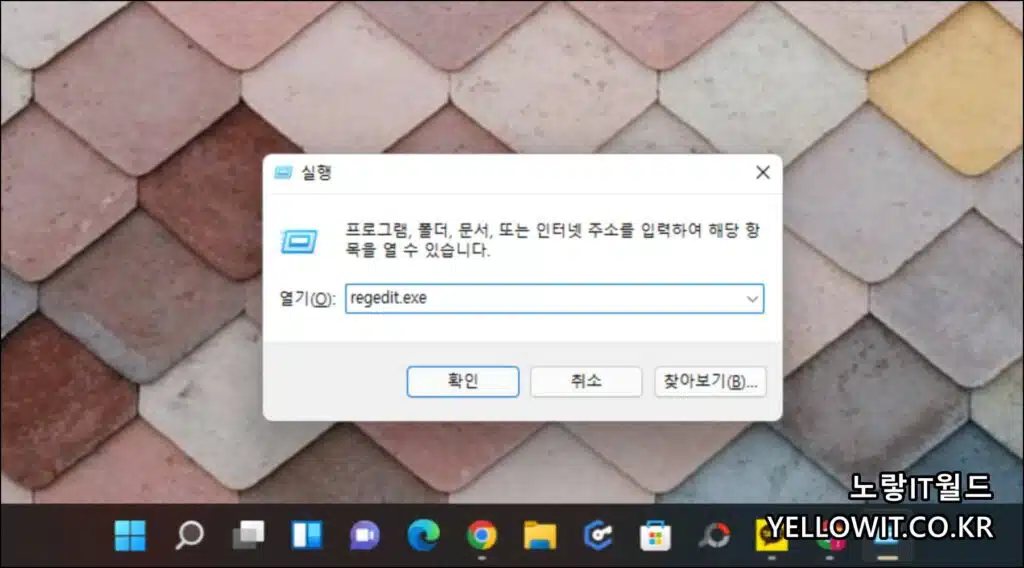
윈도우 + R 실행 후 Regdit를 입력합니다.
레지스트리 편집기가 실행되면 아래 경로로 이동합니다.
컴퓨터\HKEY_LOCAL_MACHINE\SOFTWARE\Microsoft\Windows NT\CurrentVersion\SoftwareProtectionPlatformBackupProductKeyDefault의 데이터를 확인하면 윈도우 설치시 사용한 제품키를 확인할 수 있습니다.
더블클릭해서 윈도우7 제품키 변경 및 삭제도 가능합니다.
윈도우 제품키 삭제방법
“명령 프롬프트“를 관리자권한으로 실행합니다.
- 실행방법은 총 2가지입니다.
- 윈도우 로고 마우스 우클릭 -> 명령 프롬프트(관리자) 선택
- 윈도우 검색창 “CMD”입력 후 마우스 우클릭 “관리자 권한“으로 실행
작은 MS-DOS창이 실행되었다면 아래 입력값을 입력하고 엔터를 눌러줍니다.
slmgr /cpky
그럼 윈도우 제품키 삭제가 됩니다.
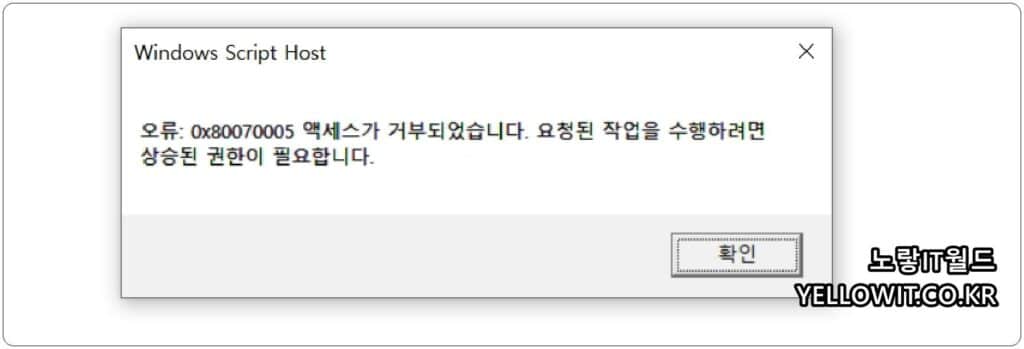
만약 윈도우 제품키를 삭제시 아래와 같은 거부 메시지로 오류가 발생한다면 관리자권한으로 실행합니다.
- 오류 : 0x80070005 액세스가 거부되었습니다.
- 요청된 작업을 수행하려면 상승된 권한이 필요합니다.
