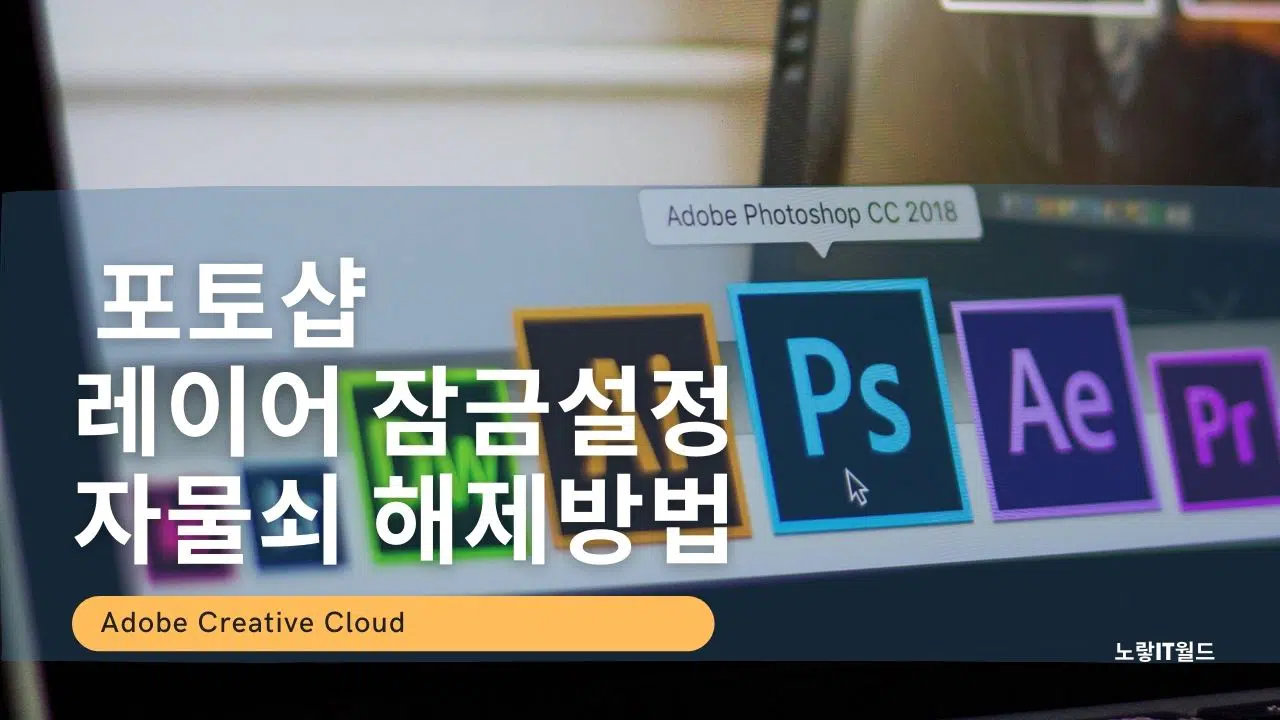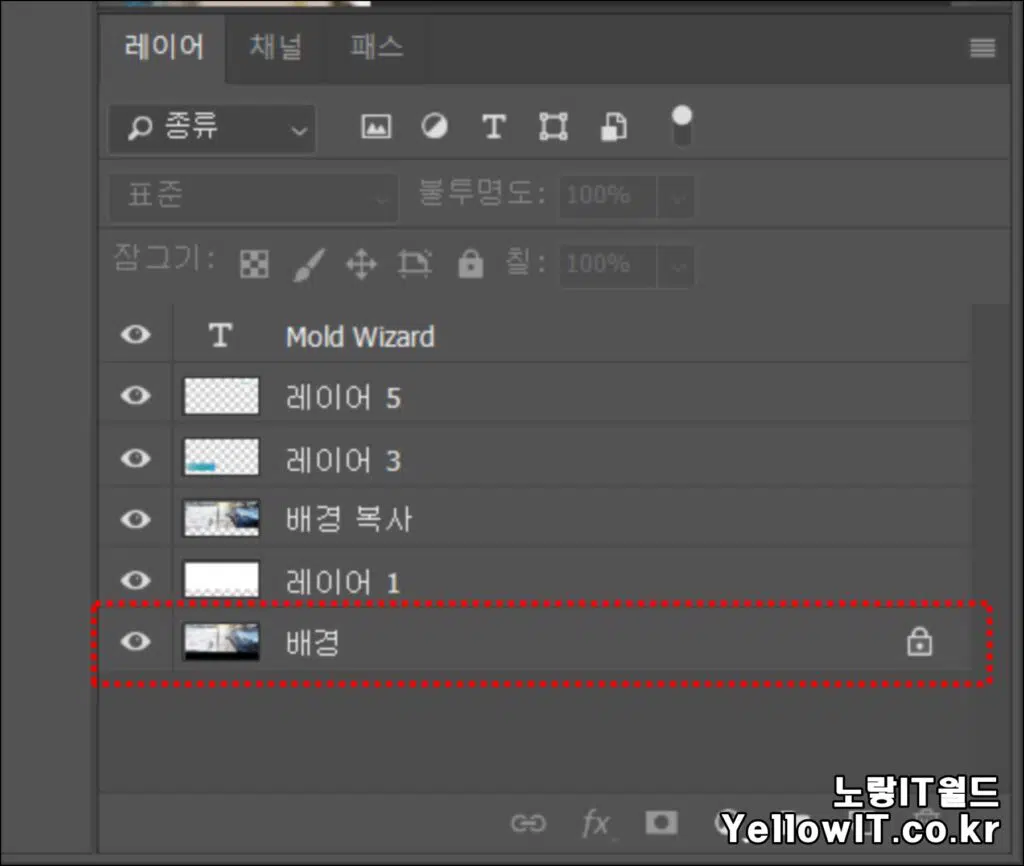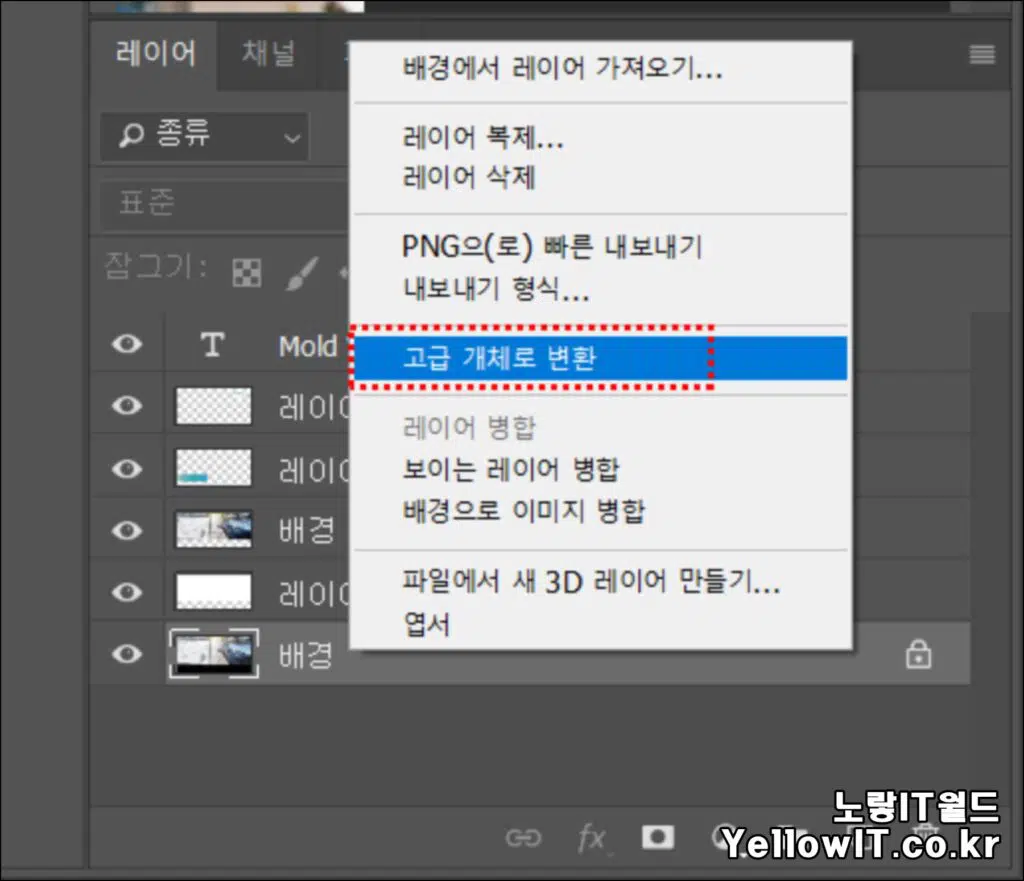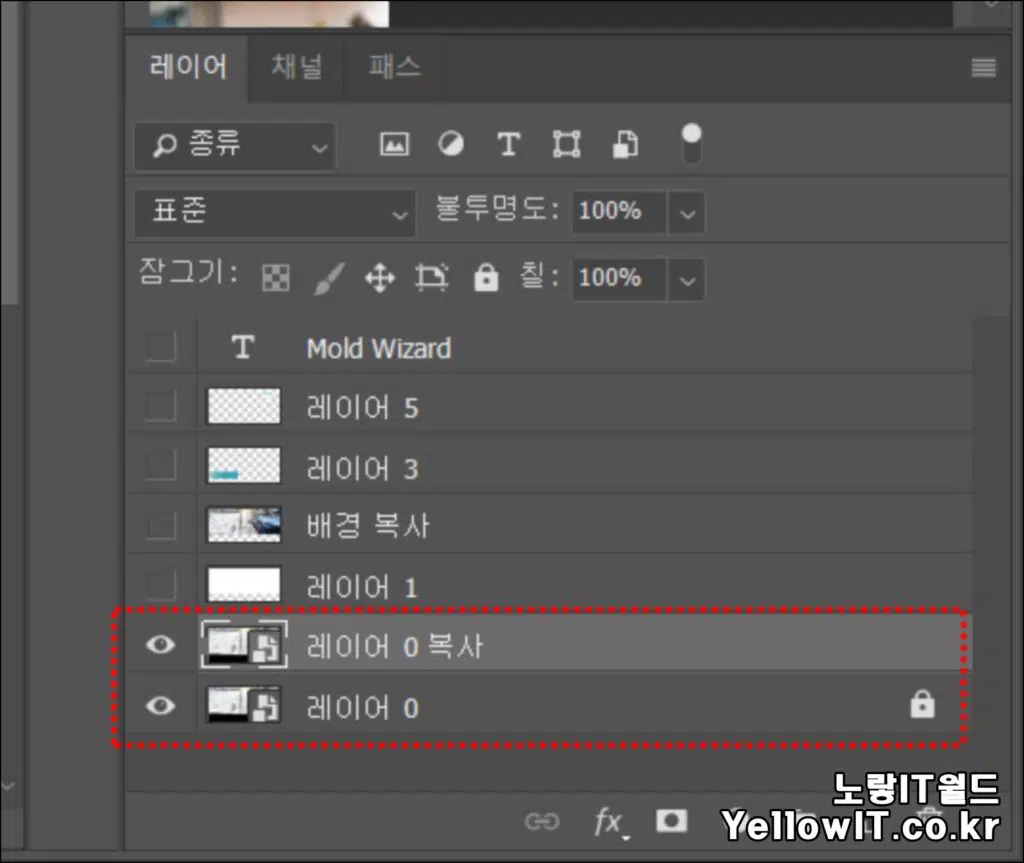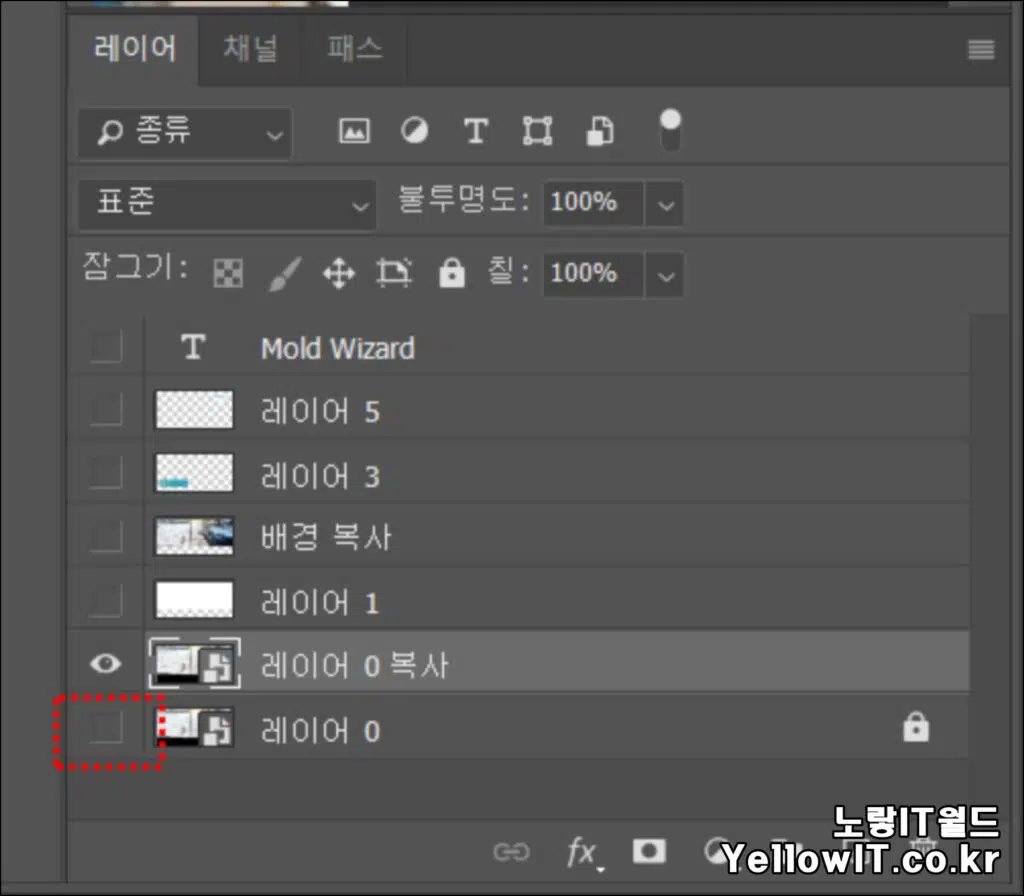포토샵으로 이미지를 작업하다 보면 너무 많은 레이어로 감당이 되지 않는 경우가 발생하느데요 그런 경우 실수로 잘못 레이어를 선택해서 작업하는 경우 되돌아올 수 없는 강을 건너게 되느데 그렇기 때문에 중요한 포 레이어는 그룹으로 관리하거나 작업이 필요 없는 레이어는 자물쇠를 걸어 잠금설정을 하고 작업하느것이 좋습니다.
그리고 포토샵 자동저장 기능을 늘 활성화 해 시간별로 포토샵 파일을 백업하느것이 좋으며 포토샵을 처음 작업하는 분들은 실수로 레이어 잠금 단축키를 눌러 원치 않게 활성화하는 경우가 있으며 이미지를 처음 실행시 자동적으로 포토샵 레이어 잠금처리가 되는 경우가 있어 배경레이어를 투명하게 만들어 PNG로 저장하기 위해서는 배경 레이어의 잠금 레이어 설정을 해제해야 합니다.
본 포스팅은 윈도우 버전의 포토샵 기준으로 진행되지만 맥 운영체제인 Mac OSx 운영체제 방법도 함께 추가하니 참고하세요
레이어 자물쇠 해제 및 단축키
노랗 목차
배경레이어 자물쇠 잠김 고급 개체로 변환
우선 작업할 자물쇠가 설정된 이미지를 불러옵니다.
그럼 배경 “Background“부분이 자물쇠가 있는 것을 볼 수 있습니다.
본 포스팅은 한글판 포토샵 이미지로 진행되지만 영문판에서도 크게 다르지 않습니다.
- 참고 : 포토샵 한글 영어 언어 변경 방법
자물쇠가 있는 레이어를 선택 후 마우스 우클릭 “고급 개체로 변환“을 선택합니다.
그럼 락이 걸려있던 레이어가 자유롭게 해제되었습니다.
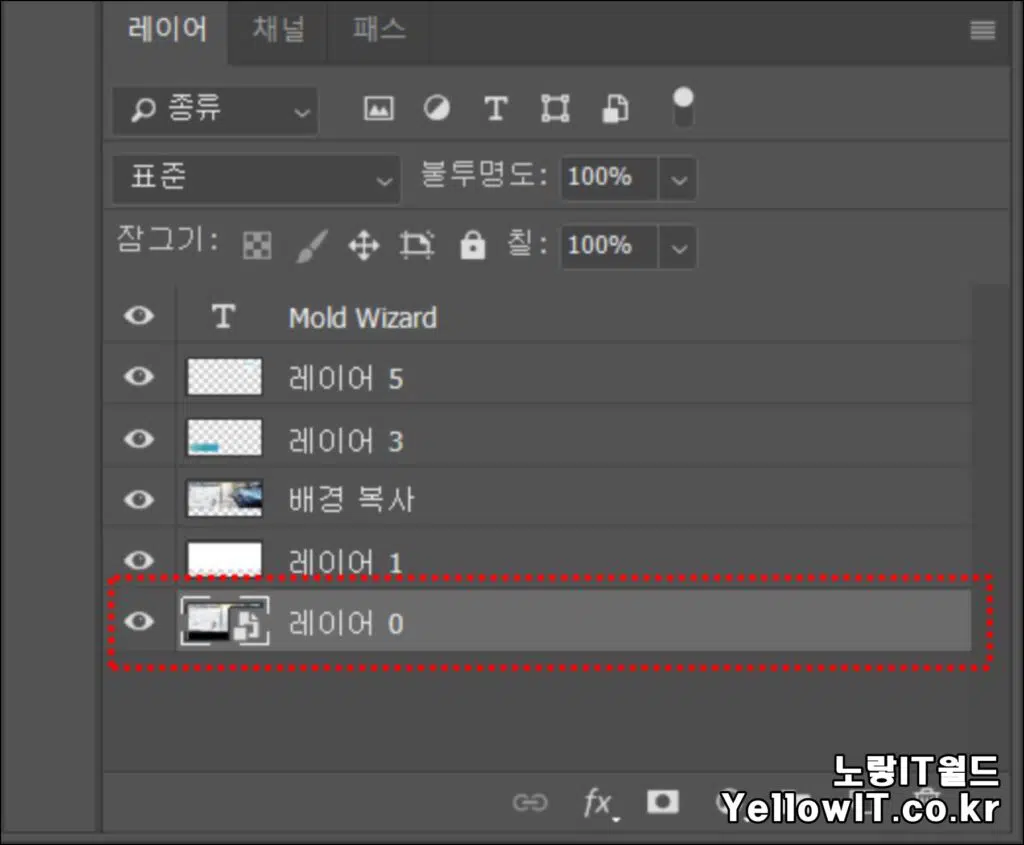
윈도우 사용자의 레이어 잠금 및 잠금해제 단축키는 Ctrl + / 눌러주면 간단히 레이어 잠금해제 및 잠금이 가능합니다.
그리고 애플의 맥북이나 OSx 운영체제를 사용하는 분이라면 CMD + / 단축키를 눌러주면 됩니다.
포토샵 레이어 잠금 자물쇠 설정방법
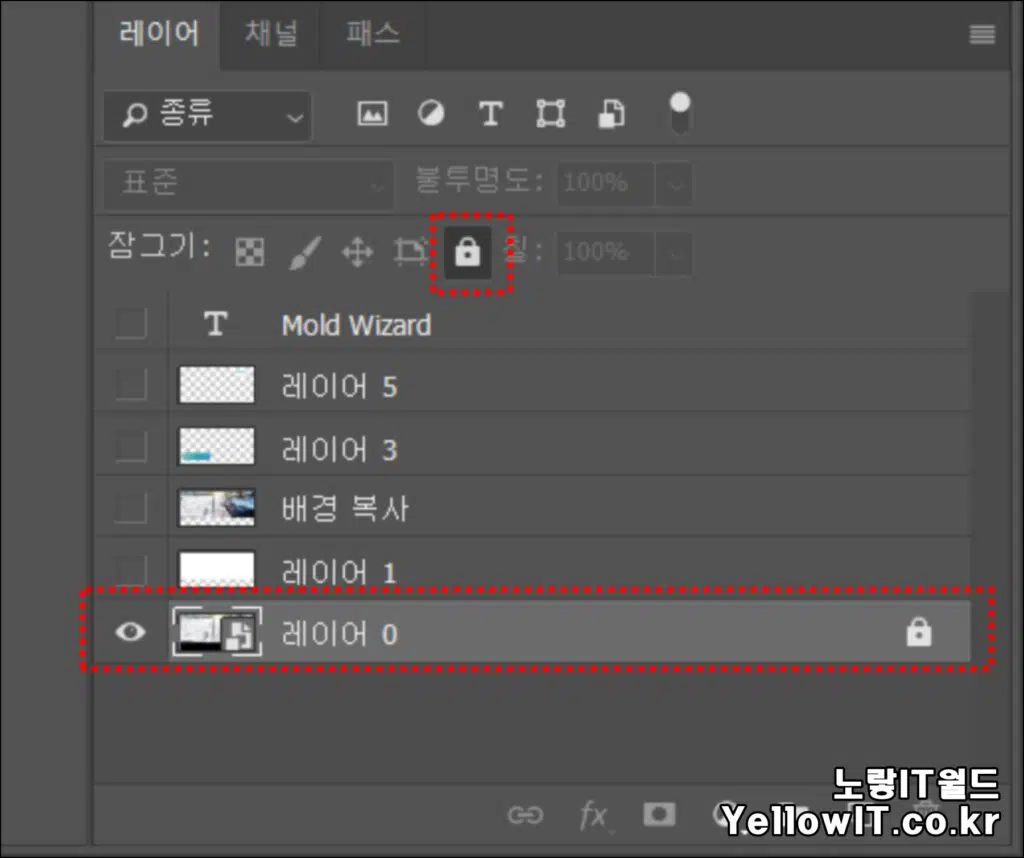
해제된 레이어를 다시 잠그기 위해서는 레이어 탭 상단에 있는 잠그기 아이콘에서 자물쇠를 다시 선택해줍니다.
만약 모든 레이어를 한 번에 자물쇠로 잠그고 싶다면 단축키를 활용합니다.
모든 레이어 자물쇠 설정 단축키 : Ctrl + Alt + A
저는 보통 포토샵 배경 레이어“Background Layer”에 있는 자물쇠는 풀지 않고 작업합니다.
배경 레이어는 원본이미지를 담고 있기 때문에 필요한 경우 언제든지 재사용할 수 있기 때문에 “레이어 복제“를 통해 레이어를 새롭게 복사합니다.
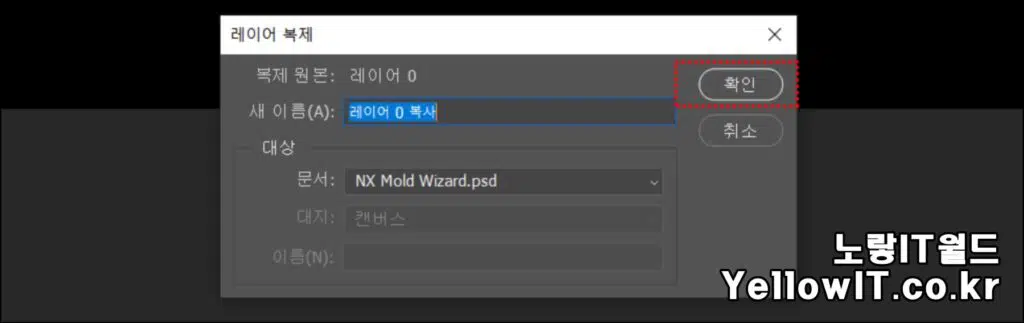
복사한 레이어는 알아보기 쉽게 이름을 정해줍니다.
포토샵 레이어 비활성하ㅗ
- 복사된 레이어에는 자물쇠 잠금해제가 되어 만들어집니다.
- 이후 원본 배경레이어는 숨김 표시하고 복사된 레이어로 작업합니다.
- 그리고 필요에 따라서 원본 이미지를 재사용하는것이 좋은 거 같습니다.
- 지금까지 윈도우버전의 포토샵 레이어 자물쇠 해제 방법이었습니다.
만약 맥북의OSx 포토샵을 사용하는 분들이라면 CMD + J 단축키를 이용해 레이어 복제 후 사용하시면 됩니다.
만약 레이어 자물쇠 해제가 안 되는 경우
마지막으로 위 방법으로 자물쇠 잠금해제가 안되는 버그가 발생할 수 있습니다.
그런 경우 Image – Mode – BGB Color를 한번 선택해줍니다.
참고 : 포토샵 RGB CMYK 흑백 변경방법
포토샵의 경우 인덱스 색상의 경우 완벽하게 호환되지 않기 때문에 모니터 색상인 RGB로 변경하면 간단하게 문제를 해결할 수 있습니다.