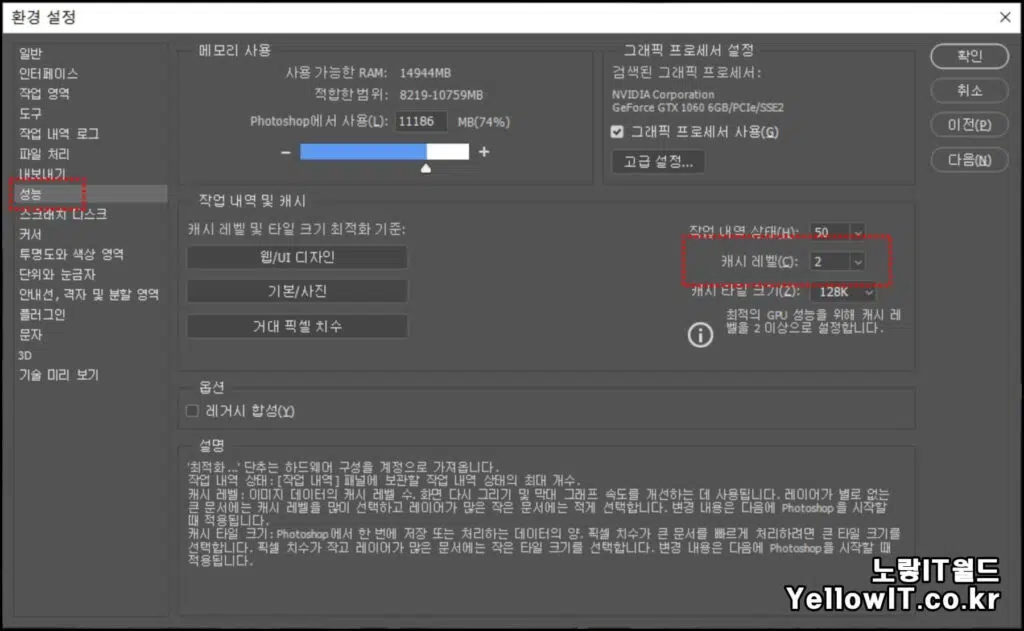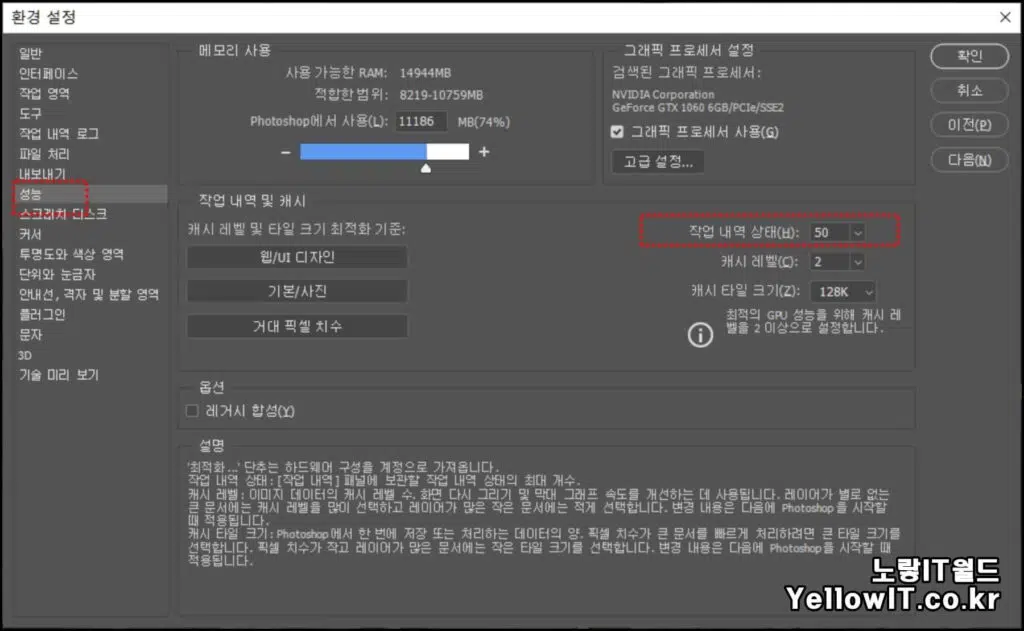오토캐드나 포토샵등 모든 프로그램은 숨쉴때마다 저장하는 습관이 필요합니다.
특히 디자인과 같은 크리에이티브한 창의성 업무는 어느단계에서 다시 새로운 작업을 할지 모르는 업무를 하기 때문인데요 그런 만큼 작업 중 실수로 사용중인 컴퓨터가 윈도우 업데이트가 진행되어 컴퓨터가 강제로 재부팅 되거나 정전이 일어나 컴퓨터가 강제종료되는 경우를 대비해야합니다.
참고 : 윈도우 업데이트 끄기 차단방법
그리고 이러한 과전류 및 컴퓨터 성능이 좋지 못해 포토샵을 사용하는데 버벅거려 자주 꺼짐이 발생한다면 포토샵 성능을 최적화하여 저사양 PC에서도 포토샵이 무겁지 않도록 포토샵 캐시등을 필요에 따라 삭제하고 최적화 하느것이 좋습니다.
포토샵 자동저장 설정
노랗 목차
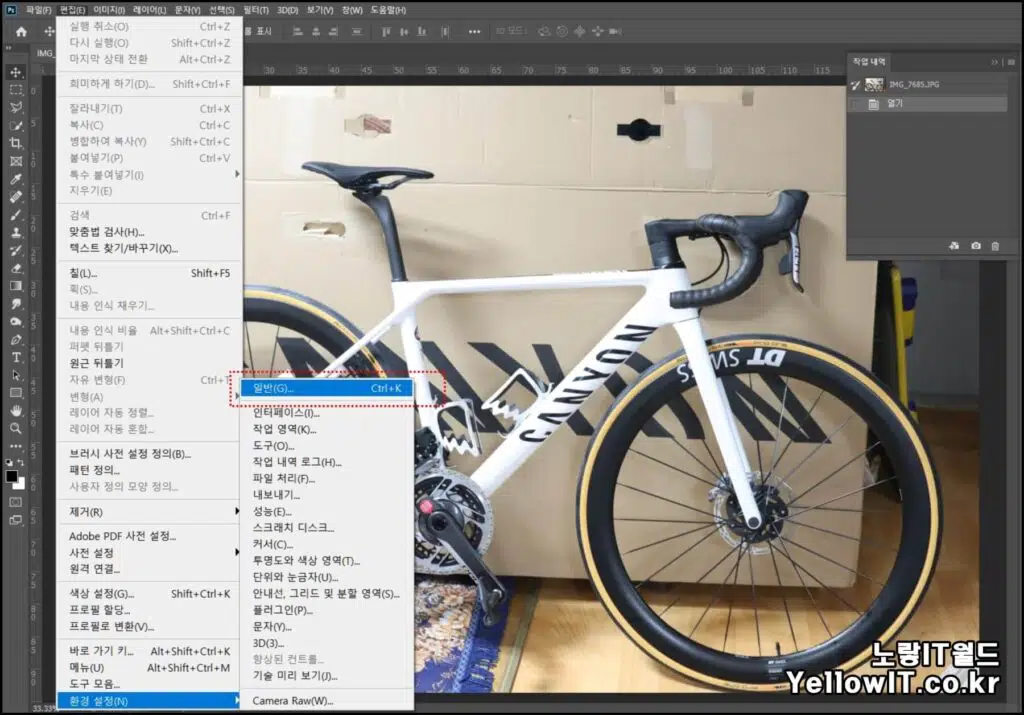
포토샵을 실행합니다.
편집 -> 환경설정 -> 일반 or 파일처리를 선택합니다.
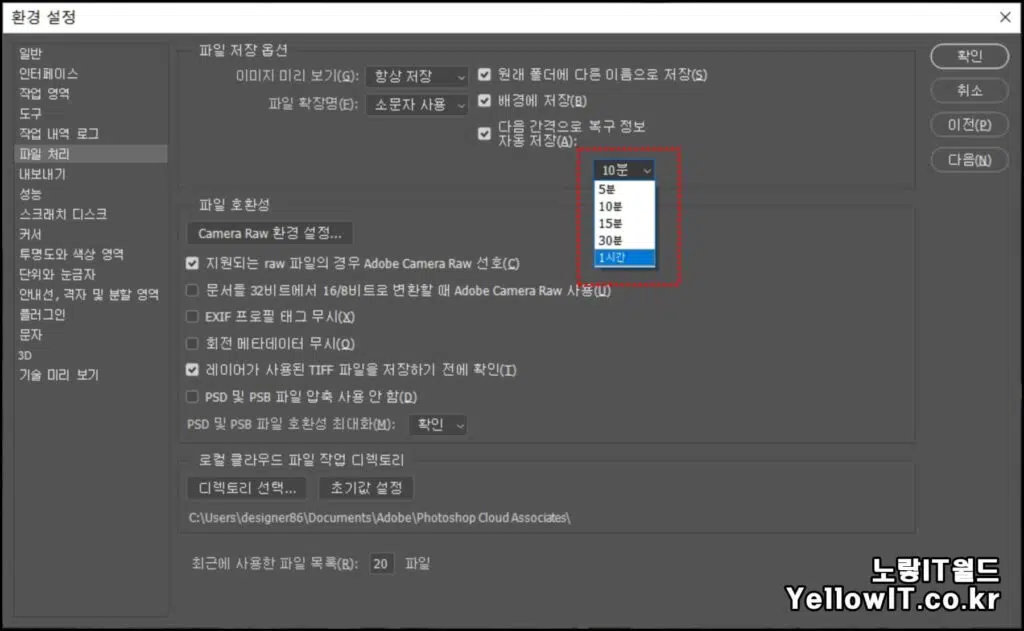
파일처리 탭으로 이동하면 파일 저장옵션을 확인할 수 있습니다.
- 이미지 저장시 원래 폴더에 자동으로 저장할 것인지
- 파일확장자를 소문자로 배경과 함게 저장할 것인지
포토샵 자동저장 시간간격 설정
그리고 일정한 시간간격별로 포토샵 파일을 자동저장하고자 한다면 “다음 간격으로 복구정보 자동저장“에서 자동저장 시간간격을 선택합니다.
- 5분 간격 자동저장
- 10분 간격 자동저장
- 15분 간격 자동저장
- 30분 간격 자동저장
- 1시간 간격 자동저장
이렇게 저장된 파일은 아래 경로에 자동저장됩니다.
C:\Users\[사용자이름]\AppData\Roaming\Adobe\AdobePhotoshop\AutoRecover
저사양 PC 포토샵 최적화
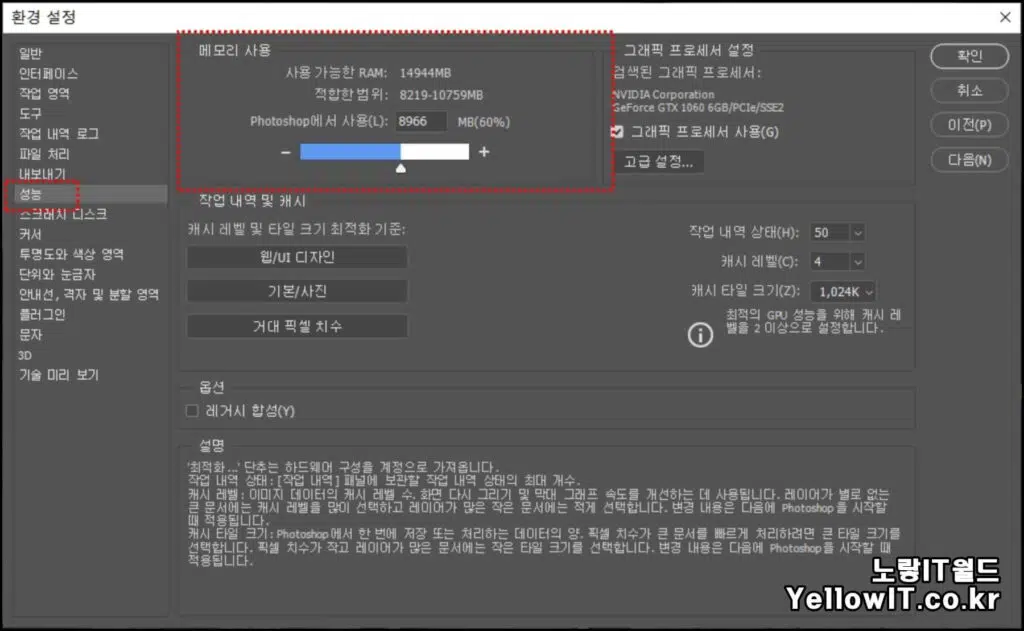
컴퓨터 성능이 좋지 못하거나 성능이 좋은 PC는 그에 맞게 포토샵 성능에 맞게 조절하느것이 가능하며 포토샵을 사용하면서 임시파일을 삭제하거나 스크래치 디스크 용량이 부족한 경우 메모리 사용량을 변경해줍니다.
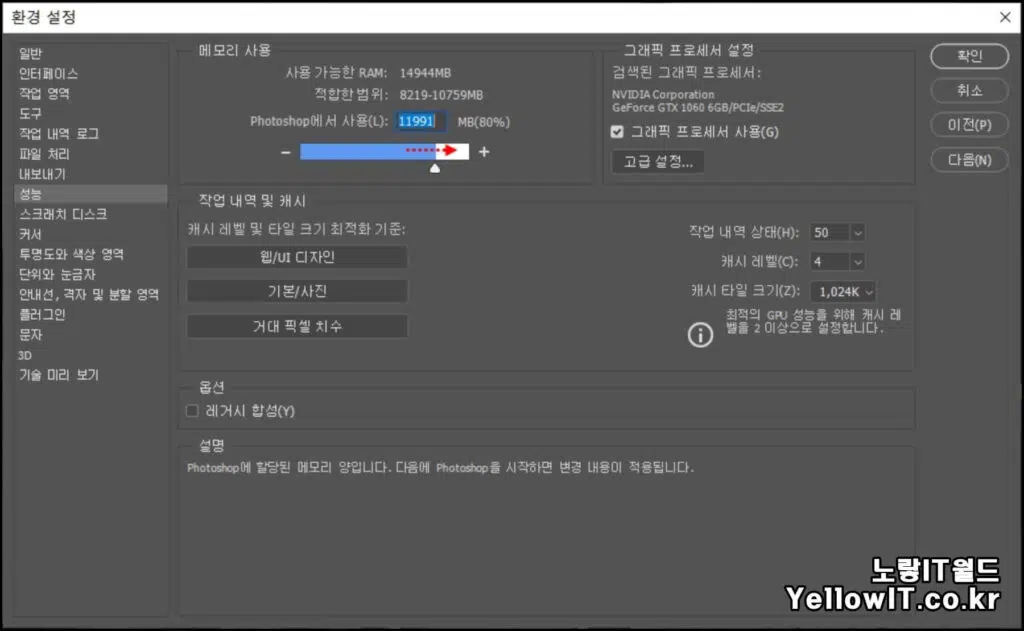
원하는 메모리 사용을 통해 컴퓨터 사양에 맞게 조절합니다.
참고 : 컴퓨터 사양 확인방법
그 외에도 작업 내역 및 캐시를 맞게 설정합니다.
작업 내역상태에 따라 최대 컨트롤 + Z를 통해 이전 작업으로 되돌리는것 가능하며캐시의 경우 이미지 데이터의 개시를 저장해서 막대 그래프등을 작업하는데 속도를 개선합니다.
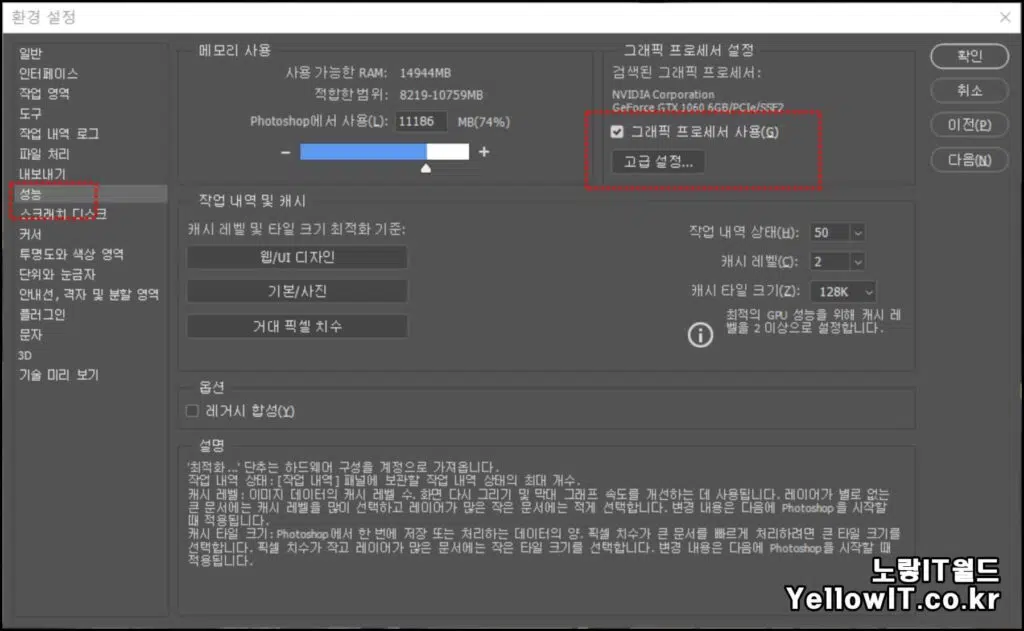
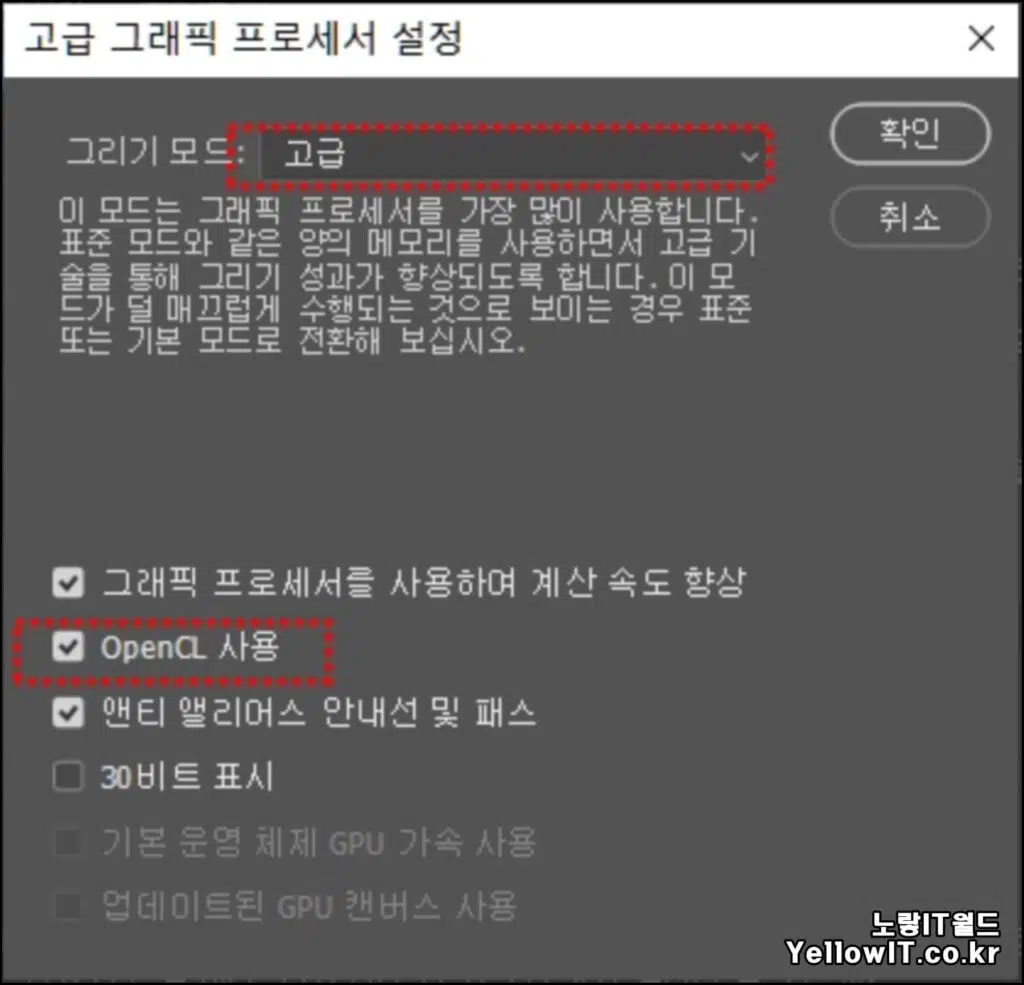
그래픽 프로세서 사용을 통해 현재 그래픽카드 성능을 활용해 보다 매끄러운 이미지 작업이 가능하며 안티 앨리어스와 같은 부드러운 설정을 제거하면 이미지는 거칠어지지만 포토샵을 보다 가볍게 작업할 수 있습니다.
포토샵 캐시 파일삭제 – Puge 퍼지
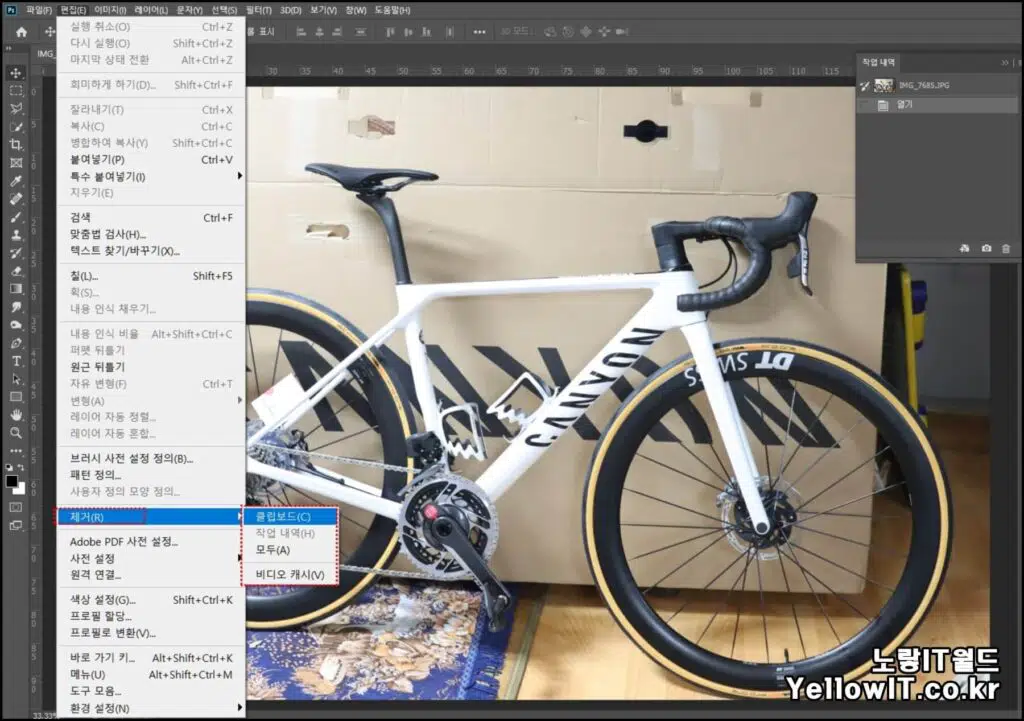
마지막으로 무거운 이미지를 자주 작업하는 경우 퍼지 “소거 제거” 기능을 사용할 수 있습니다.
편집 -> 제거 “Purge 비우기“기능을 통해 클립보드 및 작업내역,비디오캐시등을 제거해 무거운 포토샵 파일을 실시간으로 가볍게합니다.
포토샵 작업중 점점 무거워지느것이 느껴진다면 활용하느것을 추천하며 설정에 문제가 발생해 제대로 실행이 되지 않거나 레이아웃 템플릿을 처음 설정으로 되돌리고 싶다면 포토샵 초기화를 진행합니다.
이상 컴퓨터가 불안정한 분들이나 데이터를 저장하느것을 자주 깜박하시는분들은 포토샵 자동저장기능을 참고하고 포토샵 업데이트 후 포토샵 멈춤이 발생 된다면 아래 내용을 참고하세요
참고 : 포토샵 멈춤 – 업데이트 후 렉걸림 프리징 해결
프리미어 동영상 편집 프로젝트 만들기