디자인 작업을 하는 분들이나 깔끔한 PPT (파워포인트 템플릿)를 만들기 위해서는 이미지 배경을 제거하는 작업이 중요한데, 이를 위해 투명한 배경을 가진 이미지가 필요합니다. 배경 제거를 통해 사진을 투명하게 만들기 위해 주로 사용되는 확장자는 PNG 사용해야 배경을 제거하고 투명하게 만드는 방법 “일명 누끼따기“과 PNG 확장자의 중요성에 대해 자세히 알아보겠습니다.
배경을 투명하게 만드는 중요성
노랗 목차
| 확장자 | 설명 | 주요 특징 |
|---|---|---|
| JPEG (.jpg) | 주로 사진 및 이미지에 사용 | 손실 압축 방식을 사용하여 파일 크기를 줄이고 품질을 약간 손상시킴 |
| PNG (.png) | 투명 배경 이미지 및 로고에 주로 사용 | 무손실 압축 방식을 사용하여 투명 배경을 지원하며, 품질 유지 |
| GIF (.gif) | 애니메이션 이미지 및 간단한 그래픽에 사용 | 손실 압축 방식으로 제한된 색상 팔레트를 사용하여 간단한 애니메이션 지원 |
| BMP (.bmp) | 비트맵 이미지에 사용 | 무압축 또는 무손실 압축 방식으로 이미지 저장 |
| TIFF (.tiff) | 고품질 이미지 및 인쇄 용도에 사용 | 무손실 압축 방식으로 품질 유지 |
| RAW (.raw) | 디지털 카메라 원본 이미지 포맷 | 최상의 품질을 유지하며, 대부분의 편집 소프트웨어에서 지원 |
일반적으로 이미지의 배경이 투명하면, 해당 이미지를 다른 그래픽이나 배경과 조합하여 사용할 때 더욱 자연스럽고 깔끔한 디자인을 구현할 수 있습니다. 이것은 로고, 아이콘, 웹 페이지, 프레젠테이션 슬라이드, 포스터, 광고 등 다양한 디자인 작업에서 중요한 역할을 합니다.
PNG 확장자의 중요성
PNG(Portable Network Graphics)는 이미지를 저장하기 위한 파일 포맷 중 하나로, 주로 투명한 배경을 가진 이미지를 저장하는데 사용됩니다. PNG는 무손실 압축 방식을 사용하여 이미지의 품질을 유지하면서 배경을 투명하게 만들 수 있습니다. 따라서 디자인 작업에서 배경을 투명하게 만들기 위해서는 PNG 확장자를 사용하는 것이 일반적입니다.
프로그램 설치 없이 매우 간단하게 제거되는것을 보고 인공지능의 성장에 놀라게 되었는데요 우선 리무브백그라운드와 피피티 그리고 픽슬러라는 온라인으로 사용하는 포토샵 프로그램으로 제거하는방법으로 소개해 보겠습니다.
포토샵으로 배경을 투명하게 만드는 방법이 궁금하다면 “이 곳“을 참고하세요
이미지 배경 제거방법 3가지
일반적으로 배경을 투명하게 만들기 위해서는 Adobe Photoshop과 같은 전문적인 그래픽 편집 소프트웨어를 사용하는 경우가 많습니다. 그러나 프로그램 설치 없이도 매우 간단하게 배경을 제거하는 방법이 있습니다.
| 파워포인트(PPT) | 배경 제거 | 픽슬러(Pixlr) Editor / X | |
| 소개 | 프레젠테이션 자료 제작 SW | 자동 배경 제거 사이트 | 온라인 포토샵 에디터 |
| 접근 | 소프트웨어 설치 | 온라인 | 온라인 및 모바일 |
| 저장크기 | 크기 설정 가능 | 612*408 small, 무료 | pixlr Editor – 원본 크기 Pixlr X- 1920 x 1280 |
| 유료 기능 | 유/무료 저장 크기 제한 상업적 사용 x |
Remove Background 이미지 배경 투명하게
가장 추천하는 방법으로 인공지능 기술이 접목되어 간단하게 이미지의 배경을 인식해 배경을 투명하게 만들어줍니다.
배경을 제거해주는 시간 또한 매우 빠르고 쉬우며 머리카락과 같은 누끼제거에 시간이 오래걸리며 테크닉이 소모되는 이미지에도 최적화됩니다.
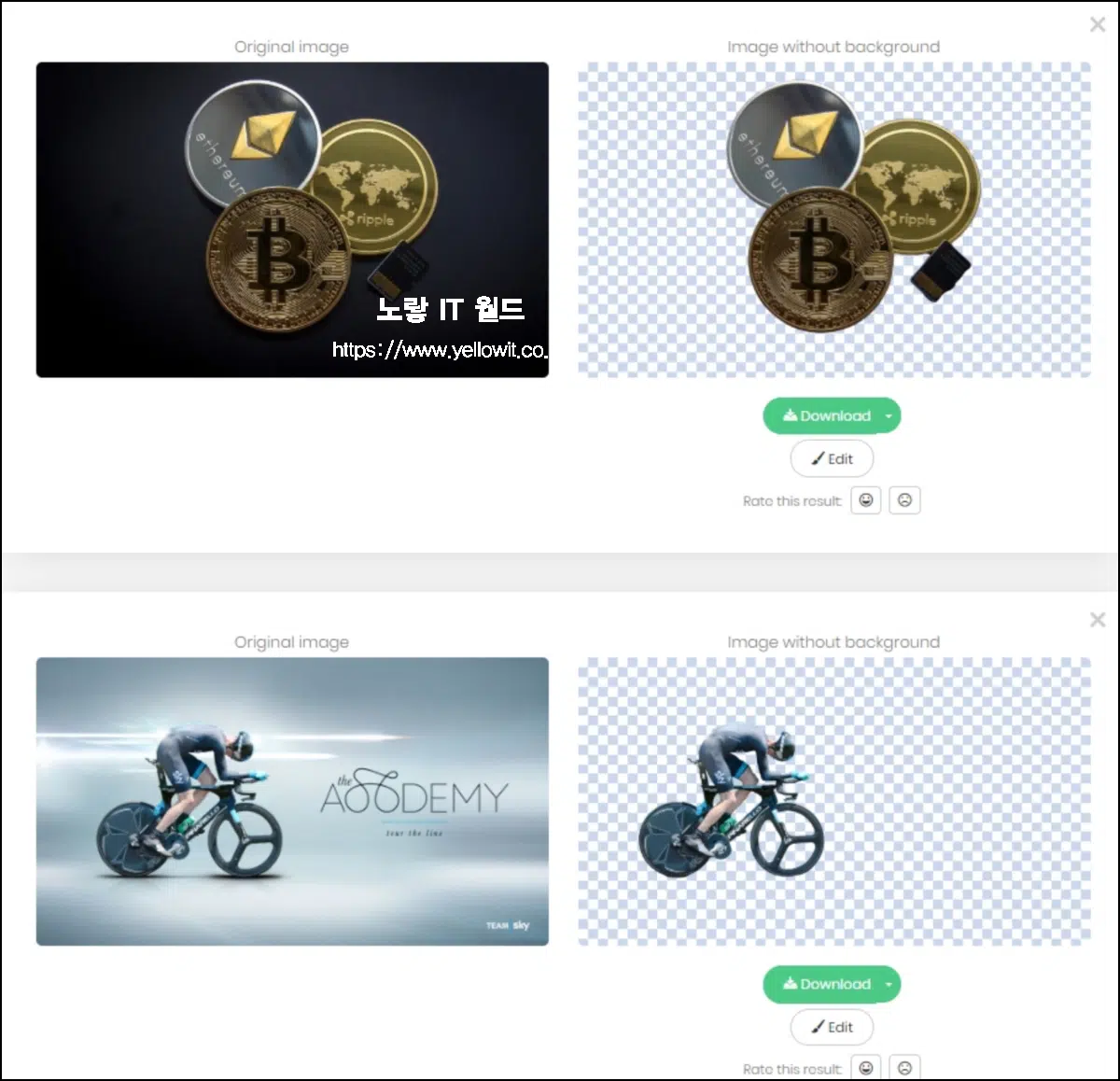
- https://www.remove.bg/# 접속합니다.
- 이미지를 불러오면 자동으로 배경이 제거됩니다.
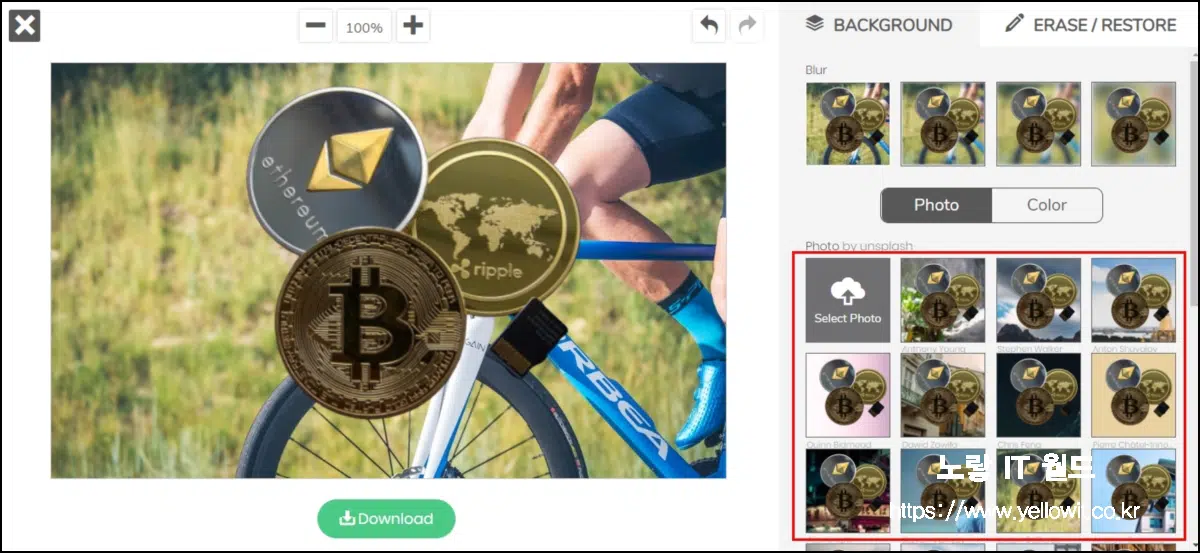
투명하게 변한 이미지는 사이트에서 제공해주는 소스를 이용해 배경을 교체할 수 있습니다.
그리고 배경이 제거된 퀄리티를 보면 매우 깔끔한것을 볼 수 있는데 이는 다음 파워포인트를 이용한 배경제거와 비교해도 매우 높은 퀄리티임을 알수 있습니다.
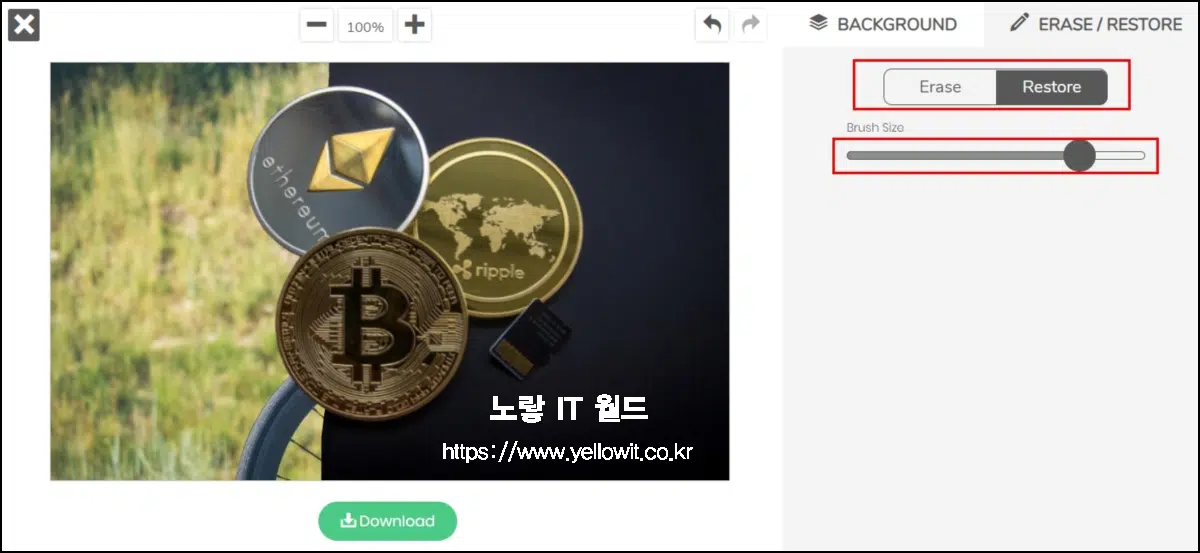
Rrase와 Restore 통해 제거된 배경이미지를 수동으로 추가 삭제하거나 삭제된 부분중 일부를 복구 할수 있으며 시간상 가장 추천하는 방법니다.
파워포인트 이미지 배경 투명하게 제거
아마 포토샵을 사용하지 않는 이용자들이 가장 흔히 사용하는 방법으로 마이크로소프트의 오피스 프로그램중 하나인 파워포인트의 배경제거 기능을 사용하는것입니다.
그 이유는 결과물을 보면 알 수 있지만 프레젠테이션 자료를 만들때 가장 편하게 할 수 있는 장점이 있습니다.
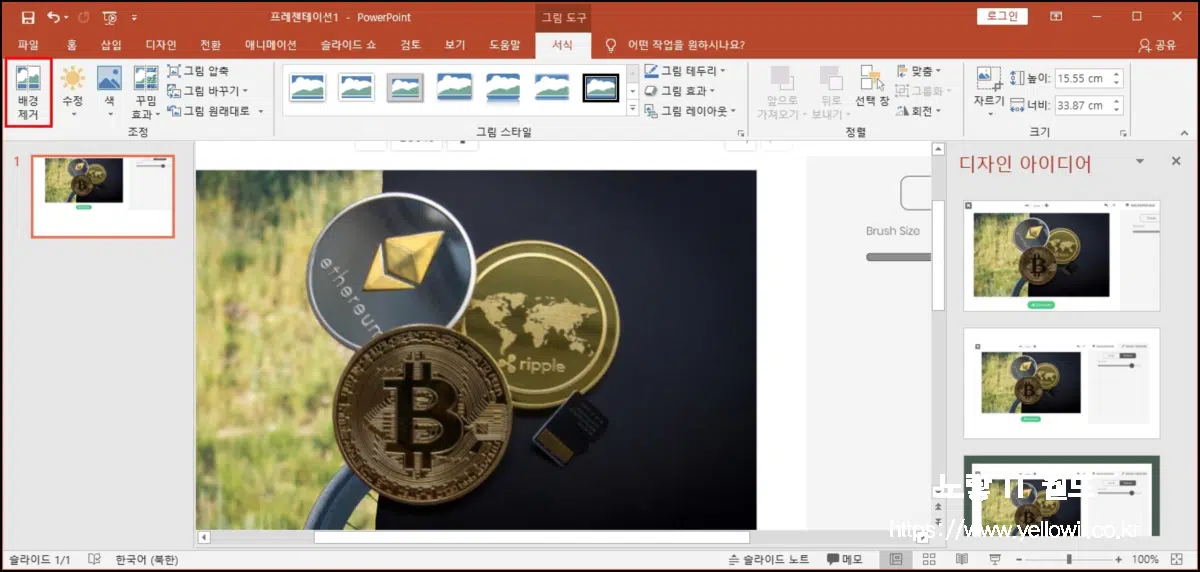
마이크로소프트의 오피스2019 프로그램중 하나인 파워포인트로 이미지를 불러온 다음 서식 -> 배경제거 기능을 사용합니다.
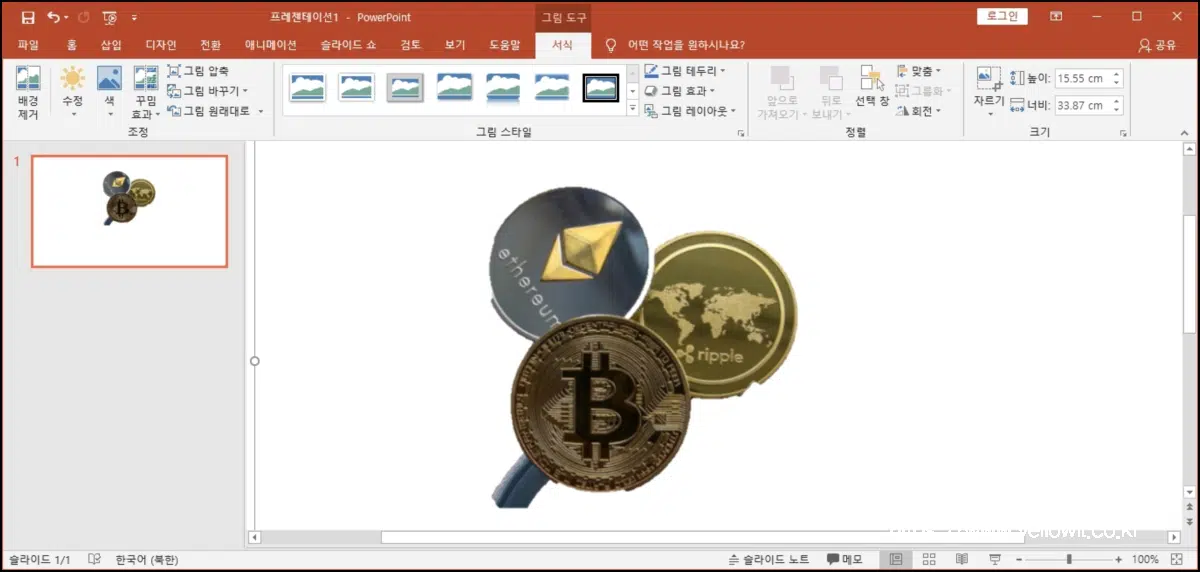
그럼 간단하게 이미지의 배경을 제거되는것을 볼 수 있습니다.
포토샵을 이용한 배경 투명하게 저장방법
다음은 Adobe에서 제공하는 이미지 편집 프로그램인 포토샵을 사용하는 방법입니다.
현재 최신 버전인포토샵CC2019 가 설치되어 있는분은 포토샵으로 배경을 제거하거나 온라인사이트인 픽슬러에서 제공하는 온라인 포토샵을 이용해 배경을 투명하게 만들수 있습니다.
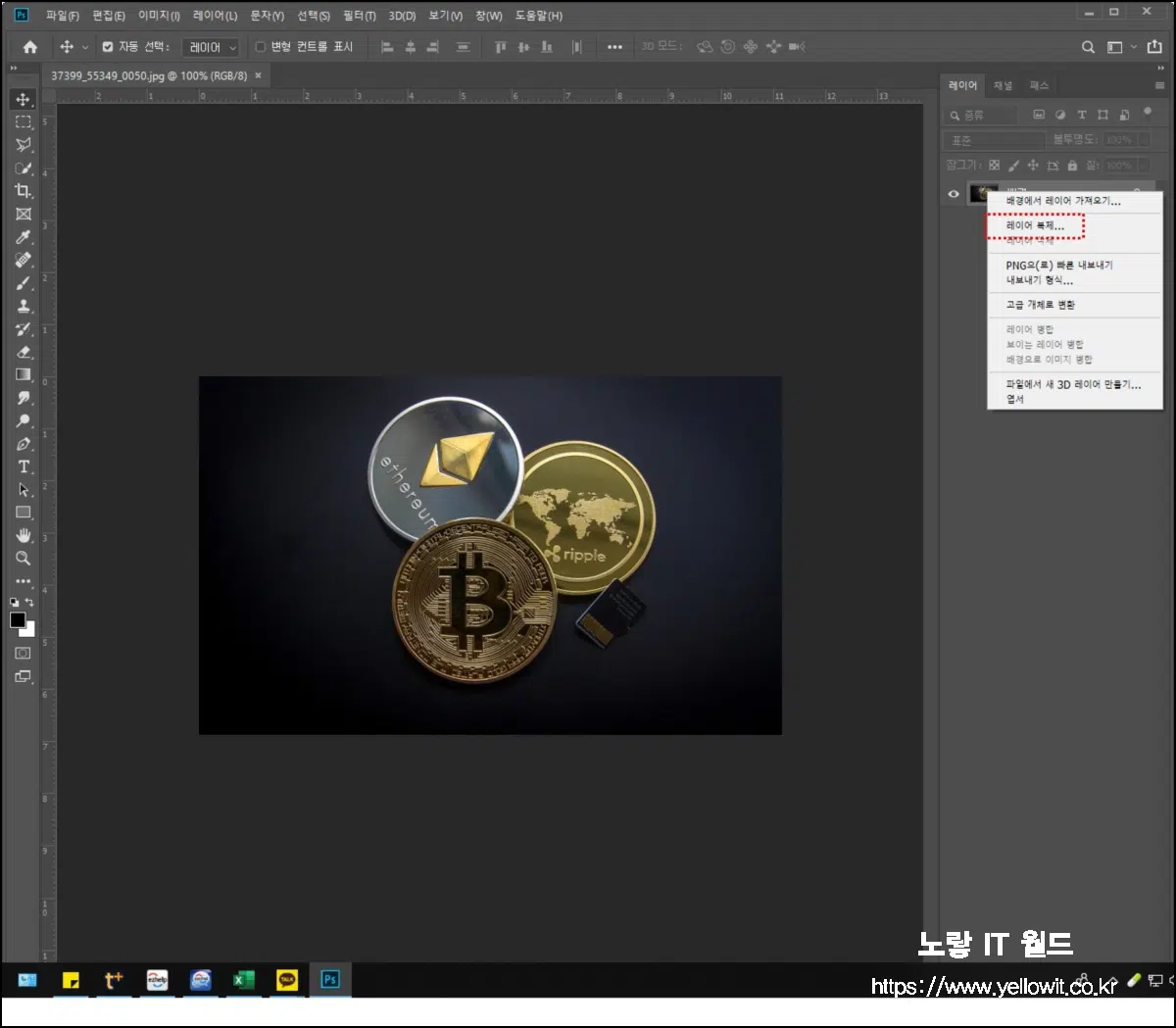
이미지를 불러온 다음 레이어에 있는 배경 레이어를 복제합니다.
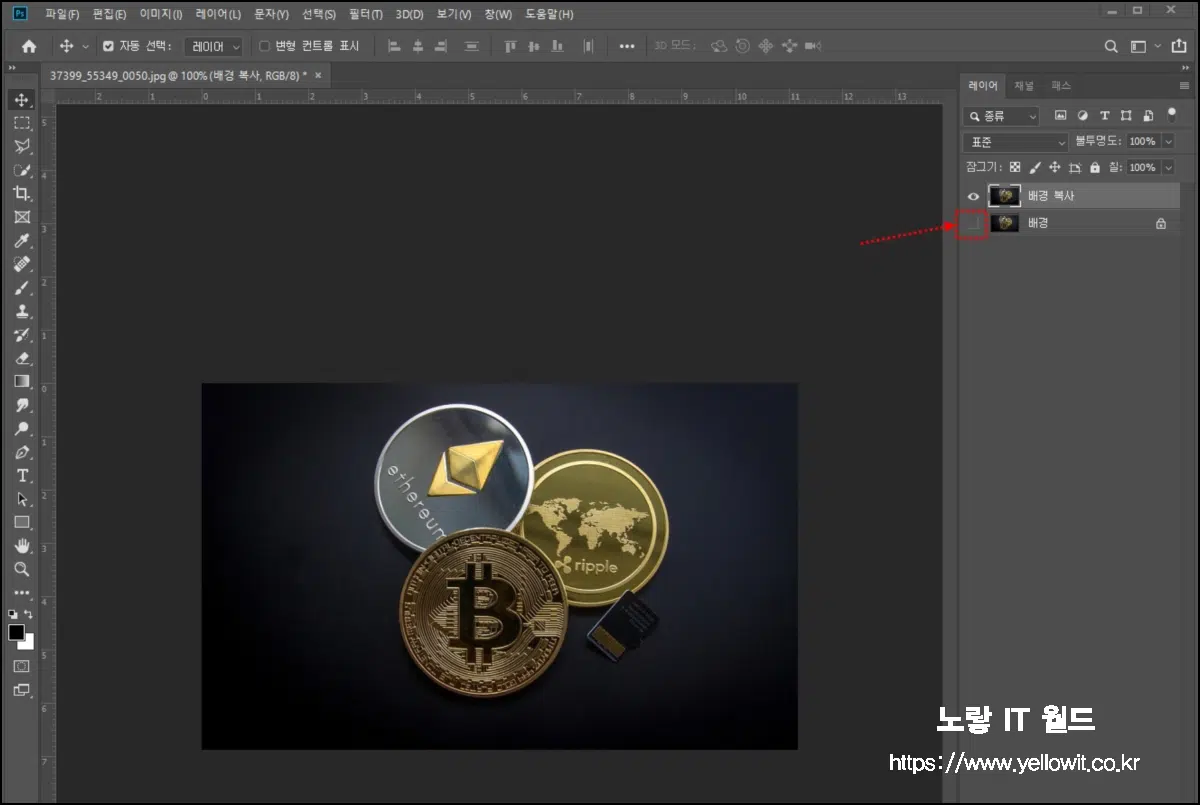
레이어가 복사되었다면 원본 배경레이어는 잠시 꺼둡니다.
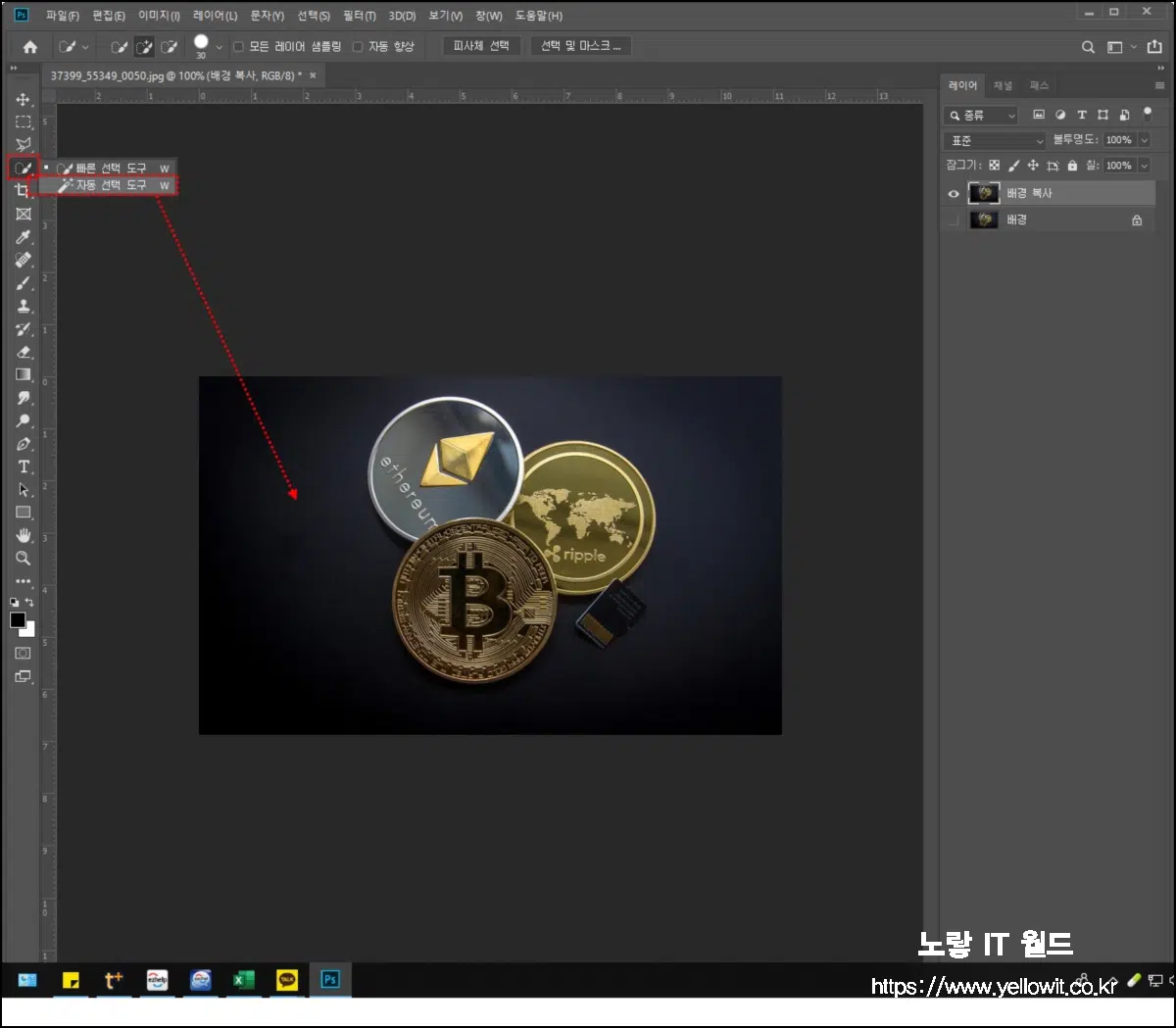
자동선택도구를 이용해 배경을 클릭한 다음 Delete 키를 눌러주면 배경이 제거됩니다.
이때 이미지를 선택할때 Alt 를 눌러 추가할 수 있습니다.
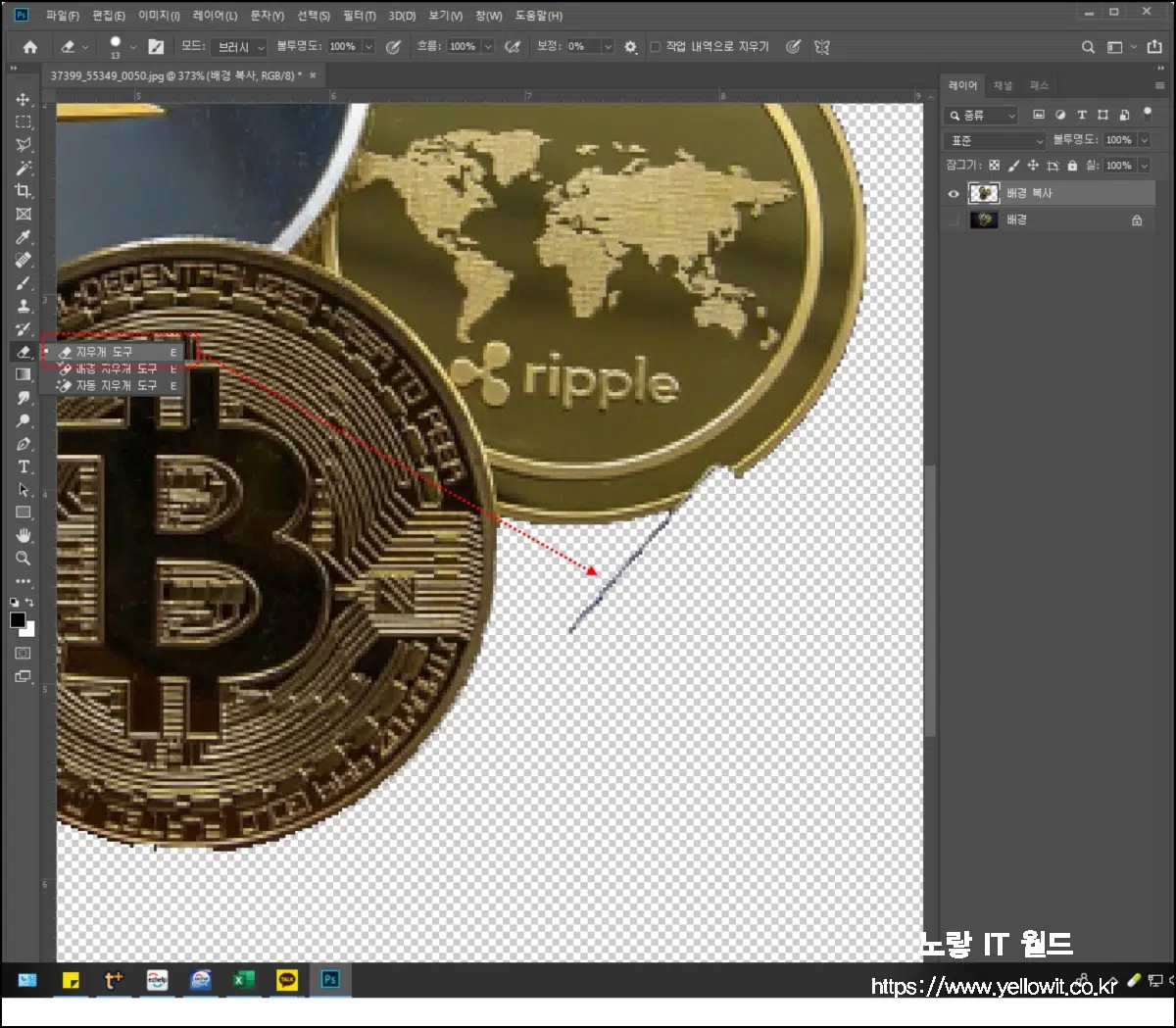
깔끔하게 지워지지 않은 이미지는 지우개를 통해 깔끔하게 지울수 있으며 실수로 지운 부분이 있다면 Shft 를 누른채 이미지를 드래그하면 이미지가 복구됩니다.
이후 이미지를 저장할때는 투명도 이미지를 제공하는 png 확장자로 저장을 합니다.
PIXLR 무료 포토샵 설치없이 배경제거
마지막으로 알아볼 방법은 픽슬러에서 제공하는 무료 포토샵을 이용해 배경을 제거하는 방법입니다.
해당 방법의 장점은 Photoshop을 별도로 설치하거나 구입하지 않고 웹상에서 사용할 수 있는 장점이 있으며 배경제거 뿐만 아니라 기본적인 포토샵기능을 제공하기 때문에 다양한 이미지 사진 편집기능을 사용할 수 있다는점입니다.
가장먼저 “PIXLR.COM“사이트로 접속합니다.
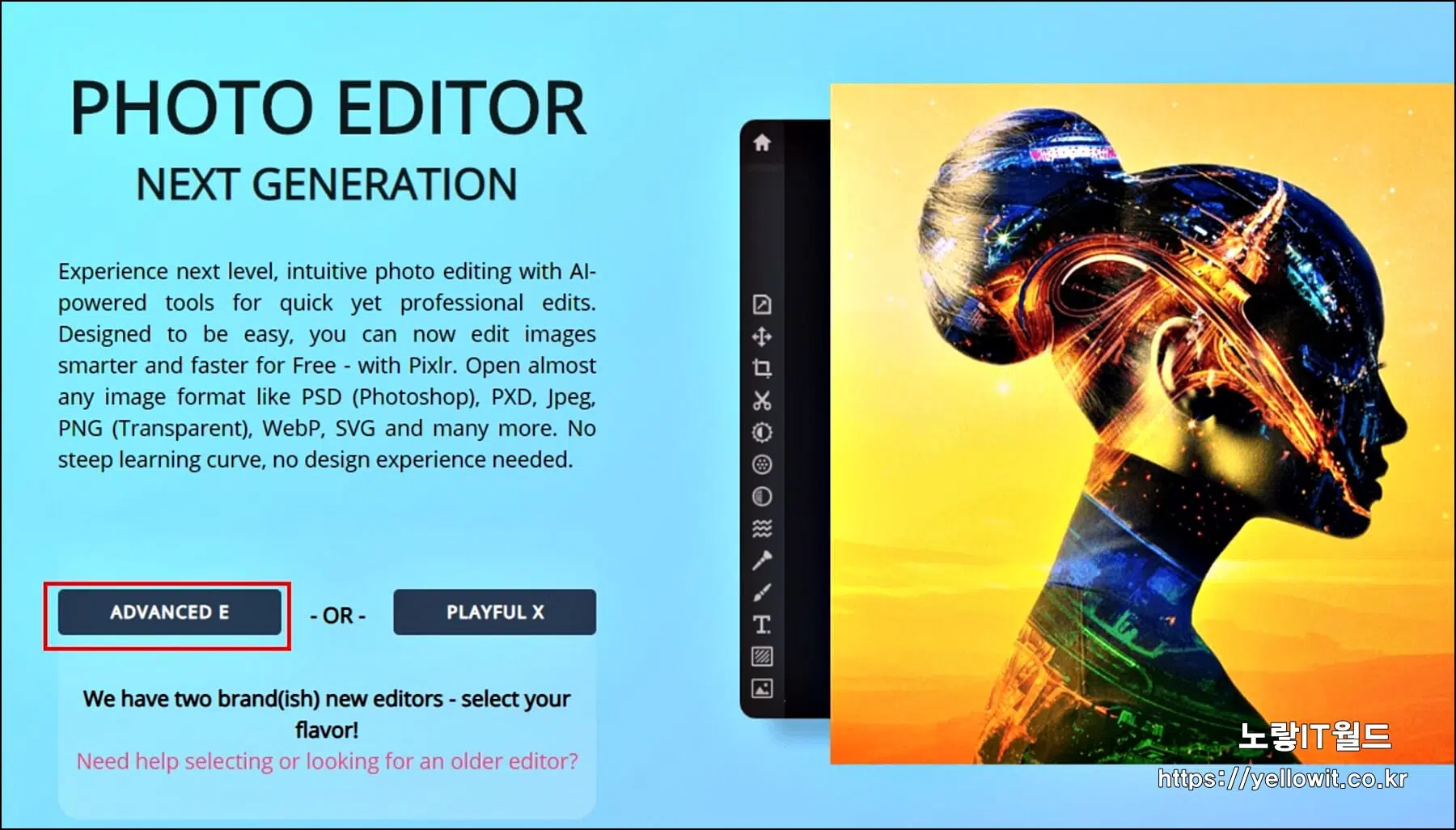
pixlr 사이트는 두가지 이미지 편집툴을 제공합니다.
- Advanced E : 고급 기술 사용자용
- Playful X : 초보자 용
기본적인 포토샵의 편집기능을 사용할 줄 안다면 Advanced E 기능을 사용하기에 충분합니다.
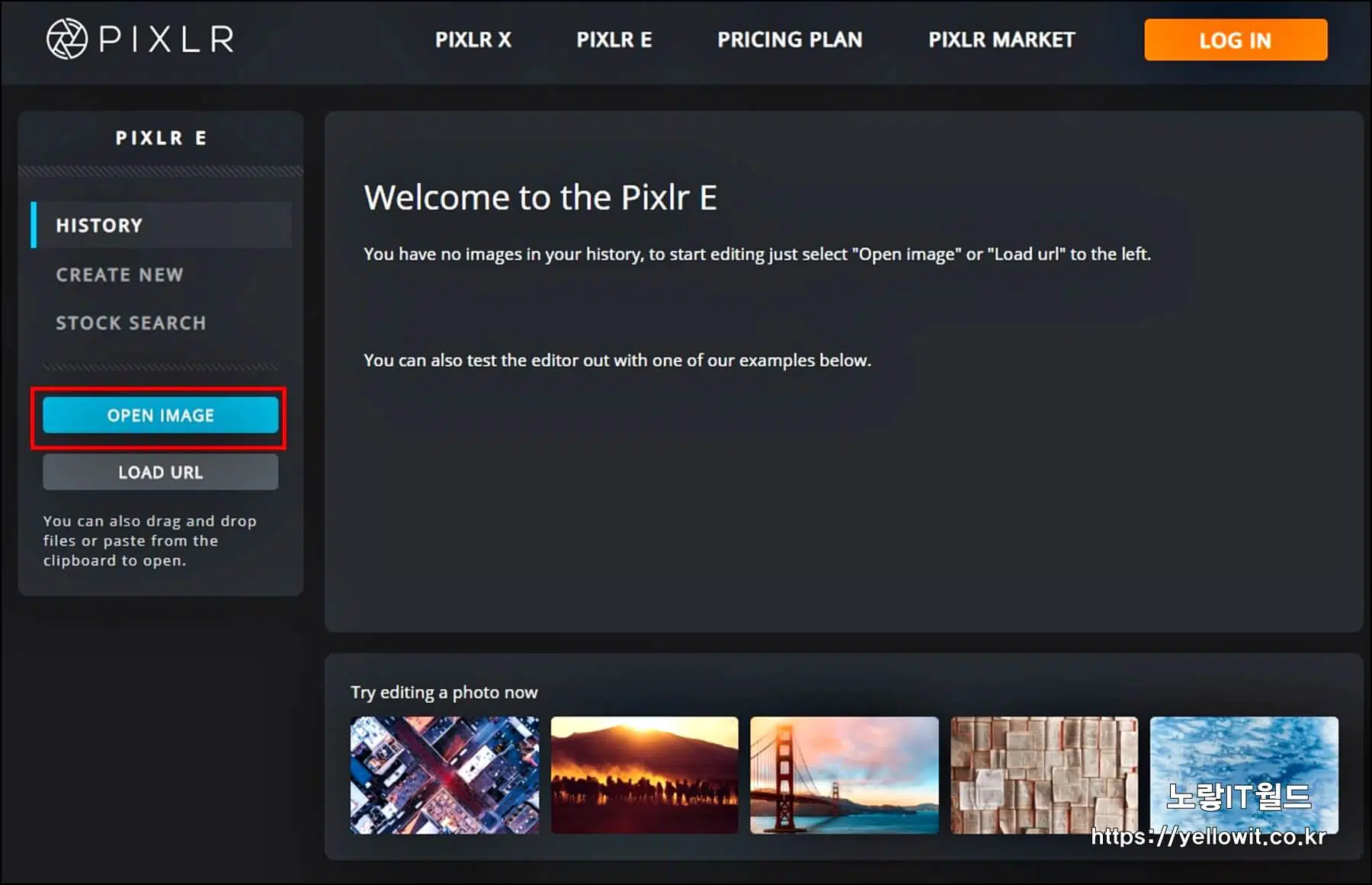
- 로컬에 있는 pc이미지를 불러온다면 Open Image를 선택합니다.
- 인터넷 상에 있는 이미지를 편집하고자 한다면 Load Url 을 사용합니다.
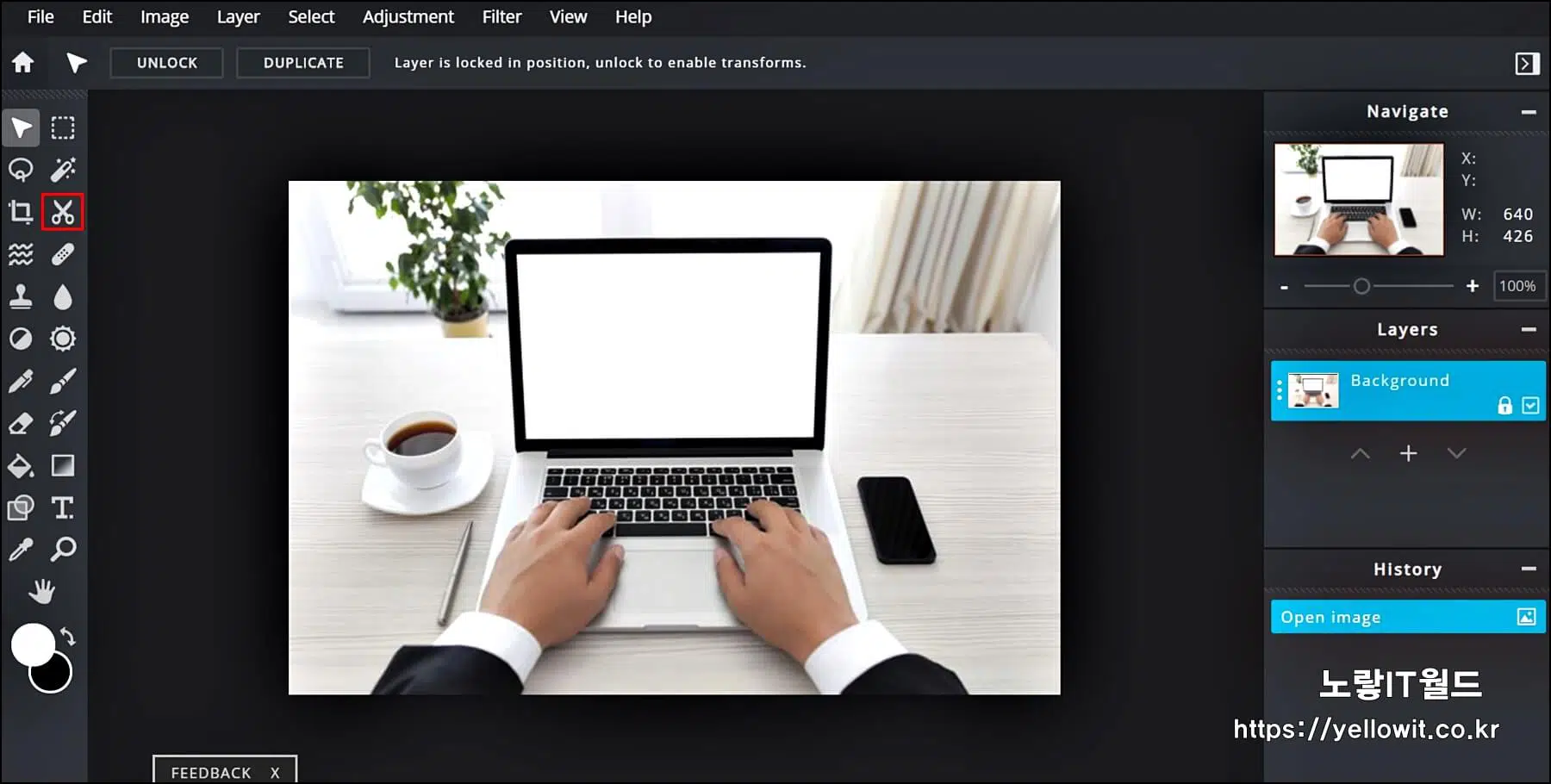
PIXLR 인터페이스로 기본적으로 포토샵과 매우 유사합니다.
배경을 제거하는 기능으로는 “가위모양“의 아이콘을 선택합니다.

Tool에서 사각형 타입및 이미지 자동인식,브러쉬,올가미등 원하는 선택방법을 선택합니다.
Feater 값을 입력하게 되면 선택영역 주위에 부드러운 옵션이 추가됩니다.
선택영역을 반전하고 싶다면 “Invert“를 선택하면 배경제거가 반전됩니다.

연습으로 노트북의 액정 디스플레이의 화면을 투명하게 만들어봤습니다.
이후 모니터화면에 들어갈 화면을 넣어주는것으로 사용할 수 있습니다.
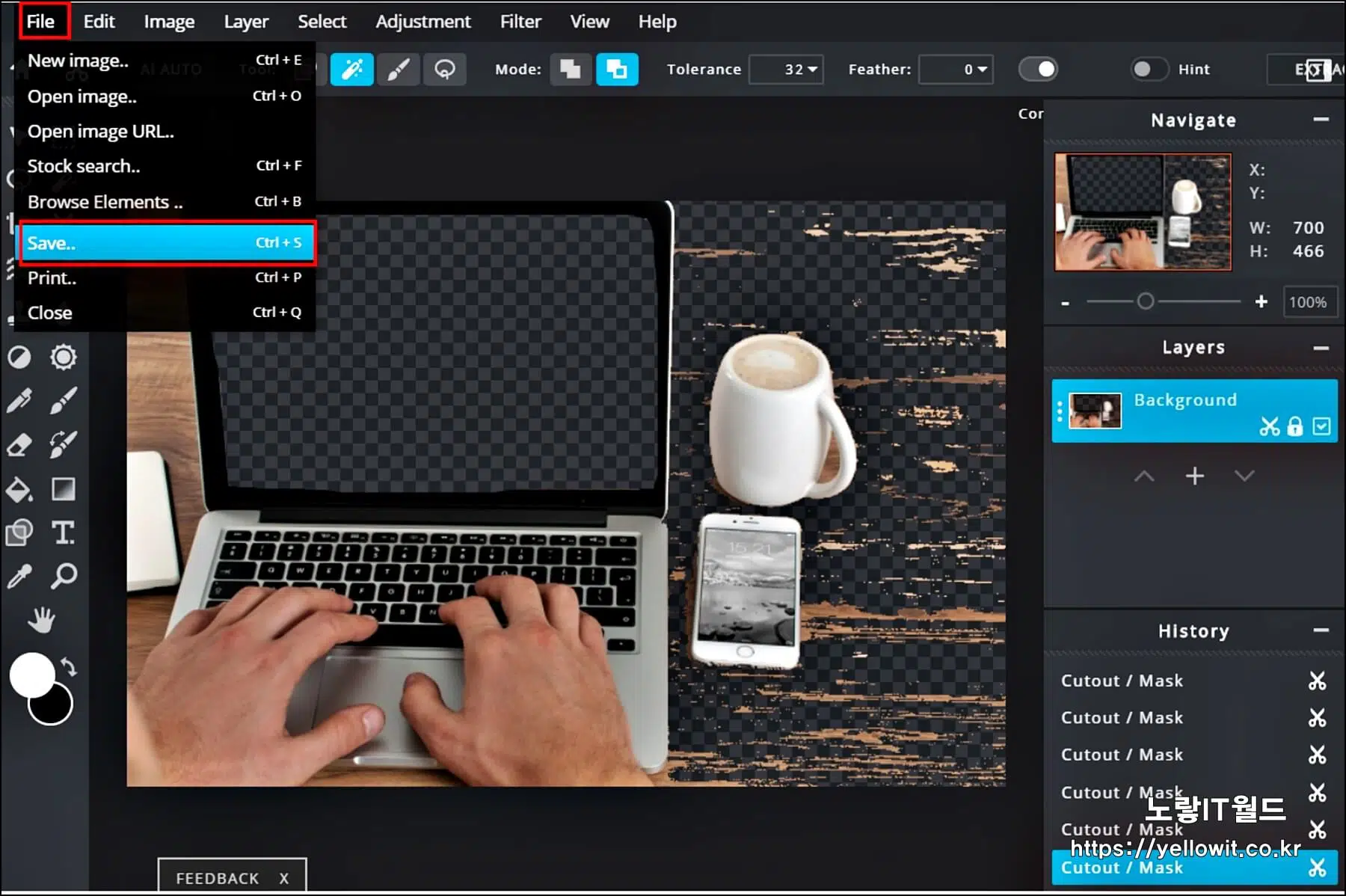
이후 File -> Save를 이용해 PNG 확장자로 저장하면 배경이 투명하게 만들어 저장이 완료됩니다.
이러한 방법들을 통해 이미지 배경을 투명하게 만들고, 깔끔한 디자인 작업이나 PPT 템플릿 제작에 활용할 수 있습니다. 이제 배경 제거와 PNG 확장자의 활용을 통해 더 창의적이고 효과적인 디자인 작업을 수행할 수 있을 것입니다.

2 thoughts on “이미지 배경 제거 투명하게 만드는방법 4가지 – 누끼따기”