포토샵은 adobe 에서 제공하는 이미지 편집 프로그램으로서 전세계에서 가장 많이 사용하는 툴 중 하나입니다.기본적으로 포토샵을 사용하면서 각종 문제를 겪을 일은 많지 않은데 이것저것 설정값이나 레이아웃등을 변경하는등 너무 많은 커스터마이즈 작업을 했다면 이를 되돌려 놓는것도 쉬운일은 아닐텐데요 그럴경우 포토샵 초기화 기능을 이용하면 쉽게 처음 설치했을때 상태로 리셋할수 있습니다.
포토샵 초기화 설정방법
저는 포토샵 cc 2019 버전으로 진행하지만 포토샵 cc 2018 이나 다른 adobe 제품도 대부분 동일합니다.

- 포토샵 실행 후 상단에 메뉴 창 -> 작업영역 -> 시작 재설정 눌러줍니다.
- 영문은 all reset 버튼입니다.
포토샵 종료 후 다시 실행 시 모든 설정이 리셋되어 초기화 재설정됩니다.
포토샵 초기화 실행 단축키
만약 포토샵이 실행되지 않아 설정으로 들어갈 수 없다면 아래 방법을 통해 포토샵 초기화를 진행합니다.
포토샵 설치된 경로로 이동합니다.

포토샵 실행파일을 Shift + Ctrl + Alt 동시에 누른 채로 포토샵을 실행합니다.

Delete The Adobe Photoshop Settings File?
그럼 포토샵이 실행되면서 보는것과 같은 창이 뜹니다.
- Delete The Adobe Photoshop Settings File?
- 포토샵의 세팅을 삭제할것입니까?
초기화를 할 것이기 때문에 Yes 눌러줍니다.
그럼 포토샵이 초기화 리셋되어 실행되는 것을 볼 수 있습니다.
포토샵 작업영역 삭제
설정값 외에도 원하는 작업영역을 모두 삭제할 수 있습니다.

창 -> 작업영역 -> 작업영역 삭제

작업영역은 크게 6개로 나뉩니다.
- 3D
- 그래픽 및 웹
- 동작
- 페인팅
- 사진
- 시작

초기화 하고자 하는 작업영역을 선택합니다.
포토샵 초기화 환경설정 기본 재설정 방법

포토샵의 환경설정을 리셋방법으로 편집 -> 환경 설정 -> 일반 들어갑니다.

환경설정 탭에 보면 종료시 기본 설정 재설정 볼수 있습니다

이 부분을 선택해 주면 포토샵을 정상 사용 후 종료후 재시작시 지금까지 환경설정 값들이 모두 초기화 됩니다.
이상 포토샵을 사용하면서 각종 DLL 에러나 레이아웃이나 기능들이 꼬여서 제대로 실행되지 않아서 포토샵을 삭제후 재설치 해야 하는 번거로움을 겪으 셨던 분들은 Uninstall & Install 하지 않고 설치 시 처음 상태로 되돌리는 방법에 대해 알아보았습니다.
포토샵 관련 포스팅
- 포토샵 CC 2019 MAC 다운로드 크랙 정품인증 방법
- 포토샵 한글 영어 (영문) 언어 변경방법
- 포토샵 무설치 포터블 CC 2018 다운로드
- 라이트룸 CC 2019 설치방법 및 정품인증 크랙 다운로드
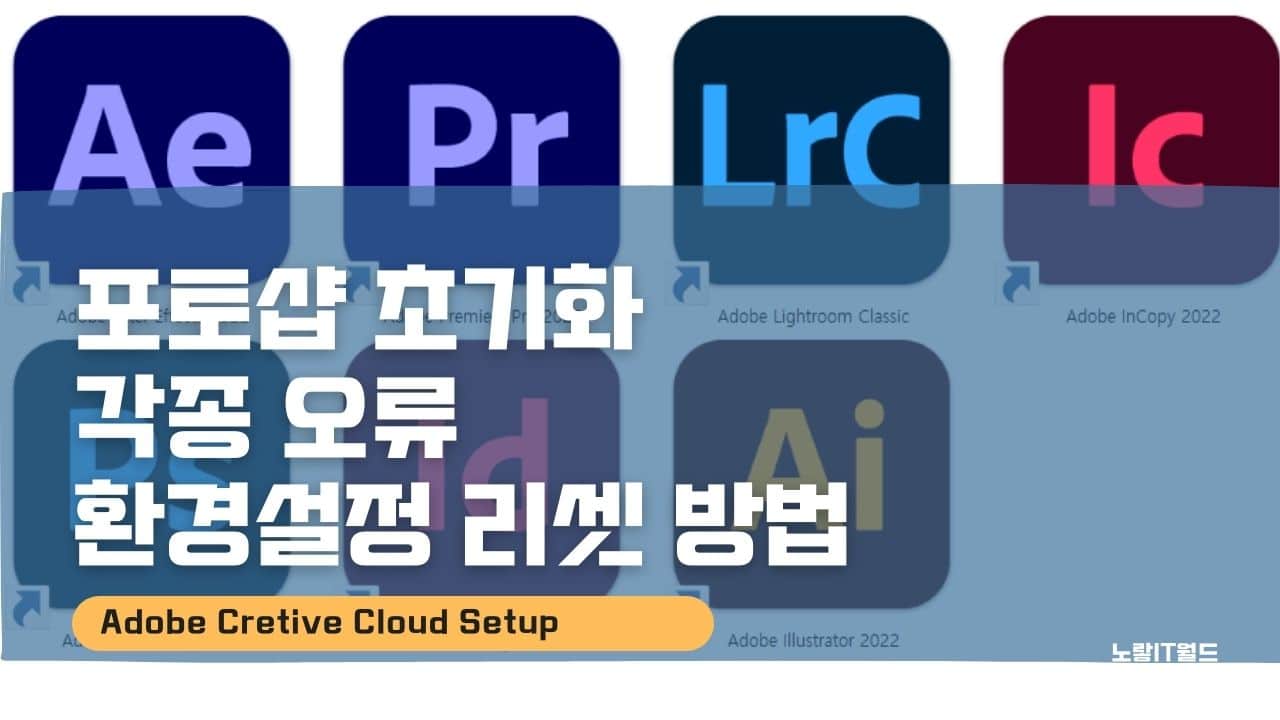
4 thoughts on “포토샵 초기화 – 각종 오류 환경설정 리셋 방법”