RAW 이미지 파일은 디지털 카메라의 이미지 센서에서 직접 가져온 데이터를 그대로 저장한 것입니다. 이 파일은 이미지에 대한 모든 정보를 최대한 보존하기 때문에 “디지털 음성”으로도 불립니다.
일반적으로 포토샵을 사용하여 사진을 편집할 때, 우리는 주로 압축률이 높은 JPEG 또는 JPG 형식의 확장자를 사용합니다. 이러한 형식은 파일 크기를 줄이면서도 이미지의 상당한 품질을 유지할 수 있어서 매우 인기가 있습니다. 그러나 이런 형식을 사용하는 것은 단순히 이미지를 저장하는 것 이상의 의미를 갖고 있습니다. 사진을 편집하고 개선하기 위해 다양한 방법과 기술을 사용할 수 있으며, 주로 ‘Level‘ 및 ‘Contrast‘와 같은 도구 및 기술을 활용합니다.
먼저 ‘Level’을 사용하는 방법에 대해 이야기해 보겠습니다. ‘Level‘은 이미지의 밝기, 대비 및 색조를 조정하는 데 유용한 도구 중 하나입니다. 이를 통해 이미지에서 어두운 부분과 밝은 부분을 조정하여 더 균형 잡힌 톤을 얻을 수 있습니다. 이는 사진의 전반적인 미감을 향상시키고 이미지를 더 생생하게 만들 수 있습니다. 예를 들어, 어두운 부분을 더 밝게 조정하거나, 밝은 부분을 더 어둡게 만들어 세부 정보를 더 잘 보이게 할 수 있습니다.
또한 ‘Contrast’는 이미지의 대비를 조절하는 중요한 요소입니다. 이미지의 대비를 높이면 이미지의 선명도와 깊이가 향상되어 더 동적이고 흥미로운 이미지를 만들 수 있습니다. ‘Contrast’를 늘리거나 줄여서 원하는 시각적 효과를 얻을 수 있으며, 이것은 사진의 주제나 분위기에 따라 다르게 조절할 수 있습니다.
뿐만 아니라, 포토샵은 다양한 다른 도구와 기술을 제공합니다. 예를 들어, 색상 보정, 레이어 작업, 마스킹, 필터 및 블렌딩 모드와 같은 기능을 사용하여 사진을 편집하고 개선할 수 있습니다. 또한 RAW 형식의 이미지를 사용하면 더 많은 편집 옵션과 원본 이미지의 자세한 정보에 접근할 수 있습니다.
Raw 이미지 파일이란?
노랗 목차
디지털 카메라의 RAW 확장자는 다양할 수 있지만, 가장 일반적으로 사용되는 RAW 이미지 형식 중 하나는 “.CR2″입니다. 이 확장자는 캐논(Canon) 브랜드의 디지털 카메라에서 생성된 RAW 이미지 파일을 나타냅니다.
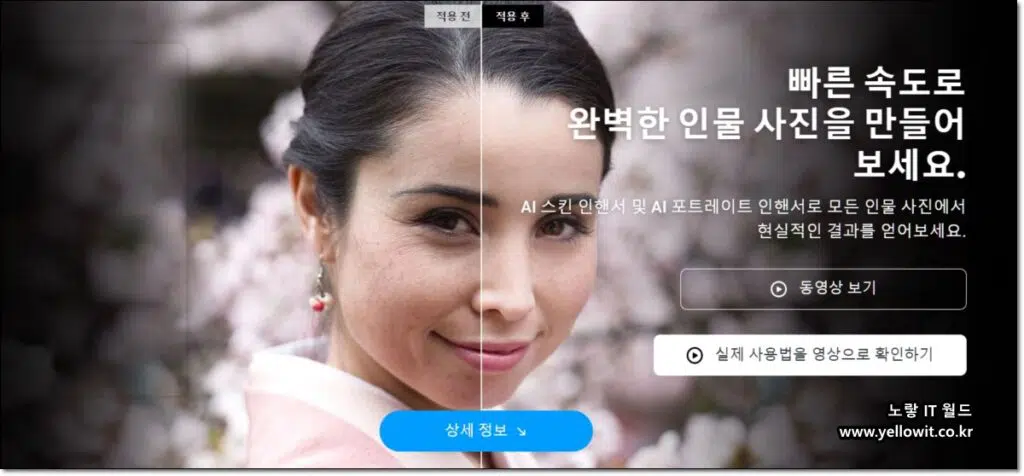
그러나 다른 디지털 카메라 제조사에서는 다른 RAW 확장자를 사용합니다. 예를 들어, 니콘(Nikon) 카메라는 “.NEF” 확장자를, 소니(Sony) 카메라는 “.ARW” 확장자를, 팬택(Pentax) 카메라는 “.PEF” 확장자를 사용합니다. 따라서 RAW 이미지의 확장자는 카메라 제조사에 따라 다를 수 있습니다.
하지만 Dslr이나 미러리스, 최소한 똑딱이 카메라인 파나소닉 LX10이나 소니 RX100등을 사용하더라도 Raw라는 확장자의 이미지를 촬영할 수 있으며 주로 라이트룸을 이용해 RAW 보정을 하지만 포토샵의 Camera Raw라는 기능을 이용해 포토샵 RAW 파일을 열거나 색상을 보정하는 등 편집이 가능합니다.
그 외에도 AI기능이 탑재되어 인공지능 이미지 편집 및 보정이 가능한 “루미너 Luminar“프로그램이 RAW파일을 편집할 수 있는 좋은 대안이 됩니다.
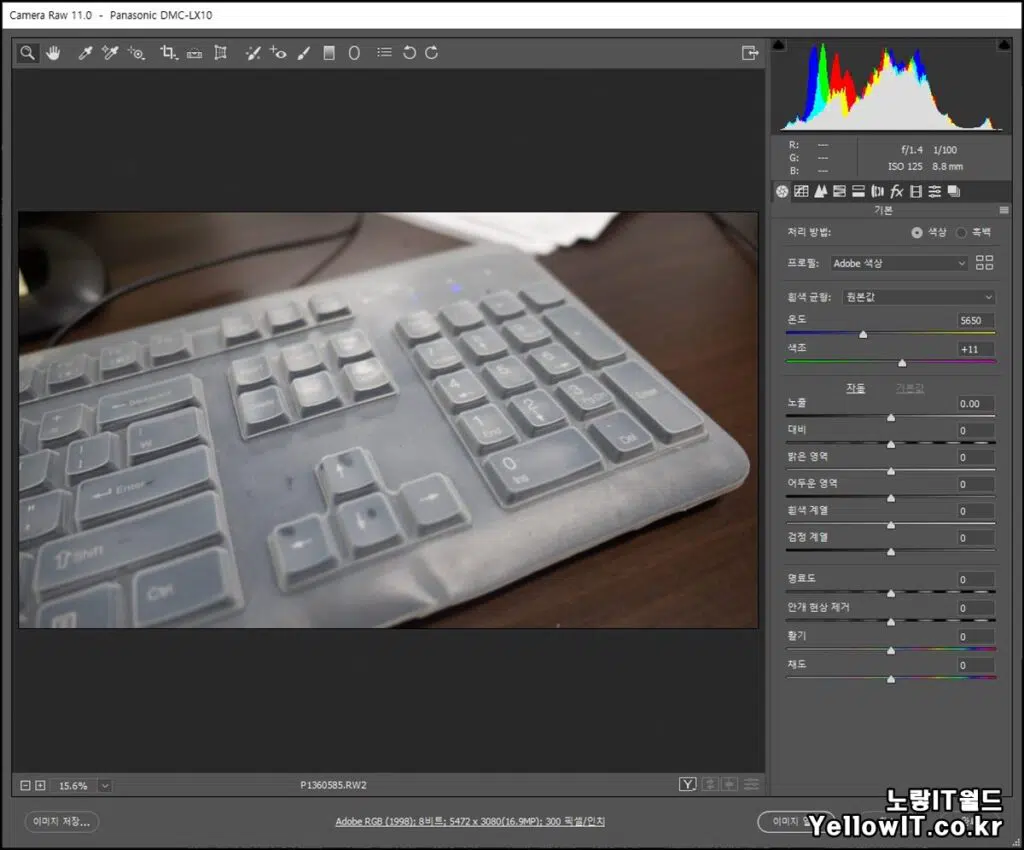
RAW 이미지는 카메라 센서에서 수집한 원시 데이터를 압축하지 않고 그대로 저장하는 형식입니다. 이는 이미지 품질을 보존하고 후반 처리나 편집을 위해 높은 유연성을 제공합니다. RAW 이미지는 보통 더 큰 파일 크기를 가지며, 편집 소프트웨어를 사용하여 처리해야 합니다. 이러한 RAW 파일을 처리하면 이미지의 밝기, 색상, 대비 및 기타 특성을 조절하고 원하는 스타일을 적용할 수 있습니다.
그리고 이렇게 촬영된 Raw 확장자의 이미지는 JPG보다 더욱 다양한 이미지 보정이 가능합니다.
- 참고 : Adobe Creative Cloud 2020 윈도우 버전 다운로드 및 설치
- 참고 : Adobe Creative Cloud 2020 맥북 MacOS 버전 다운로드 및 설치
JPG와 RAW 차이점
| 특성 | RAW 파일 | JPG 파일 |
|---|---|---|
| 파일 크기 | 크다 | 작다 |
| 압축 | 압축되지 않음 | 압축됨 |
| 데이터 손실 | 없음 | 압축으로 인한 데이터 손실 발생 |
| 색 공간 | 보다 넓은 색상 공간 | 제한된 색상 공간 |
| 화질 조정 여부 | 필요함 | 필요하지 않음 |
| 후반 처리 | 필요함 | 거의 필요하지 않음 |
| 편집 용이성 | 높음 | 낮음 |
| 저장 용량 | 크다 | 작다 |
| 용도 | 전문적인 사진 작업에 적합 | 공유 및 웹에 적합 |
JPG와 RAW 이미지 파일 형식은 디지털 사진 촬영에 사용되며, 이 두 형식은 각각 고유한 특성과 장단점을 가지고 있습니다. 먼저, JPG는 이미지를 압축하여 파일 크기를 줄이는 데 중점을 둔 형식입니다. 이로 인해 JPG 이미지는 작은 파일 크기를 가지며, 웹 및 소셜 미디어와 같은 온라인 플랫폼에서 손쉽게 공유할 수 있습니다. 그러나 이러한 압축은 이미지의 일부 정보를 삭제하므로 이미지 품질에는 제한이 있을 수 있습니다.
반면에 RAW 이미지는 카메라에서 촬영된 이미지의 원본 데이터를 보존하는 형식입니다. 이것은 후보정이 되지 않은 이미지로 간주됩니다. 이것이 의미하는 바는 RAW 이미지가 JPG와 비교하여 파일 크기가 훨씬 크다는 것입니다. 그러나 이러한 큰 파일 크기에는 이미지 정보의 완전한 보존이 포함되어 있으며, 이는 후반 처리나 보정에 매우 중요한 역할을 합니다.
RAW 이미지의 큰 장점 중 하나는 이미지에 대한 완벽한 제어를 제공한다는 것입니다. 각각의 색조, 밝기, 대비, 색상 등의 요소를 자유롭게 조절하고 최상의 이미지 품질을 얻기 위해 조작할 수 있습니다. 이는 전문적인 사진 작가나 포토그래퍼에게는 특히 중요합니다. RAW 이미지를 편집할 때는 이미
카메라 RAW 포맷 촬영 및 저장방법
보통 일반카메라를 구입후 촬영 시 기본 포맷인 JPG로 저장이됩니다.
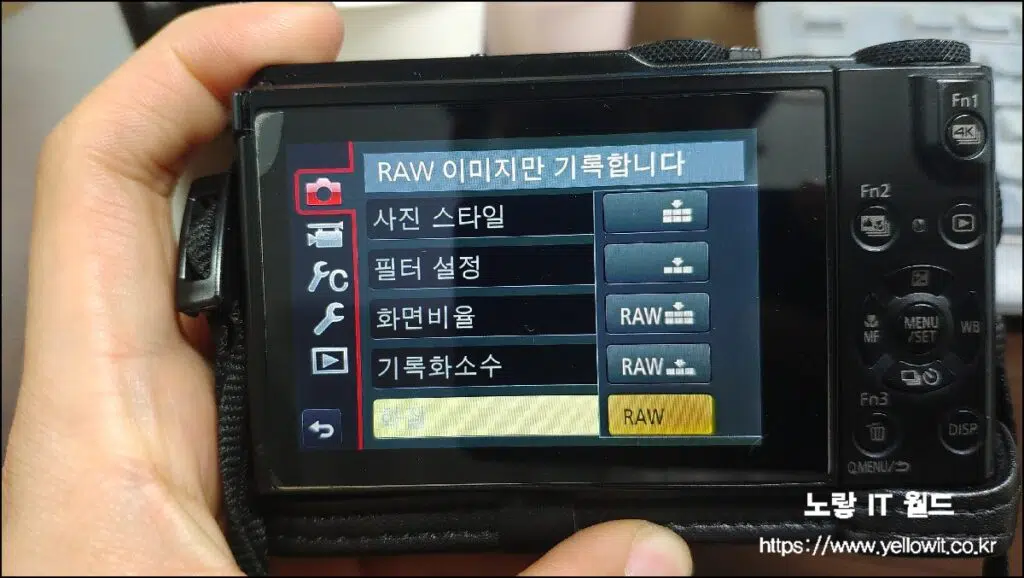
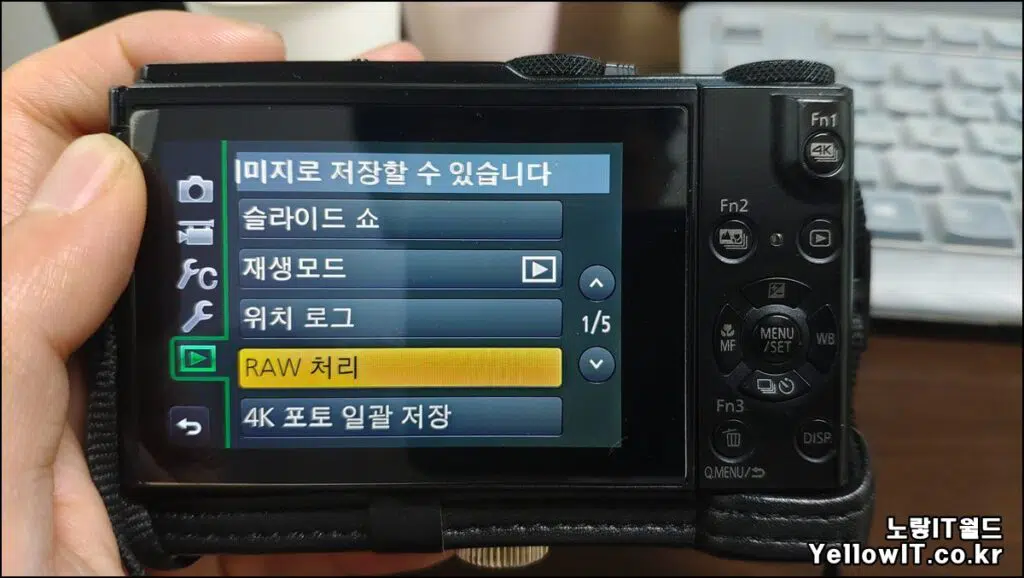
사용중인 카메라의 저장을 JPG만 저장할것인지 RAW 파일로 저장할것인지 설정 할 수 있으며 JPG와 RAW 두가지 파일을 동시에 저장할 수 있습니다.
사진의 용량이 커지고 4K동영상을 촬영이 많아진다면 그만큼 빠른 “마이크로SD카드“를 사용하느것이 좋습니다.
- RAW 촬영시 용량이 크기 때문에 연사시 저장속도가 느려질 수 있습니다.
- 특히 어둡거나 스포츠 사진을 촬영시는 세밀한 설정이 필요합니다.
- 카메라 특성상 파노라마, 뷰티샷 등 필터/장면 모드 촬영 시엔 RAW 촬영이 불가능할 수 잇습니다.
- 그 외에도 각 카메라 브랜드마다 제공하는 RAW 편집 프로그램을 사용할 수도 있습니다.
포토샵 Camera Raw 환경설정
보통 RAW 파일을 보정할때 라이트룸이란 프로그램을 주로사용합니다
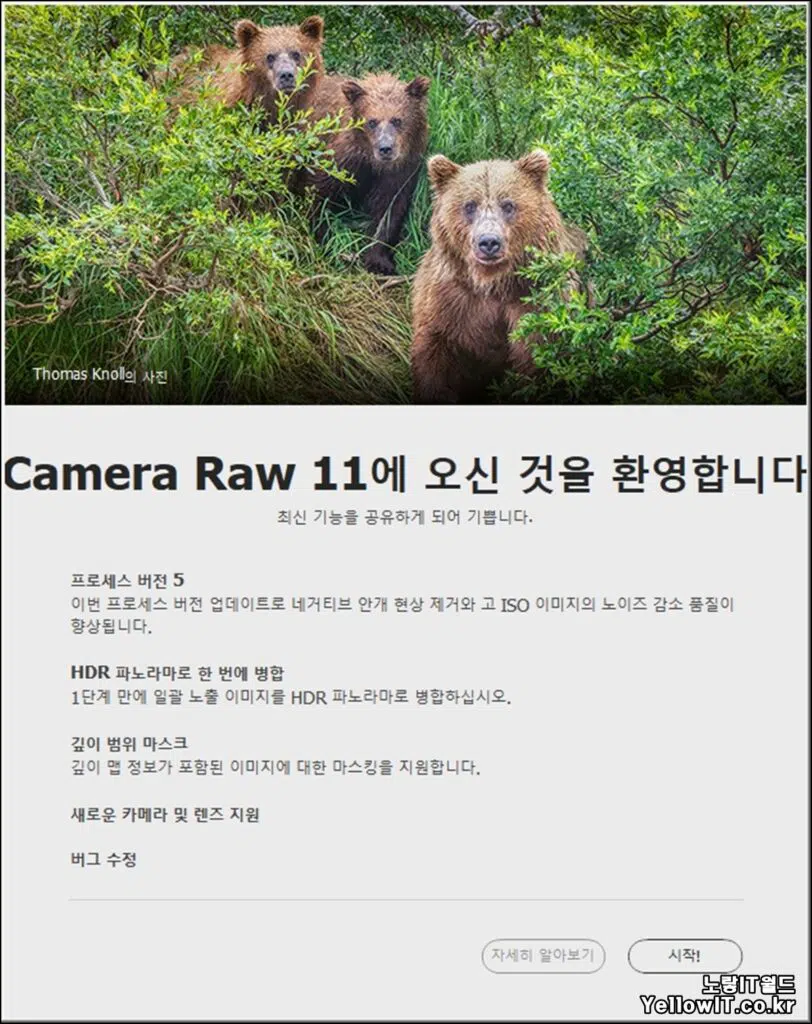
하지만 라이트룸이 아니더라도 포토샵으로도 얼마든지 RAW 파일을 실행하고 보정이 가능하며 파일보정을 하기전에 Cameara Raw를 통해 Raw 환경설정을 진행합니다.
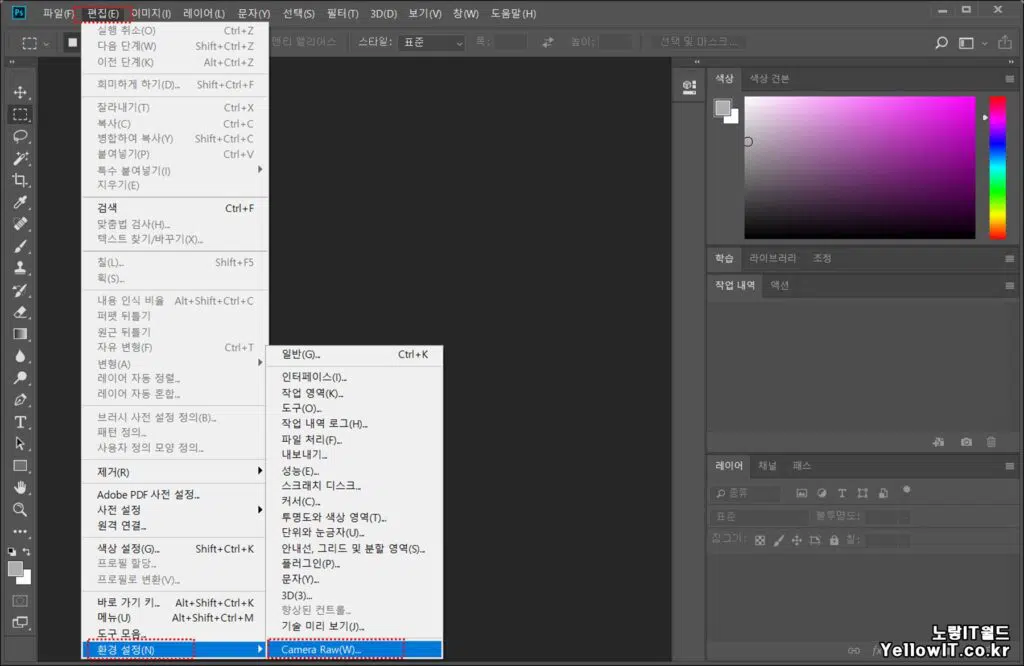
편집 -> 환경설정 -> Cameara Raw를 선택합니다.
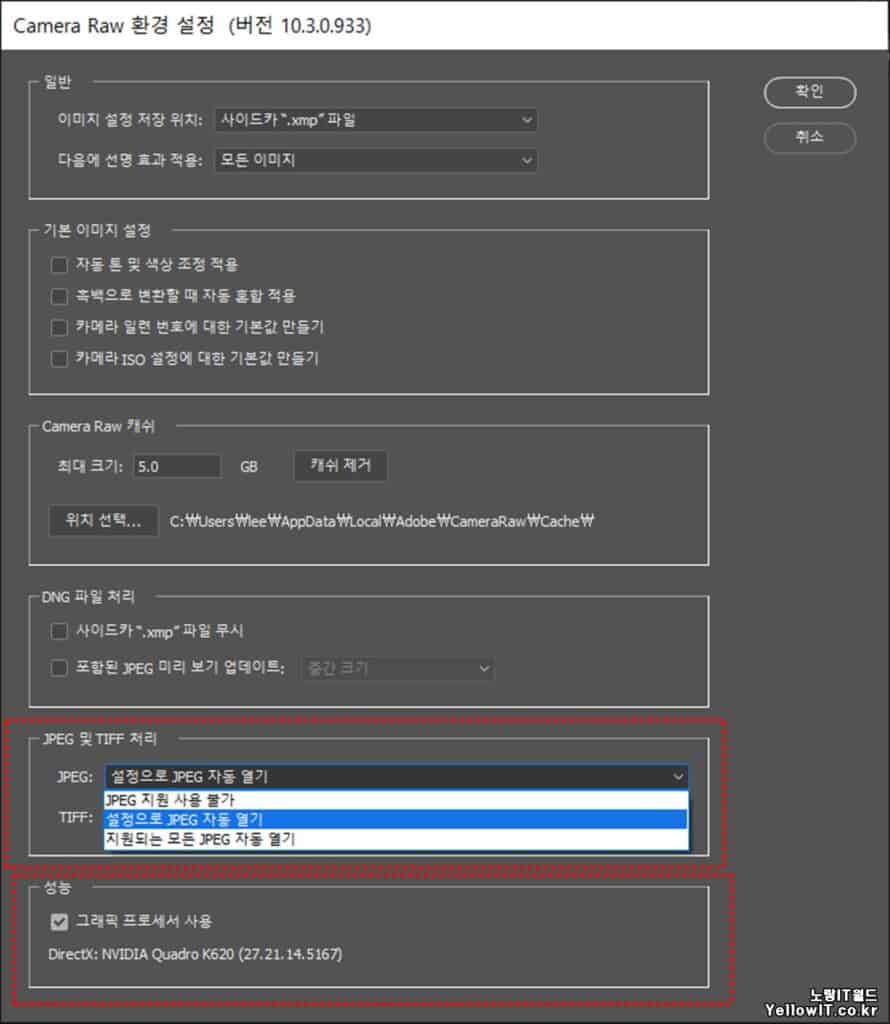
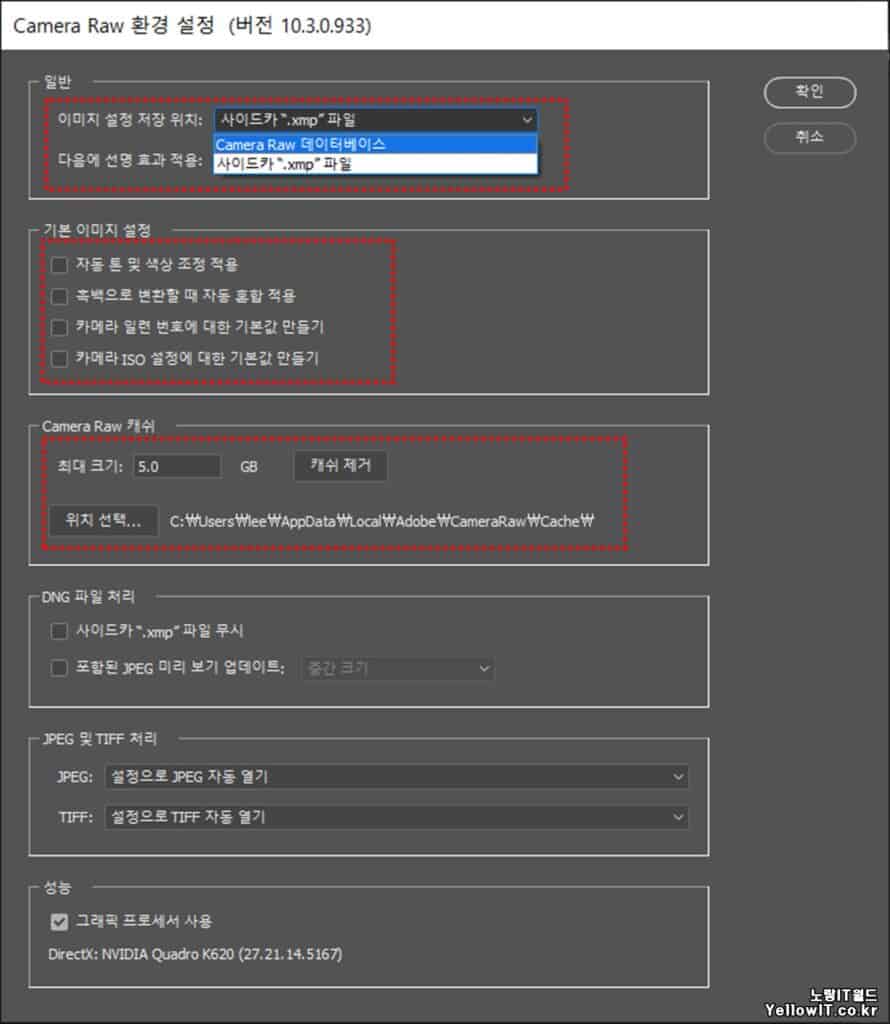
Raw파일은 용량이 크기 때문에 리소스를 많이 사용합니다.
그렇기 때문에 Camera Raw를 통해 컴퓨터의 캐쉬를 삭제하거나 크기를 늘려 이미지를 보정할때 리소스를 최대한으로 사용하느것이 좋습니다.
| 기능 | 설명 |
|---|---|
| 레티나 디스플레이 지원 | 고해상도 디스플레이에서 Camera Raw를 더 선명하게 사용할 수 있습니다. |
| RAW 이미지 처리 | 다양한 카메라 모델의 RAW 이미지를 처리하고 열 수 있습니다. |
| 기본 보정 | 밝기, 대비, 색상 온도 등의 기본 이미지 보정을 수행할 수 있습니다. |
| 톤 곡선 조절 | 톤 곡선을 조절하여 이미지의 밝기와 대비를 더 세밀하게 제어할 수 있습니다. |
| 화이트 밸런스 조절 | 이미지의 색 온도와 틴트를 조절하여 적절한 화이트 밸런스를 설정할 수 있습니다. |
| 노이즈 감소 및 선명도 | 노이즈 감소 및 선명도 조절을 통해 이미지 품질을 개선할 수 있습니다. |
| 렌즈 보정 및 왜곡 보정 | 렌즈 보정 프로필을 적용하고 이미지에서 발생한 왜곡을 보정할 수 있습니다. |
| 그라디언트 및 래디언트 필터 | 그라디언트 필터 및 래디언트 필터를 사용하여 이미지의 일부 영역에 효과를 적용할 수 있습니다. |
| 프리셋 및 프로필 | 사전 설정된 프리셋 및 프로필을 사용하여 이미지에 일괄적으로 스타일을 적용할 수 있습니다. |
| 메타데이터 보기 | 이미지의 메타데이터를 확인하고 편집 정보를 볼 수 있습니다. |
| 작업 공간 선택 | sRGB, Adobe RGB, ProPhoto RGB와 같은 다양한 작업 공간을 선택할 수 있습니다. |
| 동기화 및 복제 | 이미지 설정을 복제하고 여러 이미지에 일괄 적용할 수 있는 동기화 기능을 제공합니다. |
그 외에도 이미지 설정 저장위치를 Camera Raw 데이터베이스로 사용할것인지 사이드카 Xmp 파일로 할것인지 설정합니다.
jpeg와 Tiff도 함께 사용할 것인지 사용하며 사진편집에서는 그래픽카드 사용이 중요하기 때문에 내장그래픽카드와 외장그래픽카드 두개가 사용되고 있다면 이부분도 체크하세요
포토샵 Raw 이미지 보정편집 방법
포토샵으로 RAW 파일의 이미지를 실행하면 첫시작시 Camera Raw에 대한 기능을 확인할 수 있습니다.
- 프로세스 버전 5 네거티브 안개 현상 제거 및 고해상도 iso 이미지 노이즈 감소와 품질이 향상
- 1단계 일괄 노출 이미지를 HDR 파노라마로 한 번에 병합가능
- 깊은 범위의 맵 정보가 포함된 이미지에 대해서도 마스킹을 지원
기본적으로 이미지의 노출,대비,밝은영역, 어두운영역, 흰색계열, 검정계열, 활기, 채도등 다양한 이미지 색상보정이 가능합니다.
포토샵 RAW 색상보정 방법
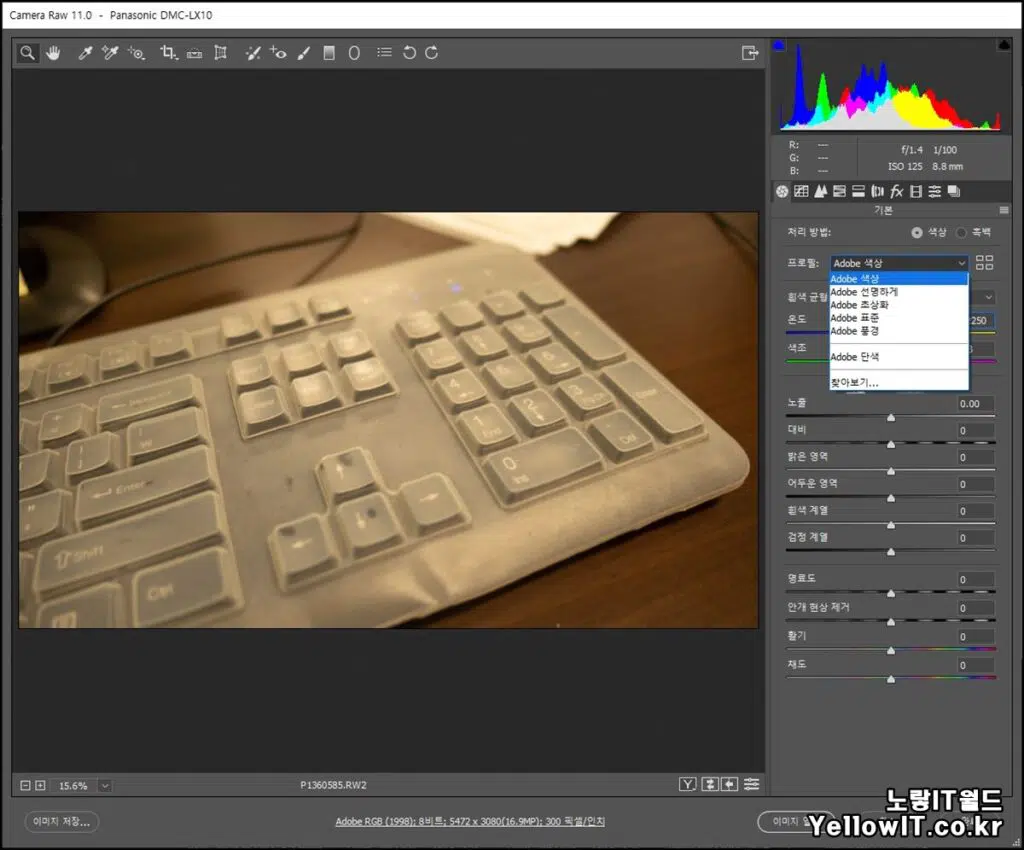
프로필을 선택해 이미지의 색상이나 선명도,초상화,표준,풍경,단색등을 선택합니다.
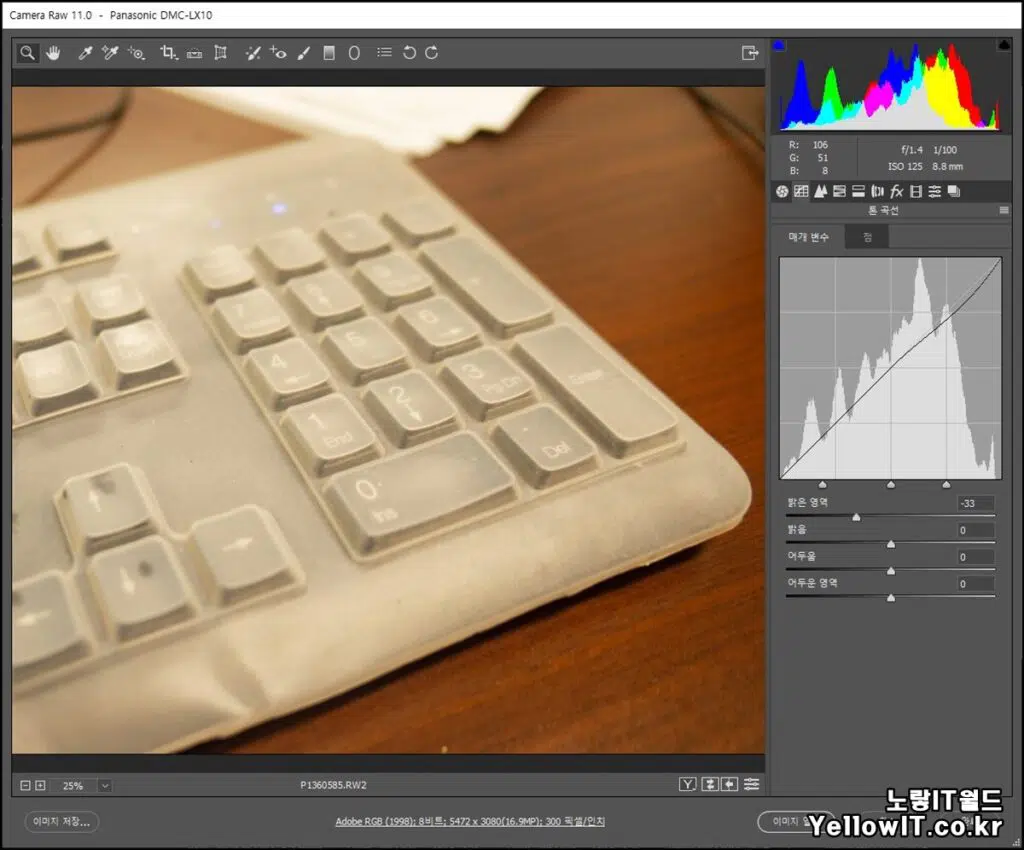
이미지에 대한 Level을 밝은 영역과 밝음,어두움,어두운영역 총 4가지의 영역의 밝기를 조절할 수 있습니다.
이를통해 이미지를 조금더 선명하게 보정합니다.
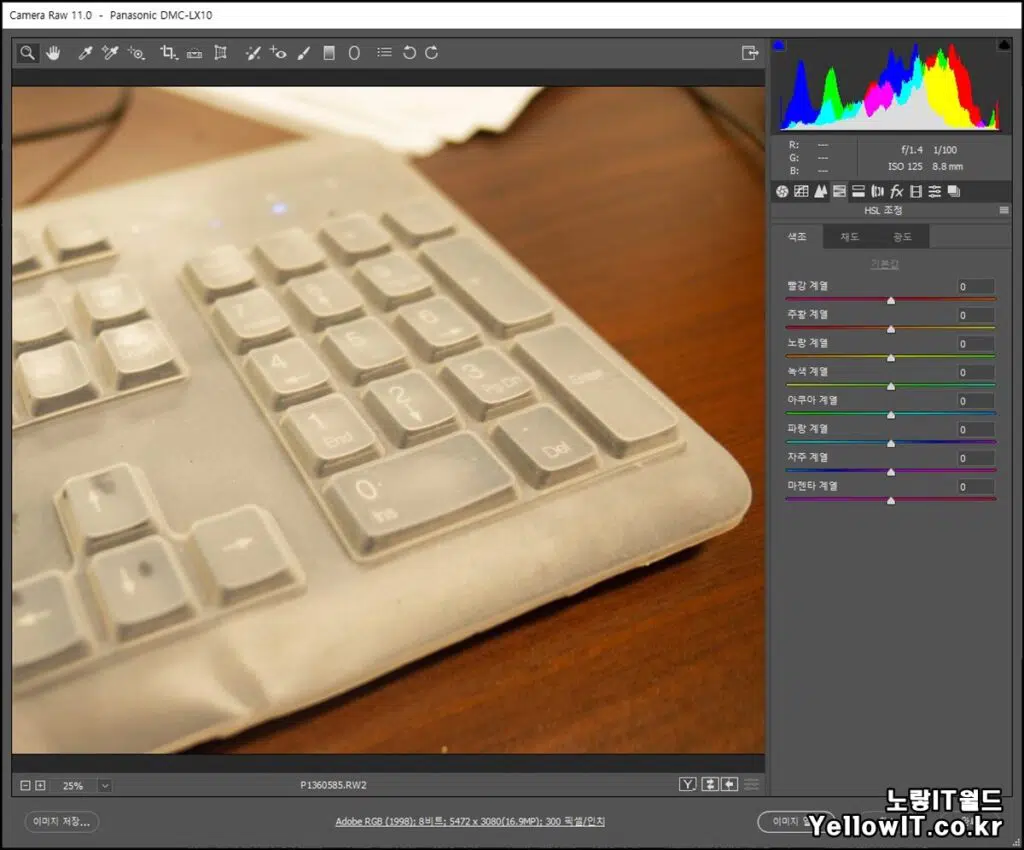
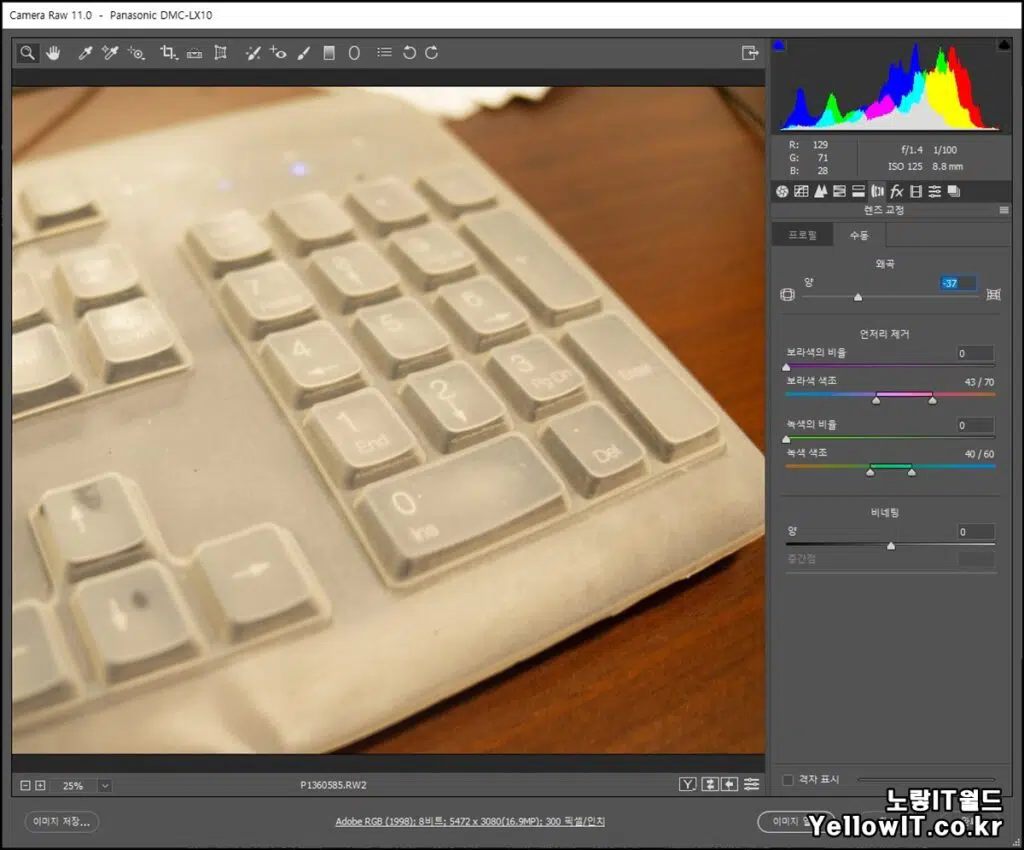
이미지에 대한 각각의 색상계열 별로 색상보정이 가능합니다..

그 외에 이미지의 색상을 자동으로 설저앟거나 흑백,비네팅,그레인,선명효과능을 줄 수 있습니다.
이상 포토샵 RAW 파일을 열기 및 RAW 확장자의 이미지를 편집 보정하는 방법에 대해 알아보았습니다.

1 thought on “포토샵 RAW 편집 및 열기 및 색상보정 방법”