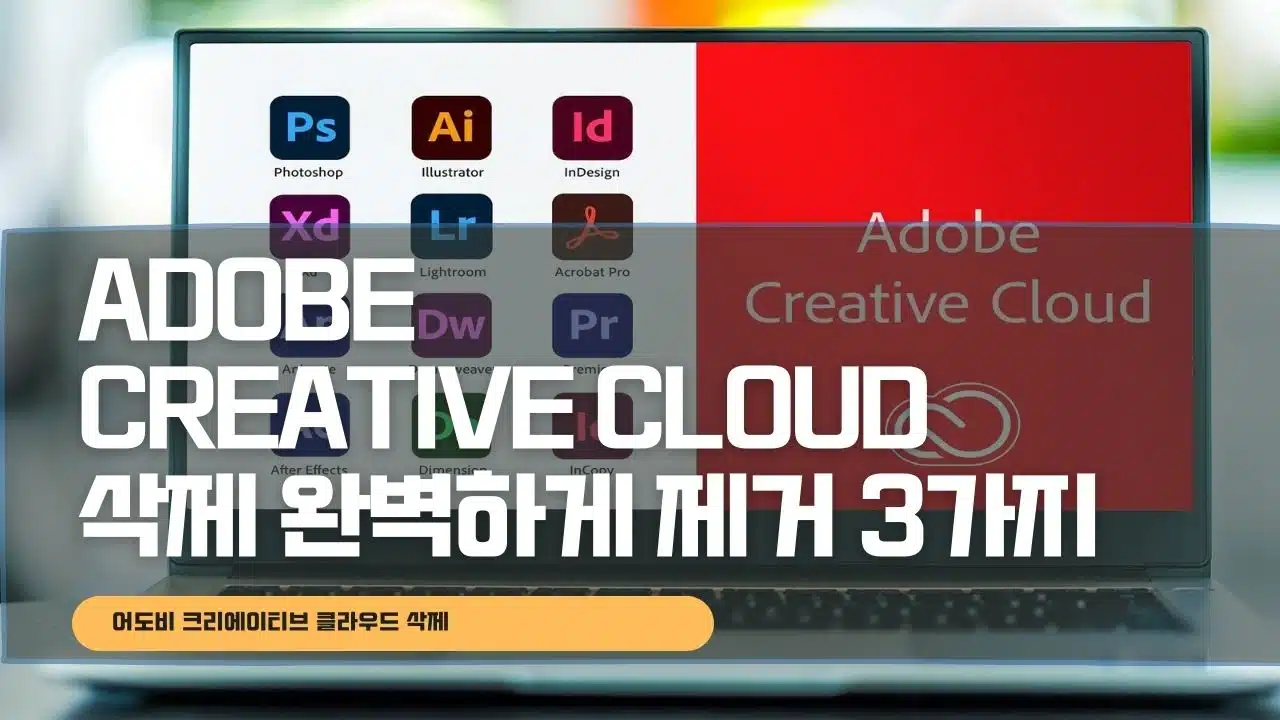Adobe 의 포토샵이나 일러스트,프리미어,라이트룸,에프터이펙트등을 설치하게 되면 기본적으로 Adobe Creative Cloud 설치되며 이를 통해 포토샵, 프리미어, 일러스트, 라이트룸, 프리미어 프로, 에프터이펙트, 인디자인, 인카피,등등 다양한 Adobe 라이센스 및 새로운 버전이 출시되면 자동으로 업그레이드가 되는데 해당 프로그램 Adobe Creative Cloud 삭제하고자 하는분들은 아래 내용을 참고하세요
Adobe CC 설치 후 삭제하는 방법은 크게 두가지로서 윈도우에서 제공하는 프로그램추가 삭제에서 제거하는 방법과 Adobe 공식사이트를 통해 삭제하는 방법 그리고 프로그램을 삭제하고 남는 레지스트리 찌꺼기까지 제거하는 방법으로 총 4가지가 있습니다.
Adobe Creative Cloud 삭제방법 4가지
- 윈도우10 프로그램 추가삭제를 통한 제거
- Adobe Creative Cloud 제거를 통한 삭제
- Adobe Creative Cloud 데스크탑 삭제 프로그램 사용
- Adobe Creative Cloud 레지스트리 삭제
윈도우10 프로그램 추가 / 삭제
제어판에 들어가서 프로그램 삭제 하는방법이 가장 기본적인 방법입니다.

윈도우키를 눌러 제어판으로 들어갑니다.

프로그램 제거 선택합니다.

프로그램 및 기능에 보면 어도비 크리에이티브 클라우드 볼 수 있으며 제거/변경 삭제를합니다.
이게 없더라도 포토샵이나 일러스트등을 실행하는데는 문제가 되지 않습니다.
그리고 Creative Cloud 프로그램을 삭제 후 더 이상 Adobe 제품군을 사용하지 않는다면 결제정보 취소 및 환불을 통해 더 이상 Adobe 제품군이 과금되지 않도록 합니다.
참고 : Adobe 체험판 환불 결제취소
Adobe Creative Cloud Collection 2021 다운로드 정품인증
시작 Adobe Creative Cloud 제거

윈도우 로고를 클릭하면 설치된 어도비 크리에이티브 클라우드 프로그램이 보입니다.
이를 마우스 우클릭 하면 단축아이콘으로 제거 버튼이 클릭합니다.

- Adobe Genuine Service
- Adobe Creative Cloud
두개의 프로그램을 우클릭 후 제거/변경을 눌러 삭제합니다.

Adobe Genuine Service 프로그램은 Adobe 정품 서비스로서 함께 삭제합니다.
Adobe Creative Cloud 삭제 공식홈페이지 삭제

Adobe 의 공식 홈페이지를 접속해 상단에 돋보기 마크를 클릭 후 Uninstall 검색합니다.

검색 시 Creative Cloud 데스크탑 애플리케이션 제거가 있습니다.

- Creative Cloud Uninstaller.zip 파일을 다운로드 후 압축을 해제합니다.
- 실행 파일인 Creative Cloud Uninstaller.exe를 실행 후 제거를 클릭합니다.
Adobe CC 레지스트리 삭제
어도비 삭제 후 남는 레지스트리와 같은 찌꺼기 파일을 모두 제거하고 싶다면 참고하세요
단 레지스트리 편집을 진행하기 전에 반드시 백업을 생성하세요.
“윈도우 키 + R”을 눌러 “실행” 대화 상자를 엽니다.
“regedit”을 입력하고 엔터를 눌러 레지스트리 편집기를 실행 후 Creative Cloud 관련 키 찾기 및 삭제하기 위해 아래 경로로 이동합니다.
HKEY_LOCAL_MACHINE\SOFTWARE\Adobe여기에서 “Adobe Creative Cloud”와 관련된 하위 키 및 값을 찾고 삭제합니다.
Creative Cloud와 관련된 키를 삭제한 후, 다음 경로에서 사용자 레지스트리를 확인하고 필요한 경우 삭제합니다.
HKEY_CURRENT_USER\Software\Adobe마찬가지로 관련된 레지스트리를 모두 삭제 후 컴퓨터를 재부팅합니다.
크리에이티브 클라우드 2019 상세 정보
- 프로그램 이름 : Adobe Creative Cloud (CC 2019)
- 최신버전 : CC 2019 / 2018 년 10 월 15 일 ; 8 개월 전 (2019년 7월 기준)
- 운영체제 : 윈도우(Windows) , 맥(macOS)
- 지원언어 : 한국어 및 26개 언어지원
- 개발자 : 어도비 시스템즈 (Adobe Systems)
- 초판 : 2011년 10월 ; 7년 전 (2019년 7월 기준)
- 유형 : 소프트웨어 제품군
- 특허 : 서비스로서의 소프트웨어
- 홈페이지 : www.adobe.com/creativecloud.html
- 다운로드 : https://creativecloud.adobe.com/apps/download/creative-cloud
지원 프로그램 및 설치방법
- 포토샵 CC 2019 (Adobe Photoshop Windows)
- 포토샵 CC 2019 (Adobe Photoshop Mac)
- 포토샵 라이트룸 CC 2019 (Adobe Photoshop Lightroom),
- 일러스트레이터 CC 2019 (Adobe Illustrator),
- 인디자인 CC 2019 (Adobe InDesign),
- 어도비 XD CC 2019 (Adobe XD),
- 프리미어 프로 CC 2019 (Adobe Premiere Pro),
- 프리미어 러쉬 CC 2019 (Adobe Premiere Rush),
- 에프터 이펙트 CC 2019 (Adobe After Effects),
- 디멘션 CC 2019 (Adobe Dimension),
- 아크로뱃 CC 2019 (Adobe Acrobat),
- 드림위버 CC 2019 (Adobe Dreamweaver),
- 애니메이트 CC 2019 (Adobe Animate),
- 오디션 CC 2019 (Adobe Audition),
- 캐릭터 애니메이터 CC 2019 (Adobe Character Animator),
- 브리지 CC 2019 (Adobe Bridge),
- 인카피 CC 2019 (Adobe InCopy),
- 스톡 CC 2019 (Adobe Stock)
Adobe Creative Cloud와 설치된 Adobe 프로그램을 삭제하면 컴퓨터의 저장 공간을 확보하고 필요한 프로그램만 남겨둘 수 있습니다. 이러한 삭제 과정을 통해 컴퓨터 성능을 최적화하고 불필요한 파일을 정리할 수 있습니다.
FAQ
Q: Adobe Creative Cloud를 삭제했는데도 계속 실행되거나 잔여 파일이 남아있어요.
A: Creative Cloud는 서비스로 실행되는 백그라운드 프로세스가 포함돼 있습니다.
제어판이나 Uninstaller로 삭제한 뒤에도 레지스트리 및 사용자 폴더 내 찌꺼기 파일이 남아 있을 수 있으며,
HKEY_LOCAL_MACHINE\SOFTWARE\AdobeHKEY_CURRENT_USER\Software\Adobe이를 완전히 제거하려면 regedit 편집기에서 HKEY_LOCAL_MACHINE\SOFTWARE\Adobe 및 HKEY_CURRENT_USER\Software\Adobe 경로에서 수동 정리가 필요합니다.
단, 반드시 레지스트리 백업 후 진행하세요.
Q: Adobe Creative Cloud를 삭제하면 다른 Adobe 프로그램도 함께 삭제되나요?
A: 아닙니다. Creative Cloud 자체는 Adobe 소프트웨어 설치 및 업데이트 관리 도구이며, 포토샵, 일러스트레이터 등 개별 프로그램은 별도로 설치됩니다.
따라서 Creative Cloud를 삭제해도 기존 설치된 Photoshop이나 Premiere는 그대로 사용할 수 있습니다. 다만, 업데이트나 클라우드 저장소 연동은 중단됩니다.
Q: Adobe 계정 결제를 중단하지 않으면 요금이 계속 청구되나요?
A: 네. Creative Cloud 앱만 삭제해도 결제는 자동으로 계속 진행됩니다.
요금제 정지를 원한다면 반드시 Adobe 공식 홈페이지에서 계정 로그인 후 플랜 관리 > 구독 취소를 해야 요금이 정지됩니다. 체험판 사용자도 등록한 카드 정보가 남아 있으면 자동 전환될 수 있으니 주의가 필요합니다.
Q: Creative Cloud 제거 프로그램 실행이 되지 않아요.
A: 일부 보안 설정이나 관리자 권한 부족으로 인해 Creative Cloud Uninstaller 실행이 차단될 수 있습니다.
이 경우, Uninstaller를 우클릭하여 ‘관리자 권한으로 실행’**하거나, 윈도우 보안 프로그램에서 일시적으로 예외 처리를 해준 후 실행하면 대부분 해결됩니다. 또한 압축 파일이 손상됐을 수 있으므로 다시 다운로드해 시도하는 것도 좋습니다.
Q: Adobe Genuine Service는 꼭 삭제해야 하나요?
A: Adobe Genuine Service는 정품 여부를 감지하는 프로그램으로 Creative Cloud와 함께 설치됩니다. 정품 사용자가 아니라면, 실행 속도 저하나 팝업 알림 등이 발생할 수 있으며, 일반적으로 Creative Cloud와 함께 삭제를 권장합니다. 단, 삭제해도 정품이 아닌 프로그램은 정상 작동하지 않을 수 있습니다.
Q: Creative Cloud 삭제 후 Adobe 업데이트가 안 되는 건가요?
A: 맞습니다. Creative Cloud는 Adobe 프로그램의 업데이트, 플러그인 관리, 클라우드 연동 등을 총괄하는 허브 역할을 합니다.
삭제 시 최신 버전 업데이트를 받을 수 없고, 클라우드 저장소 동기화도 중단되므로, 일부 사용자들은 Photoshop, Premiere 등의 로컬 사용만 원할 경우에 한해 삭제를 선택합니다.
Q: Adobe CC 2021이나 이전 버전도 같은 방법으로 삭제되나요?
A: 네. 삭제 방식은 버전에 관계없이 동일합니다.
다만, 버전별로 설치된 경로가 다를 수 있으므로 레지스트리 정리 시 정확한 키 위치를 확인해야 하며, 일부 오래된 버전은 Windows 11과의 호환성 문제로 삭제 프로그램이 정상 작동하지 않을 수도 있습니다. 이때는 수동 삭제가 필요합니다
FAQ (정품인증, 라이선스 변경, 크랙 설치 오류 관련)
Q: Adobe 정품을 구매했는데도 ‘정품 인증되지 않음’ 메시지가 계속 떠요.
A: 이 문제는 Adobe 계정이 제대로 연동되지 않았거나, 기존 설치된 비정품 잔재 파일(Genuine Service 포함)이 인증 충돌을 일으키는 경우가 많습니다.
- 먼저
Adobe Creative Cloud앱에 정품 계정으로 로그인했는지 확인하세요. - 이전에 크랙 버전이나 체험판을 설치한 적이 있다면 GenuineService.exe 제거,
C:\Program Files (x86)\Common Files\Adobe\AdobeGCClient경로 삭제, 레지스트리 정리도 필요합니다.
Q: 다른 Adobe 플랜으로 변경했는데 기존 라이선스가 계속 적용돼요.
A: Adobe는 라이선스 변경 후에도 기존 계정 정보가 캐시로 남아 있어 바로 적용되지 않을 수 있습니다.
- 해결 방법:
Creative Cloud앱에서 로그아웃 → Adobe 공식 사이트에서 로그인 후 라이선스 변경 확인 → 앱을 완전 종료 후 다시 로그인. - 경우에 따라선
C:\ProgramData\Adobe\SLStore폴더를 삭제해야 완전히 초기화됩니다.
Q: Adobe 크랙 버전 설치 중 오류가 발생했어요.
A: 크랙 설치 중 가장 많이 발생하는 오류는 ‘필수 파일 손상’, ‘정품 인증 실패’, ‘설치 도중 종료’ 등이 있으며, 이는
- 이전 버전이 제대로 제거되지 않았거나
- 인터넷 연결로 인해 Adobe 서버와 통신해 인증이 차단됐을 가능성이 높습니다.
※ 시스템 백그라운드에서 실행 중인 Adobe Update Service, Adobe GC Invoker Utility 등을 종료하고 hosts 파일을 수정해 Adobe 서버 접근을 차단해야 설치가 진행되는 경우도 있지만, 이는 법적으로도 위험하니 정품 사용을 권장합니다.
Q: Adobe 프로그램 실행 시 계속 ‘라이센스가 없습니다’ 오류가 뜨는 이유는?
A: 이는 SLStore 또는 SLCache 폴더가 손상되었거나 삭제된 경우 발생합니다.
- 해결 방법
- Adobe 공식 홈페이지에서 Adobe Licensing Repair Tool 다운로드
C:\ProgramData\Adobe\SLStore경로 복구- Creative Cloud에서 앱을 로그아웃 후 다시 로그인
이후에도 해결되지 않는다면 Adobe 고객센터에 라이선스 복원 요청이 필요할 수 있습니다.
Q: 한 컴퓨터에서 계정 2개로 Adobe를 번갈아 사용할 수 있나요?
A: 가능은 하지만, 매번 로그인/로그아웃과 인증 해제가 필요하며 불안정할 수 있습니다.
- 동일한 PC에서 Adobe Creative Cloud 계정을 전환하면 기존 라이선스 인증이 풀릴 수 있으며, 일부 플랜에서는 동시 사용 기기 수 제한(최대 2대) 때문에 오류가 발생할 수 있습니다.
- 하나의 PC에서 여러 계정으로 Adobe 앱을 사용하려면 사용자 계정을 OS 단위로 분리하는 것이 더 안전합니다.
Q: Adobe 크랙을 설치했더니 인터넷 연결 시 강제 종료됩니다.
A: Adobe는 비정품 사용 탐지 시 자동으로 프로그램을 종료하거나 실행 제한을 둘 수 있습니다.
특히 AdobeGCClient, Adobe Genuine Integrity Service 등이 실행되면서 서버에 라이선스 상태를 확인하는데, 크랙이 이를 회피하지 못하면 인터넷 연결 시 앱 강제 종료, 오류 발생이 반복됩니다.
※ 정품 인증 후 인터넷 연결을 차단하려는 시도는 Adobe의 보안 정책 위반이며, 법적 책임이 따를 수 있습니다.