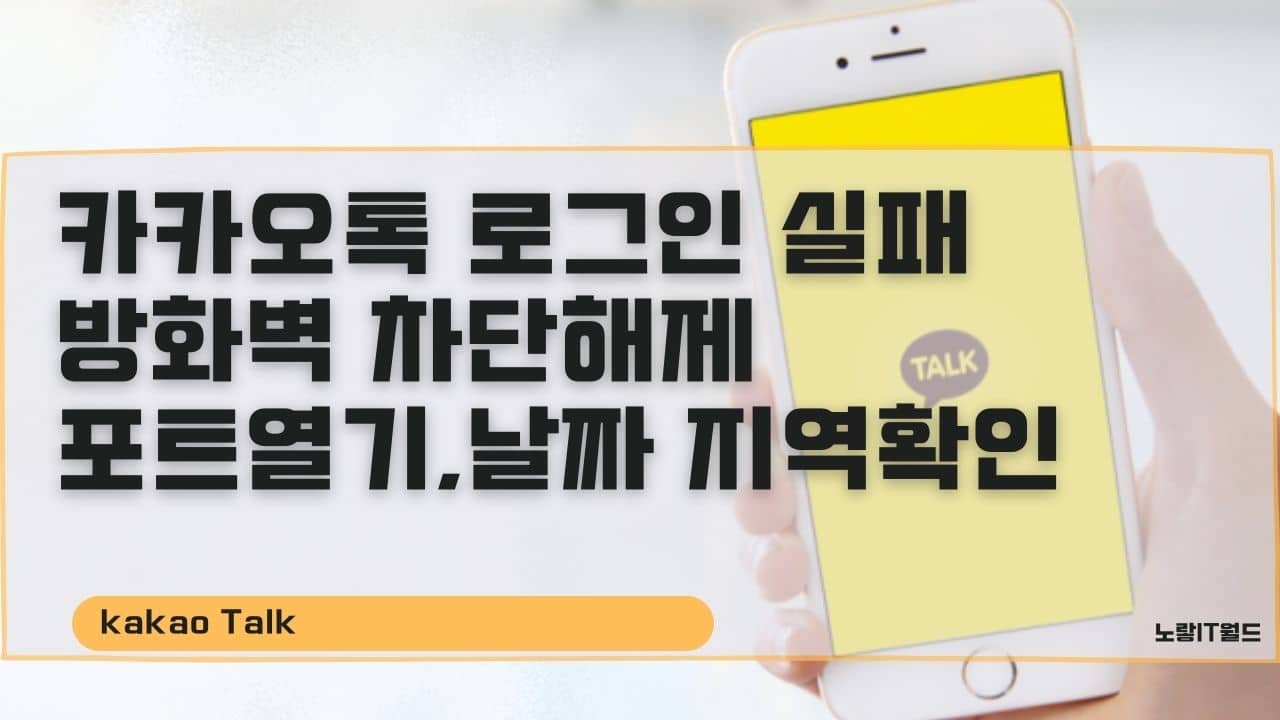PC버전의 윈도우 카카오톡을 실행 시 로그인이 안되는 경우 이를 해결할 수 있는방법으로 대표적인 방법으로는 현재 실행 중인 윈도우 날짜가 제대로 설정되어 있는지 확인 후 카카오톡 방화벽 해제 및 카카오톡 포트 해제하는 방법으로 카카오톡 로그인 실패의 문제를 해결할 수 있습니다.
카카오톡 로그인 실패 원인 3가지
- 윈도우 날짜확인
- 카카오톡 방화벽 해제
- 카카오톡 포트열기
만약 카카오톡 로그인 실패 시 현재 컴퓨터가 인터넷에 연결되어 있는 상태인지 가장 먼저 확인합니다.
윈도우 날짜확인 및 변경 동기화

기본적으로 윈도우 사용자라면 자동으로 현재 시간과 날짜 지역정보를 자동으로 동기화하는데 이 정보가 잘못되어 과거나 미래로 되어 있다면 인터네 접속 시 제한이 됩니다.

그리고 카카오톡 로그인 실패의 원인이 되기도 하기 때문에 현재 윈도우 날짜 및 시간을 확인합니다.


날짜 및 시간이 잘못되어 있다면 날짜 시간 조정을 통해 자동으로 동기화를 활성화합니다.

관련지역에서도 대한민국으로 위치를 조정합니다.


날짜 및 시간이 자동으로 동기화 되지 않는다면 수동으로 날짜 및 시간을 변경합니다.
이후에도 계속 시간이 틀어진다면 메인보드 건전지를 교체해야 합니다.
윈도우 방화벽 해제 카카오톡 차단해제
카카오톡 실행 및 로그인이 안되는 대표적인 원인으로는 카카오톡 방화벽이 차단된 경우로 이를 수동으로 방화벽 차단을 풀어줘야 합니다.

카카오톡 로그인 실패의 주 된 원인은 카카오톡 실행을 방화벽이 차단 하는것으로 기존 잘못된 설정이 되어 있는지 확인 후 차단을 풀어줍니다.

방화벽에서 앱 허용을 선택합니다.


다른 앱 허용에서 찾아보기를 선택해 카카오톡 실행파일을 선택합니다.

카카오톡 설치경로는 아래와 같습니다.
C:\Program Files (x86)\Kakao\KakaoTalk.exe
카카오톡 실행파일 경로
카카오톡 포트해제 열기
마지막으로 카카오톡의 포트 Port 번호를 확인해서 해당포트를 열어주느것입니다.

포트를 여는 방법은 윈도우 방화벽 -> 고급설정으로 들어갑니다.

이를 통해 인바운드와 아웃바운드 포트를 열어주거나 반대로 차단할 수 있습니다.
- 인바운드 포트해제 : 외부에서 내부로 들어오는 포트
- 아웃바운드 포트해제 : 내부에서 외부로 나가는 포트

포트를 해제하기 위해서는 인바운드와 아웃바운드 2가지를 모두 열어줘야합니다.
우선 인바운드 규칙을 선택 후 새 규칙을 눌러줍니다.

새 인바운트 규칙에서 4가지 규칙을 추가할 수 있습니다.
- 프로그램 연결제어 규칙 허용 및 차단
- TCP 또는 UDP 포트 해제 및 차단
- 미리 정의된 윈도우 환경설정 연결 규칙
- 사용자 지정
TCP / UDP 포트해제를 선택 후 아래 카카오톡에서 허용되어야 하는 포트를 추가해줍니다.
- 허용되어야 할 Port
- 80, 443, 995, 8080, 5223, 5228, 9282, 10000 ~ 10010
- 허용되어야 할 IP 주소
- 210.103.248.0/21
- 203.133.160.0/19
- 113.29.128.0/18
- 103.27.148.0/23
- 61.251.98.128/25
- 203.238.180.0/24
- 203.246.172.0/24
- 203.217.224.0/19
- 110.76.140.0/22
- 103.246.56.0/22
- 1.201.0.0/21
- 219.249.189.0/24
- 219.249.190.0/24
- 219.249.210.0/24
- 219.249.213.0/24
- 219.249.216.0/24
- 219.249.226.0/23
- 219.249.231.0/24
- 210.103.240.0/21
- 27.0.236.0/22
- 211.231.96.0/20
- 139.150.0.0/21

해당포트를 차단할 수 있고 반대로 허용을 해주면 차단된 위 카카오톡 포트가 연결되어 카카오톡 로그인 실패에 대한 방화벽 및 포트연결이 허용됩니다.
자주 묻는 질문 (FAQ)자주 묻는 질문 (FAQ)
Q1: PC 카카오톡 로그인 시 “보안 연결을 설정할 수 없습니다”라는 메시지가 뜨는데 해결 방법은?
A1: 이 오류는 주로 PC의 인증서 오류, 또는 TLS 설정이 비활성화되어 있을 때 발생합니다.
인터넷 옵션 > 고급 탭 > TLS 1.2 및 TLS 1.3 항목을 체크하고, 적용 > 확인 후 재부팅합니다. 구버전 윈도우는 TLS 1.2가 비활성화되어 있는 경우가 많아 이 설정이 꼭 필요합니다.
Q2: 윈도우10 또는 11에서 카카오톡이 실행되자마자 강제 종료되는 경우는 왜 그런가요?
A2: 보통은 백신 프로그램(예: 알약, V3 등)이 카카오톡을 오탐지하여 실행을 막는 경우입니다. 이럴 때는 백신에서 예외처리로 카카오톡 설치 경로 전체를 등록해야 합니다.
설치 위치: C:\Program Files (x86)\Kakao\KakaoTalk\
또한, 오래된 버전이 충돌을 유발할 수 있으므로 최신 버전으로 업데이트하거나, 완전히 제거 후 재설치하는 것도 방법입니다.
Q3: 회사 또는 학교 등 공공기관에서 카카오톡 로그인이 되지 않아요.
A3: 기업이나 기관 네트워크에서는 관리자에 의해 특정 포트 또는 도메인/IP 차단이 설정되어 있을 수 있습니다.
이 경우는 개인이 직접 해결할 수 없으며, 네트워크 관리자에게 포트/도메인 허용 요청을 해야 합니다.
특히 카카오톡의 talk.kakao.com, auth.kakao.com 등이 차단된 경우 로그인 자체가 불가합니다.
Q4: PC 카카오톡에서 QR코드 로그인은 되는데 아이디/비번 로그인은 실패해요.
A4: 이는 카카오 계정 설정에서 로그인 허용 옵션이 제한되어 있거나, 일시적인 인증 오류일 가능성이 큽니다.
모바일 카카오톡 > 설정 > 개인/보안 > 카카오 계정 로그인 관리에서 ‘PC에서 로그인 허용’이 비활성화돼 있지 않은지 확인해보세요.
또한 OTP(2차 인증)를 사용하는 경우 네트워크 상태가 불안정하면 로그인 지연이나 실패가 발생할 수 있습니다.
Q5: PC 카카오톡에서 로그인이 반복적으로 풀리는 경우 해결 방법은?
A5: 일반적으로 윈도우의 임시파일 손상, 카카오톡 쿠키/캐시 오류일 수 있습니다.
%APPDATA%\Kakao\KakaoTalk 폴더를 찾아 KakaoTalk 폴더만 삭제한 후, 카카오톡을 재실행하면 문제를 해결할 수 있습니다.
단, 삭제 전 로그아웃 상태에서 작업해야 합니다.
Q6: “다른 장소에서 로그인되었습니다” 메시지가 뜨며 로그인이 종료돼요.
A6: 이는 동시접속 제한 또는 카카오 계정 해킹 감지 시스템에 의한 강제 로그아웃입니다. 모바일 카카오톡에서 접속기록 확인 후 알 수 없는 접속이 있다면 비밀번호를 변경하고, 로그인 알림 기능을 활성화해 보안을 강화하세요.