윈도우에서 탐색기나 폴더내 파일을 찾는 일이 많다면 검색 시 색인속도가 매우 중요합니다. 보통 사진이나 문서등 폴더에 검색량이 많은 경우라면 읽기 쓰기 컴퓨터 속도가 빠른 SSD가 검색속도를 크게 좌우하는데 그럼에도 불구하고 윈도우11 및 윈도우10, 윈도우8.1 등 윈도우에서 제공하는 검색 시 색인속도 빠르게 하는 방법에 대해 알아보도록 하겠습니다.
읽기쓰기 등 파일속도를 빠르게 하기 위해서는 SSD 장착 및 메모리카드 램을 높이느것이 좋습니다.
윈도우 폴더 및 파일 검색속도 색인속도 설정
노랗 목차
윈도우 검색창에서 Winodws 검색을 통해 인덱싱 상태를 설정할 수 있습니다.
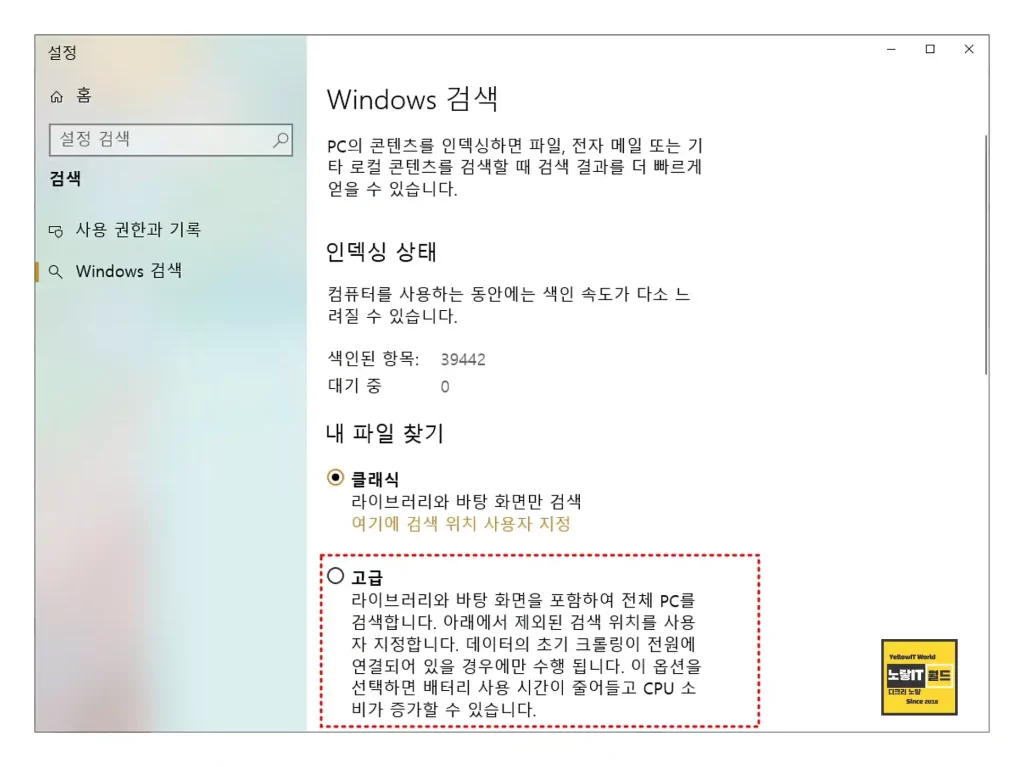
인덱싱 옵션 변경: 윈도우 검색 인덱싱 속도를 높이기 위해 인덱싱 옵션을 변경할 수 있습니다.
제어판 > 색인 옵션 > 고급을 선택하고, 변경을 원하는 옵션을 선택하여 인덱싱 속도를 개선할 수 있습니다.
내 파일찾기에서 클래식 -> 고급으로 변경하면 라이브러리와 바탕화면에 포함된 모든 PC의 파일을 검색 후 데이터의 초기 크롤링을 진행하게 되며 이 때 컴퓨터의 CPU 및 배터리 소모가 증가하지만 이후 파일 및 폴더 검색속도가 비약적으로 빨라집니다.
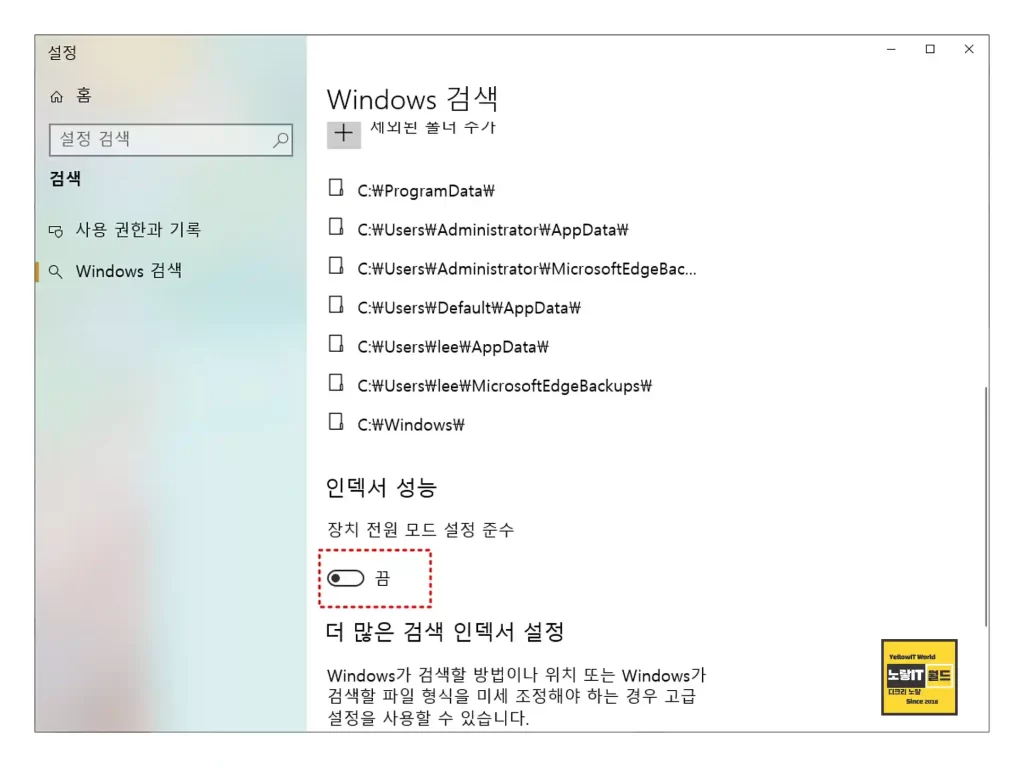
인덱싱 폴더 제한: 검색 대상 폴더를 제한하여 인덱싱 속도를 높일 수 있습니다. 인덱싱 대상이 많을수록 인덱싱 시간이 늘어납니다.
윈도우에서검색하려는 폴더를 선택하고, 속성 > 일반 > 고급에서 ‘폴더는 검색하지 않음‘을 선택하면 해당 폴더는 인덱싱 대상에서 제외됩니다.
인덱싱 다시 시작: 인덱싱이 완료되지 않았거나 문제가 발생한 경우, 인덱싱을 다시 시작하여 문제를 해결할 수 있습니다. 제어판 > 색인 옵션 > 고급에서 ‘색인 다시 시작‘을 선택하여 인덱싱을 다시 시작할 수 있습니다.
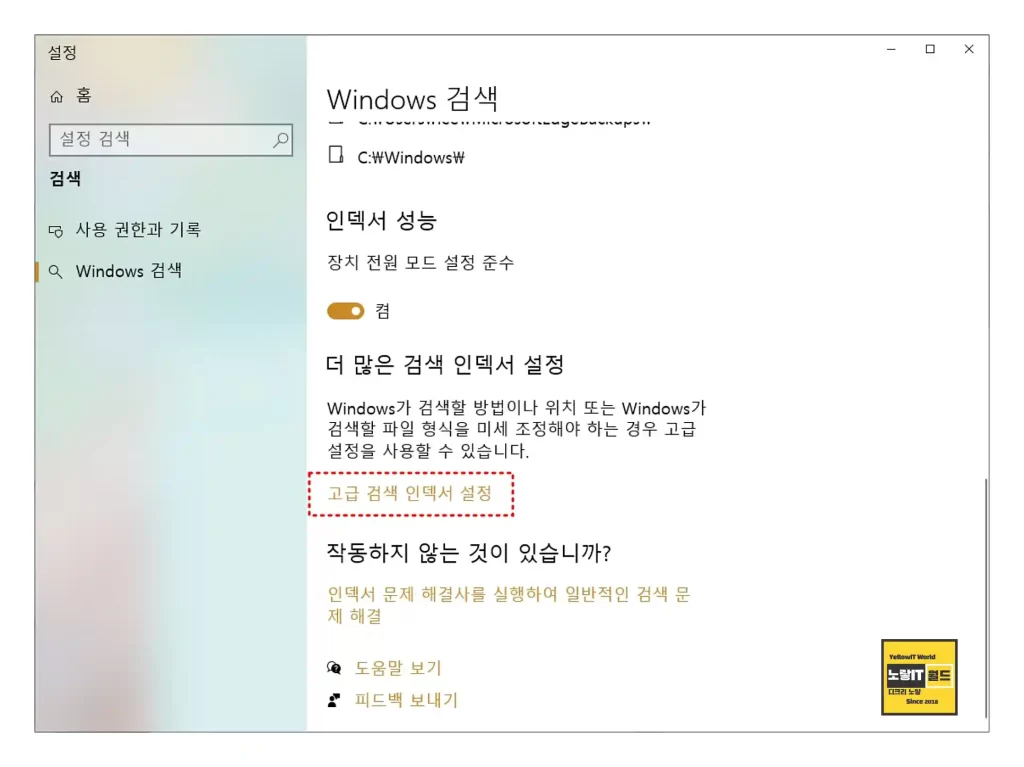
검색 인덱스 폴더 이동: 검색 인덱스 폴더를 SSD나 빠른 하드 디스크로 이동하여 인덱싱 속도를 높일 수 있습니다. 제어판 > 색인 옵션 > 고급에서 ‘색인 위치 변경‘을 선택하여 검색 인덱스 폴더를 이동할 수 있습니다.
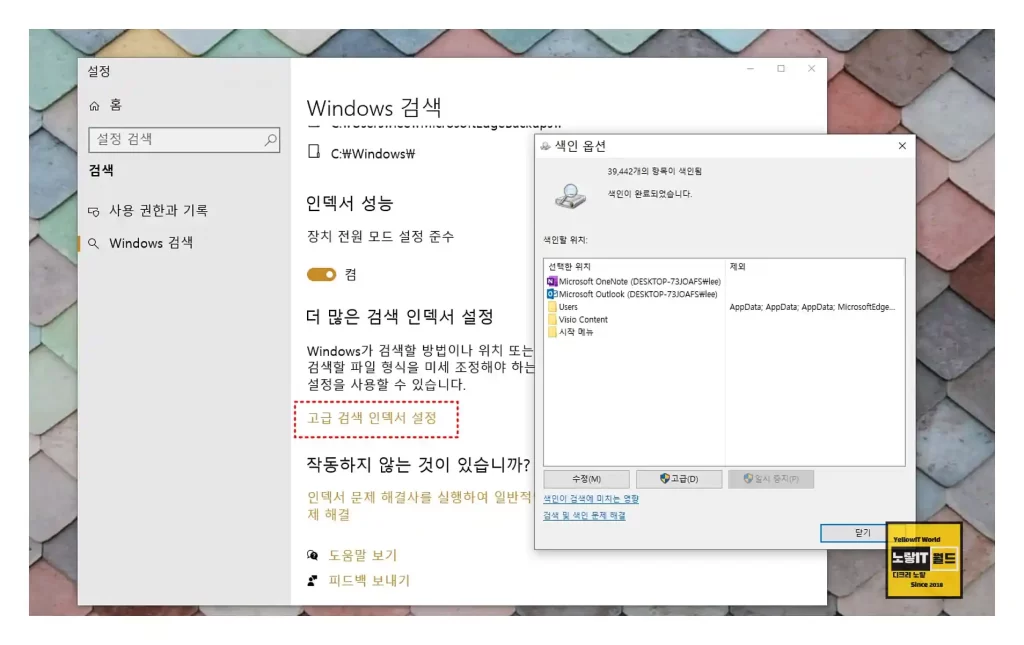
그래도 컴퓨터에서 윈도우 파일 및 폴더 검색 시 컴퓨터 속도가 느리면 컴퓨터를 재부팅 해 메모리를 재설정하며 메모리가 부족하다면 가상메모리를 부여하면 저사양 PC에서 조금 속도가 빨라집니다.
컴퓨터 재부팅: 가끔씩 인덱싱이 원활하지 않을 때 컴퓨터를 재부팅하면 문제가 해결될 수 있습니다.
위의 해결 방법들을 시도해 보고 여전히 문제가 발생하는 경우, 윈도우 검색 서비스를 다시 시작해 볼 수 있습니다. 시작 메뉴에서 ‘서비스’를 검색하여, ‘Windows Search‘를 찾아 우클릭한 후, ‘재시작’을 선택하여 검색 서비스를 다시 시작할 수 있습니다.
윈도우 색인옵션 추가 설정방법
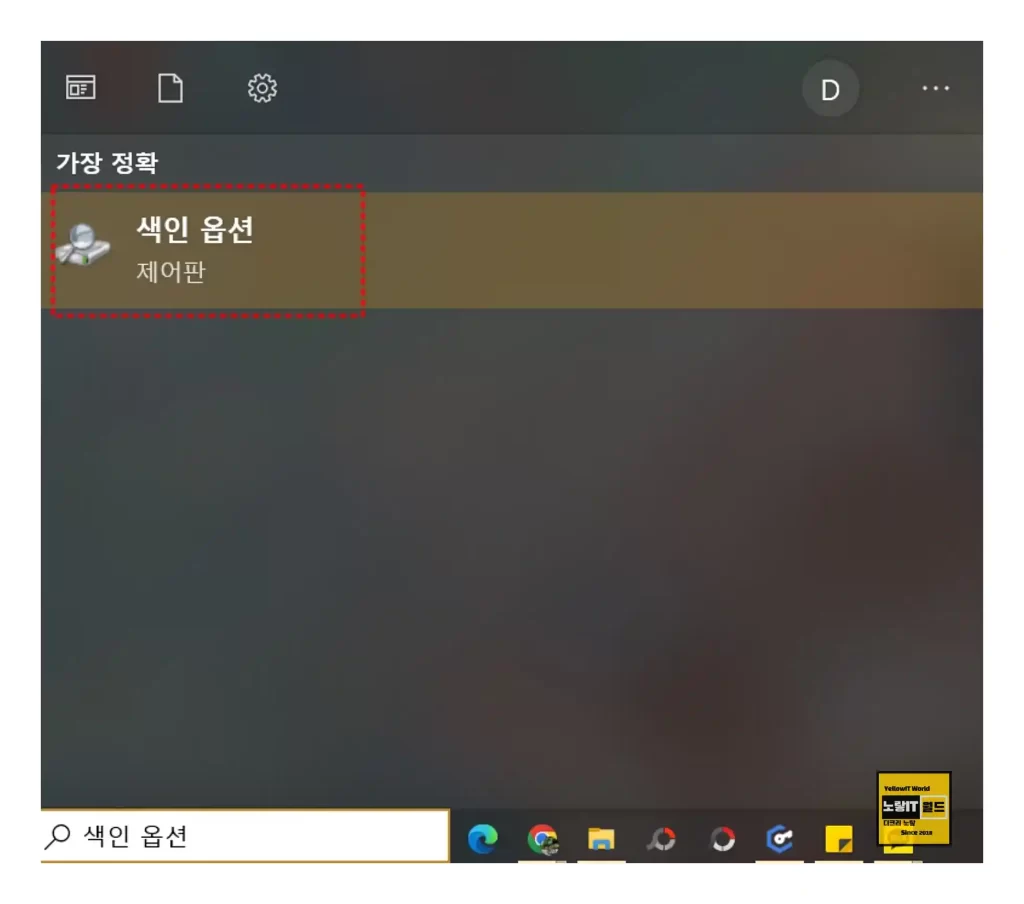
윈도우 검색 시 색인옵션으로는 제어판에서 별도로 실행할 수 있습니다.
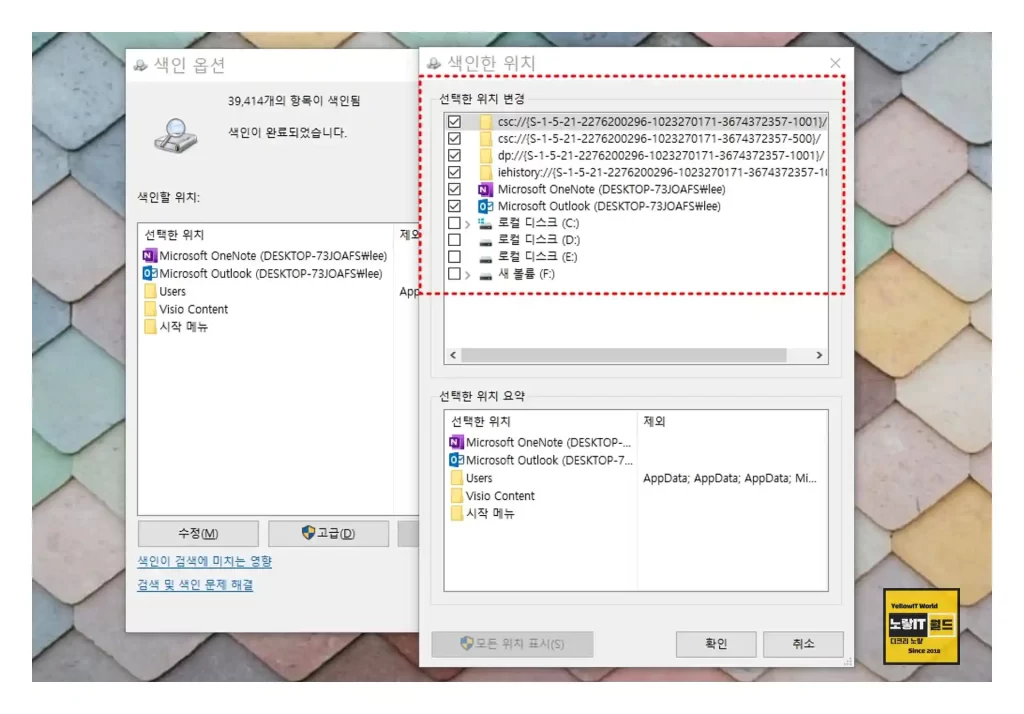
여기서 검색시 사용될 경로인 c드라이브나 d드라이브 등 로컬드라이브를 추가합니다.
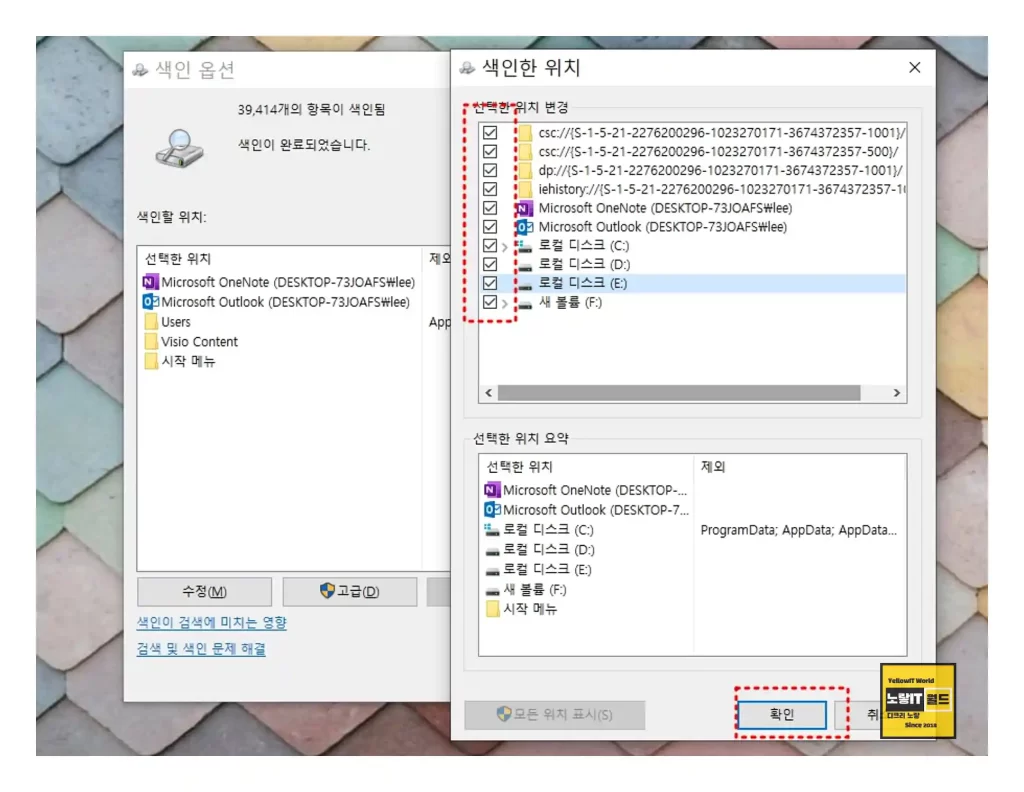
이렇게 검색색인 경로를 지정하면 스토리지 수명이 저하될 수 있지만 파일 및 폴더검색 시 오래걸리는 문제가 해결됩니다.
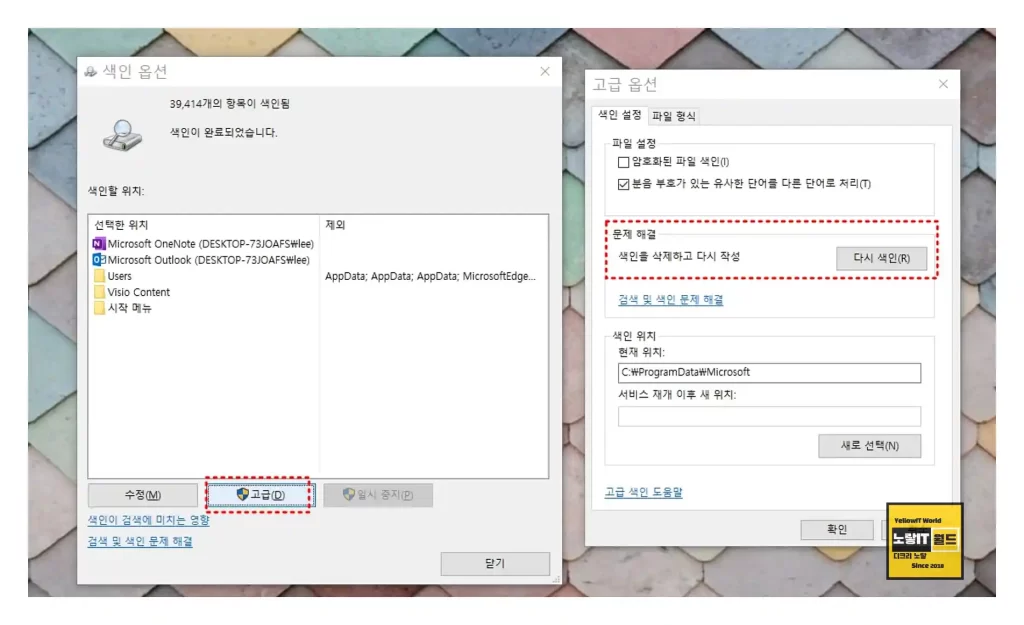
추가로 고급옵션으로 들어가면 문파일설정에서 2가지 설정이 가능합니다.
- 암호화된 파일 색인
- 본문 부호가 있는 유사한 단어를 다른 단어로 처리
그리고 문제해결에서 기존에 등록된 색인을 삭제하고 다시 검색색인 설정이 가능합니다.
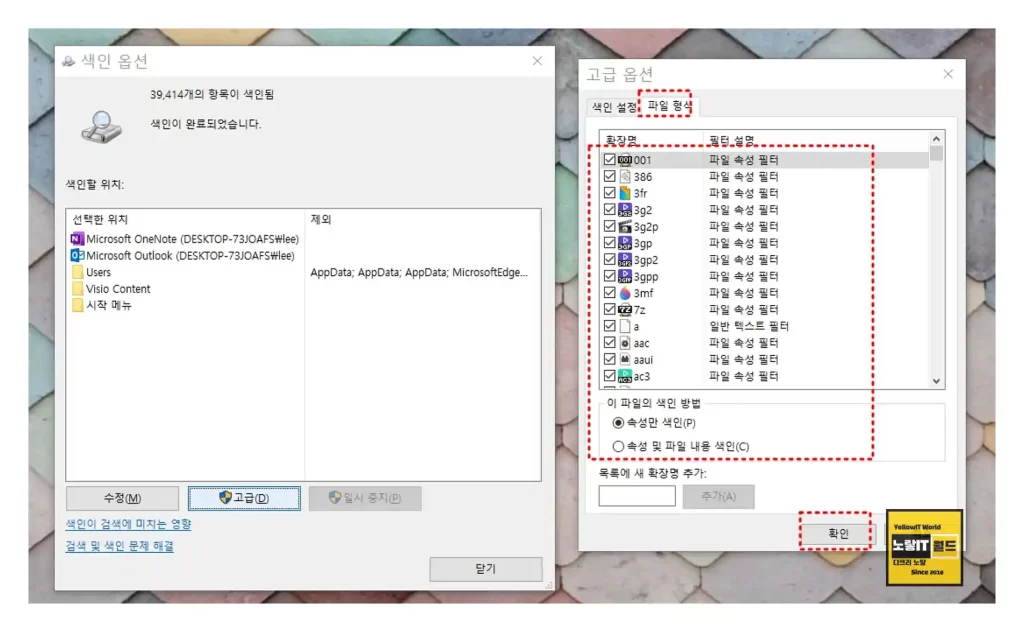
파일형식에서는 주로 검색 시 사용되는 색인 확장자 필터를 설정합니다.
윈도우 디스크검사 및 디스크조각모음
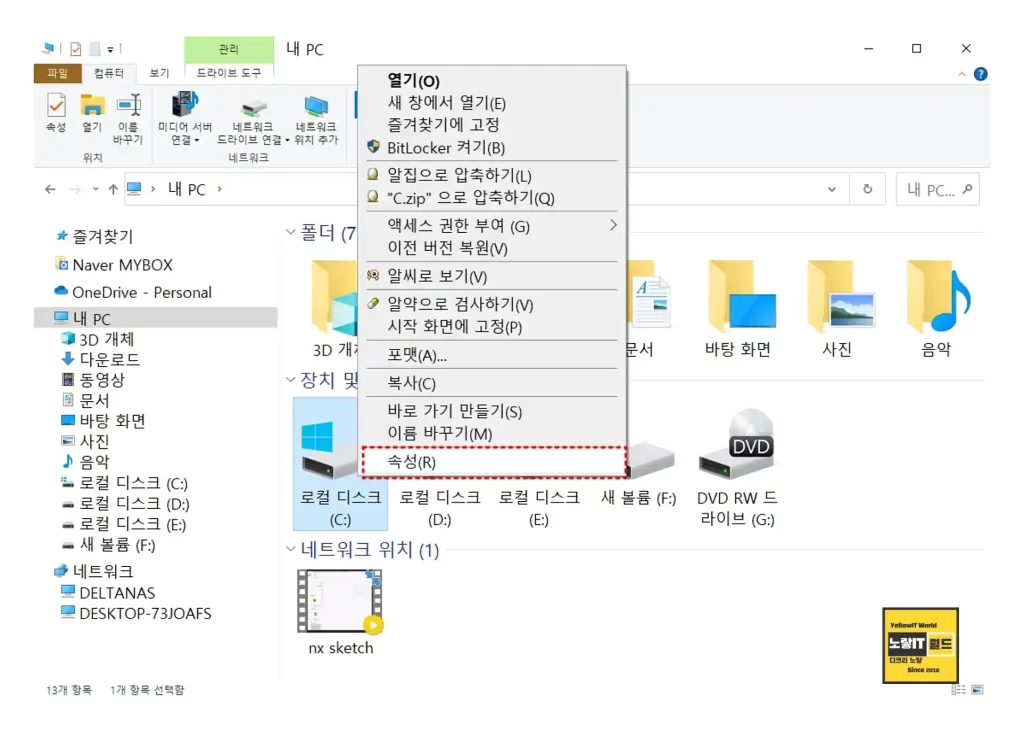
검색을 주로 사용하는 디스크의 속성으로 들어갑니다.
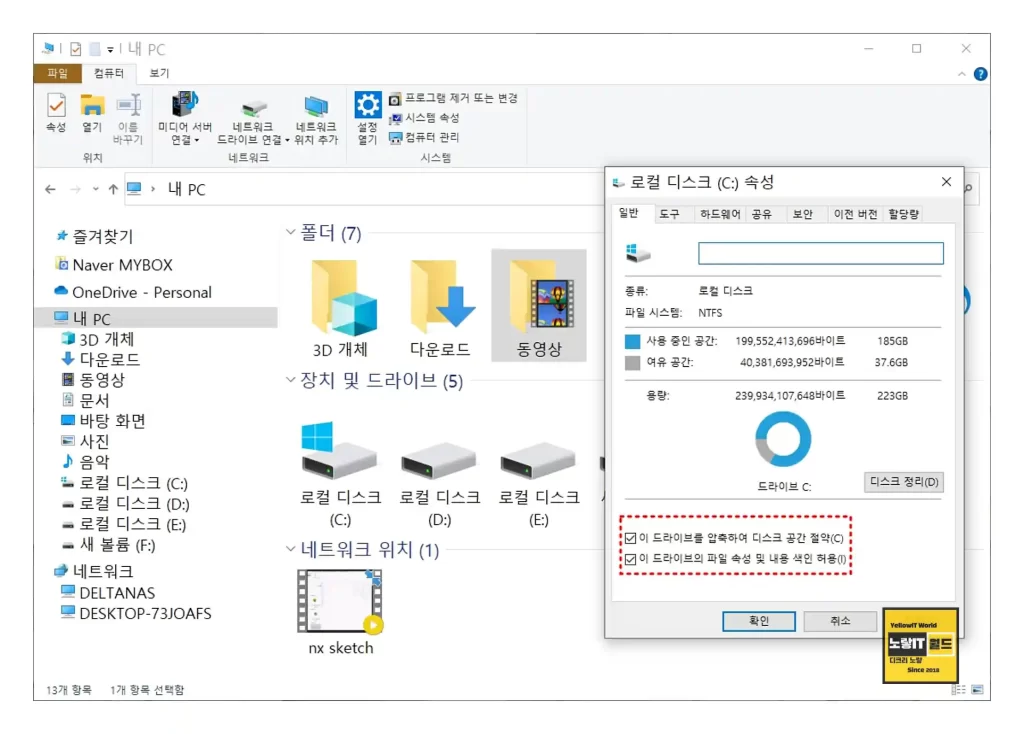
디스크 일반 속성에서 디스크공간을 절약하거나 이 드라이븨 파일 속성 및 내용 색인 허용을 체크해주면 추후 검색 시 빠르게 폴더나 파일을 찾을 수 있습니다.
드라이브를 압축하여 디스크 공간을 절약하는 것과 파일 속성 및 내용 색인을 허용하는 것은 각각 다른 영향을 가집니다. 다음으로 각 옵션의 영향을 설명하겠습니다.
- 드라이브를 압축하여 디스크 공간 절약:
- 특징: 이 옵션을 활성화하면 드라이브 내의 파일과 폴더가 압축되어 저장되며, 디스크 공간을 절약할 수 있습니다. 이것은 주로 디스크의 여유 공간을 늘리기 위한 목적으로 사용됩니다.
- 영향: 압축된 파일을 사용할 때 일반적으로 파일 액세스 속도가 느려질 수 있습니다. 파일을 읽거나 쓸 때 압축 및 압축 해제 과정이 필요하기 때문입니다. 따라서 컴퓨터의 속도가 약간 느려질 수 있으며, 특히 큰 파일 또는 자주 액세스하는 파일의 경우 영향이 더 크게 나타날 수 있습니다.
- 파일 속성 및 내용 색인 허용:
- 특징: 이 옵션을 활성화하면 Windows는 파일의 내용과 속성을 인덱싱하여 빠르게 검색할 수 있게 해줍니다. 이것은 파일 및 폴더 검색 속도를 향상시키는 데 도움이 됩니다.
- 영향: 일반적으로 이 옵션을 활성화해도 컴퓨터의 속도에 미치는 부정적인 영향은 미미합니다. 오히려 파일 검색 및 찾기 기능이 빨라져 사용자 경험을 향상시킬 수 있습니다.
따라서 “드라이브를 압축하여 디스크 공간을 절약”하는 것은 일반적으로 컴퓨터의 속도에 부정적인 영향을 미칠 수 있지만, “파일 속성 및 내용 색인 허용” 옵션은 주로 파일 검색과 관련하여 성능 향상을 제공합니다. 사용 환경과 용도에 따라 옵션을 선택하고 활성화하는 것이 중요하며, 필요한 경우 컴퓨터의 전반적인 성능을 고려하여 조정할 수 있습니다.
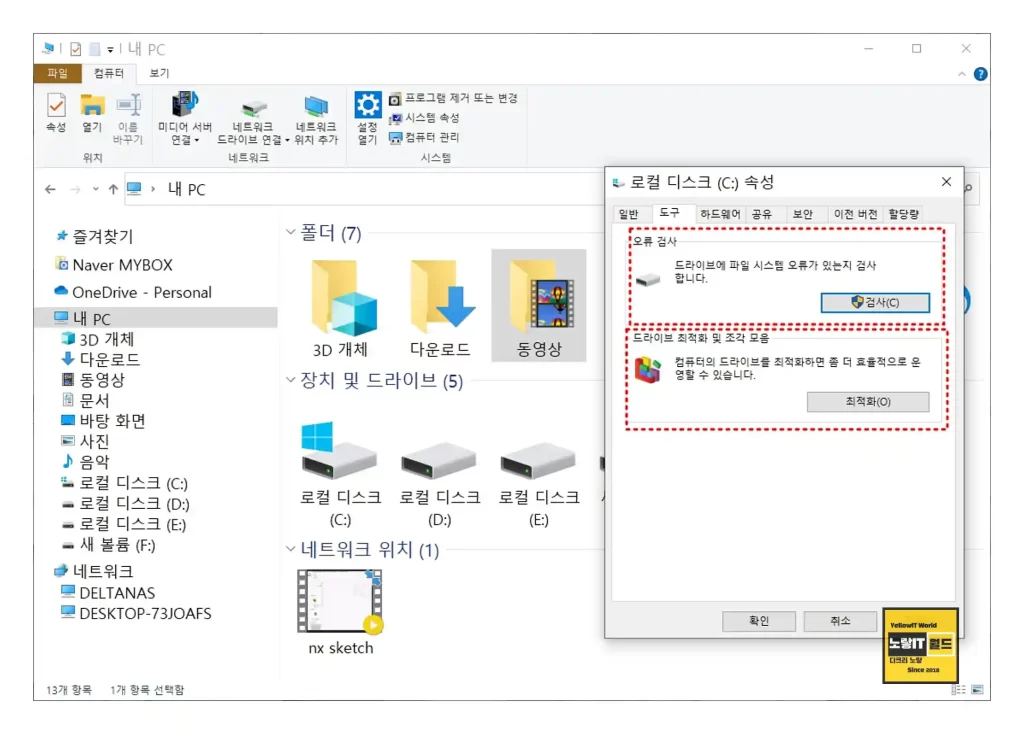
추가로 도구에서 오류검사 (디스크검사)를 통해 하드디스크에 배드섹터 (불량섹터)를 찾아 해결하면 디스크 읽기쓰기 및 검색속도가 빨라지며 드라이브 최적화 및 디스크조각모음을 통해 데이터를 앞쪽으로 정리하면 파일검색 시 수월해집니다.
윈도우 검색설정
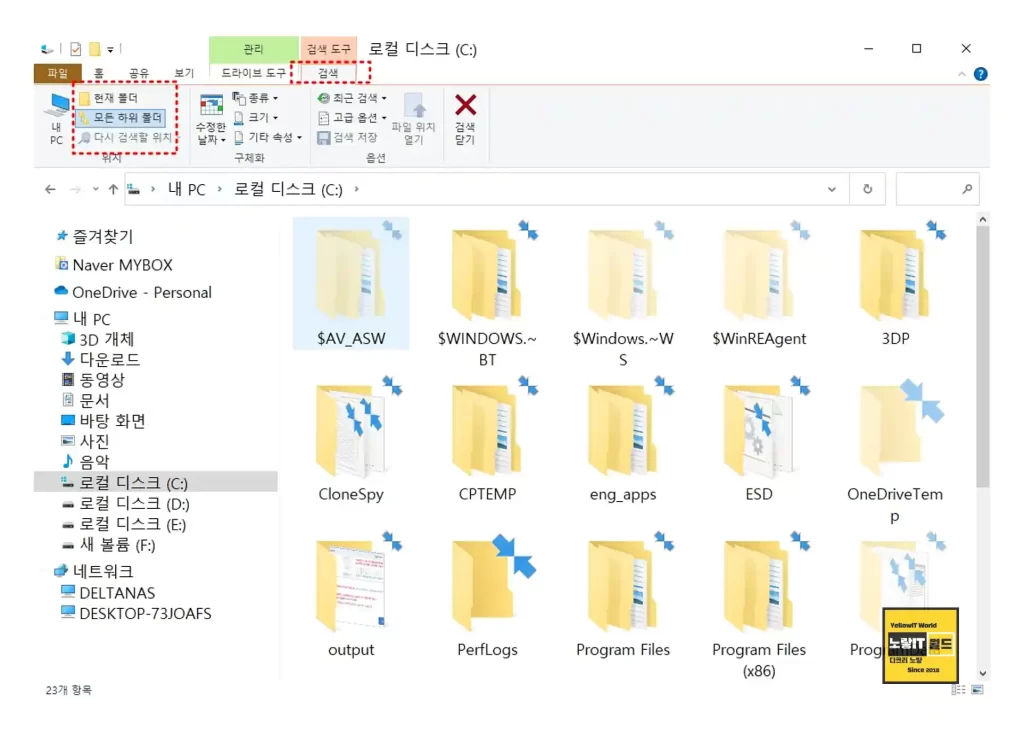
마지막으로 윈도우에서 파일 검색 시 해당 폴더에 대한 하위폴더 및 현재폴더를 각각 필요에 따라 설정하면 컴퓨터 속도가 빨라지기 때문에 파일검색을 빠르게 할 수 있습니다.
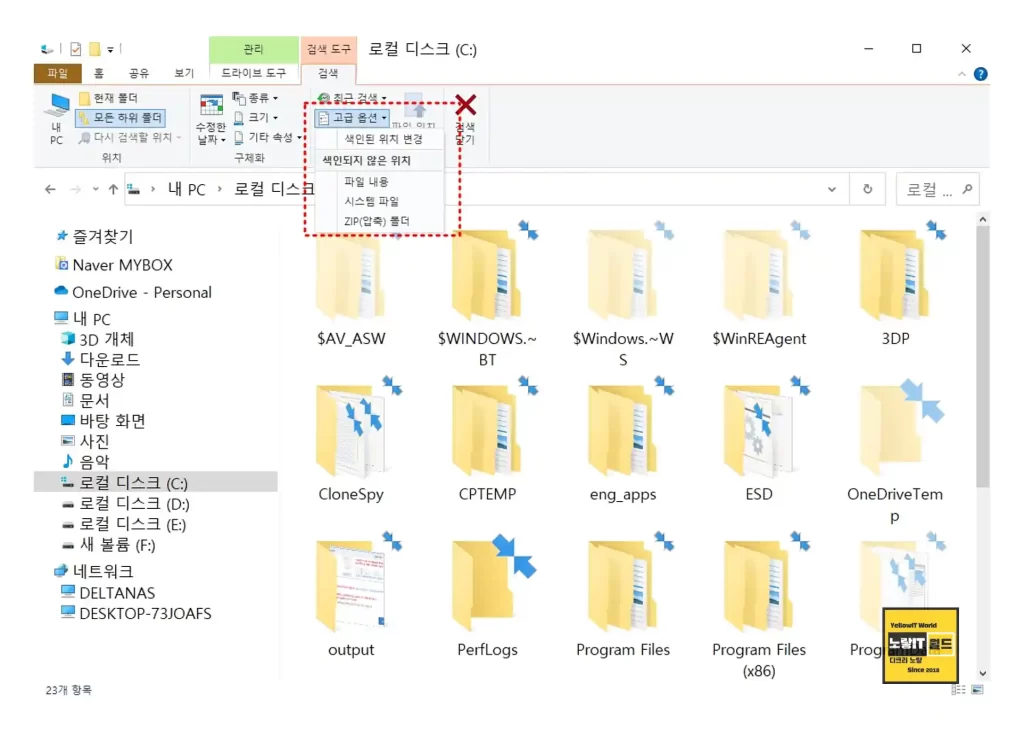
특별히 문서파일을 검색하느게 아닌 파일명 위주로 검색을 하는경우에는 고급옵션에서 색인된 위치를 변경하거나 파일내용 및 시스템파일, 압축파일의 내부파일등을 검색 시 키워드로 사용하지 않으면 빠르게 윈도우11 및 윈도우10 윈도우8.1 등에서 검색색인 빠르게 할 수 있습니다.
