듀얼 모니터를 사용하는 분들을 위한 작업표시줄 표시 방법을 자세히 알아보겠습니다. 듀얼 모니터 설정에서 기본적으로 하나의 모니터를 주 모니터로 사용하고 다른 하나는 보조 모니터로 사용하는데, 이때 작업표시줄은 주로 주 모니터에만 표시됩니다. 그러나 Dual Monitor Taskbar 프로그램을 이용하면 양쪽 모니터에 모두 작업표시줄을 표시할 수 있습니다.
이 프로그램은 듀얼 모니터 사용자들 사이에서 인기가 높으며, 두 모니터의 화면을 더 효과적으로 활용하고 실용적으로 관리하기 위해 사용됩니다. Dual Monitor Taskbar를 사용하면 다음과 같은 이점을 얻을 수 있습니다.

Dual Monitor Taskbar 프로그램을 이용하면 모니터 모두에 표시할 수 있습니다
- 두 모니터 간 작업 전환 용이성: Dual Monitor Taskbar를 통해 두 모니터에 각각의 작업표시줄이 표시되므로 두 모니터 간의 작업을 더 효율적으로 전환할 수 있습니다.
- 작업 관리 향상: 각 모니터에 별도의 작업표시줄이 있기 때문에 다양한 작업을 동시에 수행하거나 모니터 별로 작업을 구분하여 관리할 수 있습니다.
- 사용자 정의 가능: Dual Monitor Taskbar는 사용자가 작업표시줄을 어떻게 표시할지를 사용자 정의할 수 있는 옵션을 제공합니다. 이로써 사용자는 자신의 작업 스타일에 맞게 설정할 수 있습니다.
- 무료로 이용 가능: Dual Monitor Taskbar는 무료로 제공되며 사용자들이 쉽게 다운로드하여 설치할 수 있습니다.
Dual Monitor Taskbar 다운로드
노랗 목차
- 현재 업로드된 버전은 Dual Monitor Taskbar 1.22 버전입니다.
- 위 파일을 다운로드 후 압축을 해제 한 다음 설치를 진행합니다.
- 설치는 별도의 과정없이 Next 를 눌러주면 설치가 완료됩니다.
- 설치 완료후 프로그램을 실행합니다.
윈도우 작업표시줄 두개 설정
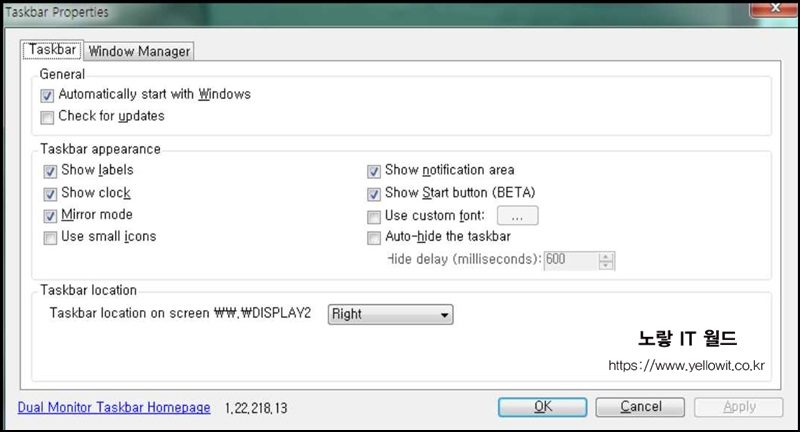
하단에 있는 “Properties“를 클릭하여 설정을 조정할 수 있습니다.
처음에는 설정값을 윈도우 실행 시 자동으로 실행되도록 설정하는 것을 권장합니다. 이를 위해 “Automatically Start With Windows” 옵션을 활성화하세요.
그 외에도 작업표시줄에 표시하고 싶은 기능과 그 위치를 설정할 수 있습니다. 기본적으로 시계, 스타트 버튼, 미러 모드 등과 같은 다양한 기능을 제공합니다.
또한, 모니터 사용을 보다 깔끔하게 원하시는 분들은 “로켓독” 프로그램을 사용하여 바탕화면을 정리하는 것을 추천합니다. 이 프로그램을 통해 작업 환경을 개선하고 모니터 관리를 효과적으로 할 수 있습니다.
이상 듀얼 모니터 사용자들에게 모니터 양쪽에 작업표시줄을 표시하는 방법을 알아보았습니다. 이를 통해 작업 효율을 높이고 두 모니터 간의 전환을 용이하게 만들 수 있으므로, 듀얼 모니터 환경에서 더 나은 작업 경험을 즐길 수 있을 것입니다.
모니티 설정 참고
윈도우10 참고포스팅
윈도우10 사용자들이라면 컴퓨터에 필요없는 파일을 삭제해 늘 최상의 상태로 만들고 싶은분들은 아래 포스팅을 참고하세요
- 윈도우10 컴퓨터 디스크정리 불필요한 파일 삭제
- 윈도우10 동영상 녹화 마이크 녹음 방법
- 윈도우10 포맷 안하고 초기화 하는방법
- 윈도우10 최적화 컴퓨터 용량정리 방법
- 하드디스크 최적화 디스크조각모음 및 디스크오류 검사

1 thought on “듀얼모니터 작업표시줄 두개 사용방법 Dual Monitor Taskbar”