윈도우를 설치하려면 USB 부팅디스크가 필요한데, 윈도우가 설치된 PC가 없고 맥북이나 아이맥만 있는 경우에는 어떻게 해야 할까요? 이 글에서는 맥에서 MacOS 윈도우11 ISO 파일을 다운로드하고, USB를 포맷하고, ISO 파일을 USB로 복사하는 과정을 자세히 설명하겠습니다. 이렇게 하면 맥에서 윈도우11 USB 부팅디스크를 만들 수 있습니다.
MacOS 윈도우11 부팅디스크 만들기 준비물
노랗 목차
- 윈도우11.ISO 파일 (링크) /윈도우10.ISO 파일 (링크)
- MacOS가 설치된 맥북이나 아이맥 등
- Brew (터미널에서 wimlib를 설치하기 위해 필요)
- 8GB 이상의 USB 메모리카드
맥에서 윈도우 부팅디스크를 만드는 순서
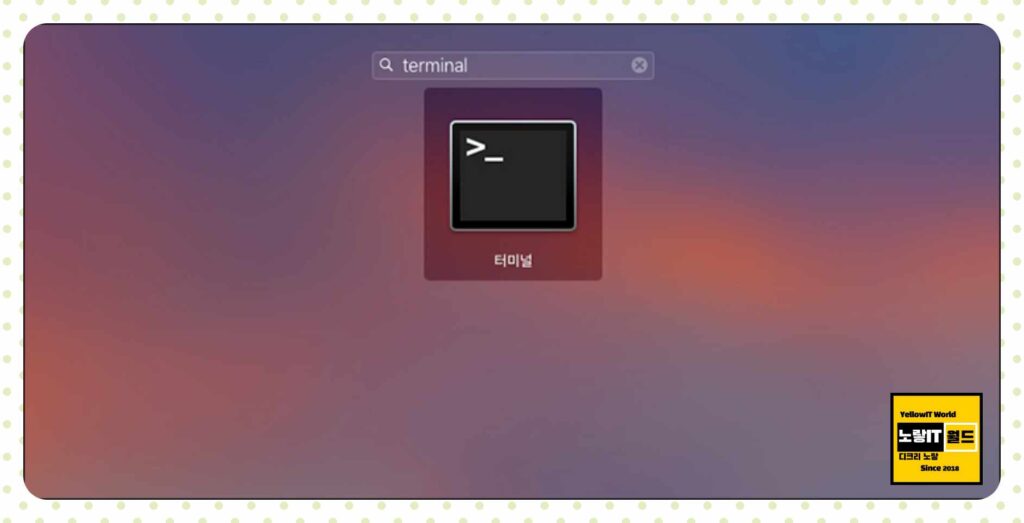
- 맥북을 켜고 터미널을 엽니다.
- 터미널에서 다음 명령어를 입력하여 wimlib을 설치합니다.
brew install wimlib- USB 메모리카드를 맥북에 연결하고 터미널에서 다음 명령어를 입력하여 USB의 디바이스 경로를 확인합니다.
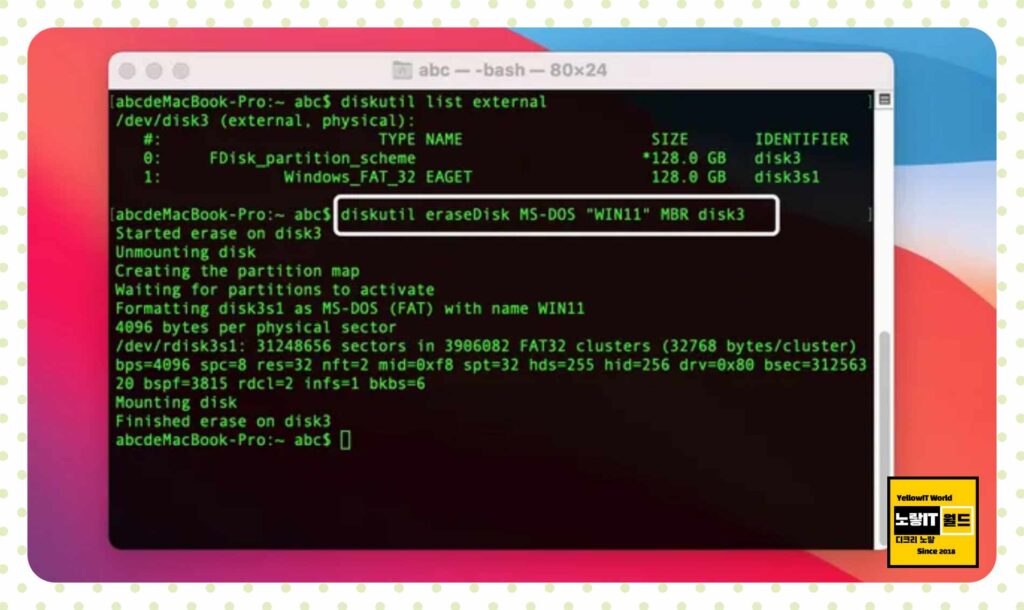
diskutil list- 터미널에서 다음 명령어를 입력하여 USB를 MBR 파티션으로 MS-DOS(FAT32)로 포맷합니다.
- 여기서 /dev/disk4는 USB의 디바이스 경로이며, WIN11은 USB의 이름입니다.
diskutil eraseDisk MS-DOS “WIN11” MBR /dev/disk4- 터미널에서 다음 명령어를 입력하여 다운로드한 WIN11 ISO 파일을 마운트합니다.
- 여기서 ~/Downloads/Win11_Korean_x64v1.iso는 ISO 파일의 경로입니다.
hdiutil mount ~/Downloads/Win11_Korean_x64v1.iso- 터미널에서 다음 명령어를 입력하여 마운트된 ISO 파일을 USB로 복사합니다. 여기서 /Volumes/<마운트된_ISO_경로>/는 ISO 파일의 마운트 경로이며, /Volumes/WIN11/는 USB의 경로입니다.
rsync -avh --progress --exclude=sources/install.wim /Volumes/<마운트된_ISO_경로>/ /Volumes/WIN11- 터미널에서 다음 명령어를 입력하여 4GB를 초과하는 install.wim 파일을 분할합니다.
- 여기서 /Volumes/<마운트된_ISO_경로>/sources/install.wim은 install.wim 파일의 경로이며, /Volumes/WIN11/sources/install.swm은 분할된 파일의 경로입니다.
- 마지막 인자인 3000은 분할된 파일의 최대 사이즈를 의미합니다.
wimlib-imagex split /Volumes/<마운트된_ISO_경로>/sources/install.wim /Volumes/WIN11/sources/install.swm 3000- 터미널에서 다음 명령어를 입력하여 USB를 마운트 해제합니다.
- 여기서 /dev/disk4는 USB의 디바이스 경로입니다.
diskutil unmount /dev/disk4이상 맥북이나 아이맥 등 MacOS가 설치된 맥에서 MacOS 윈도우11 USB 부팅디스크를 만드는 방법이였으며 이제 만들어진 부팅설치를 가지고 프리도스 노트북이나 다른 컴퓨터에 USB를 삽입해서 설치를 진행합니다.
참고 : 인텔 12세대 윈도우 설치 드라이브 인식안됨 – 프리도스 노트북 데스크탑 PC
윈도우에서 맥 macOS 설치 USB 만들기 – TransMac
윈도우11 USB 부팅디스크 설치방법
윈도우를 설치하고자 하는 컴퓨터에 USB 메모리카드를 삽입합니다.
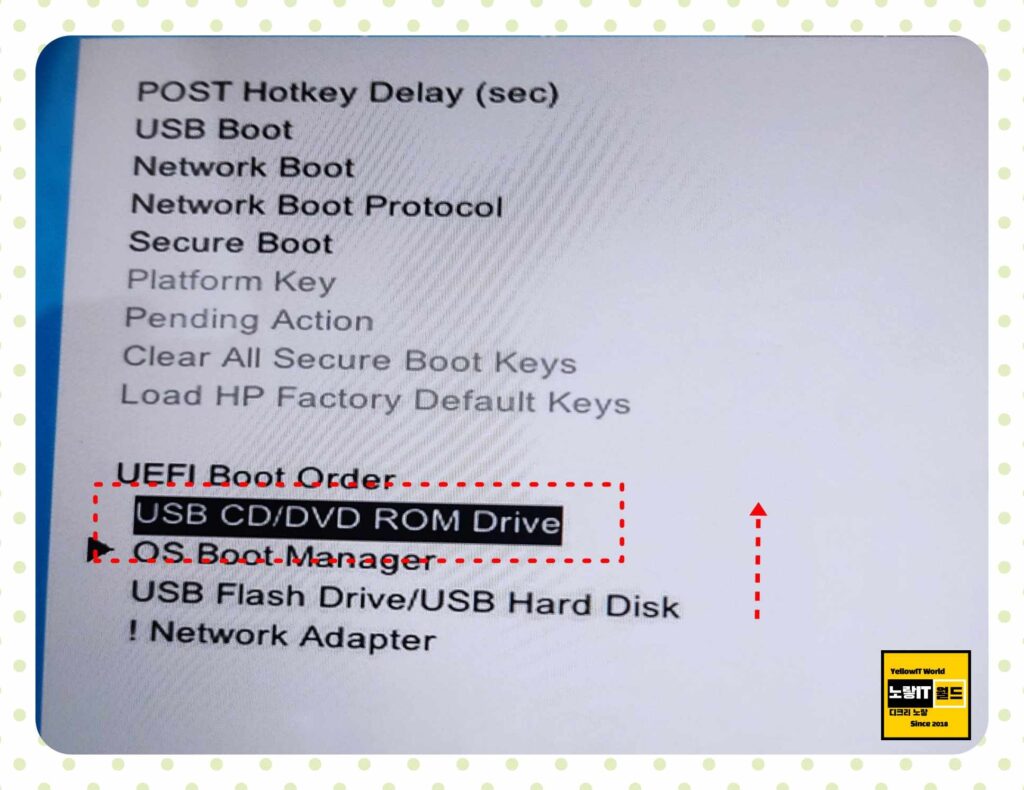
컴퓨터를 재부팅하고 부팅 순서를 변경하여 USB 부팅을 선택합니다.
보통 CMOS 부팅 단축키는 DEL, F11 등을 눌러 부팅 순서를 변경할 수 있습니다.
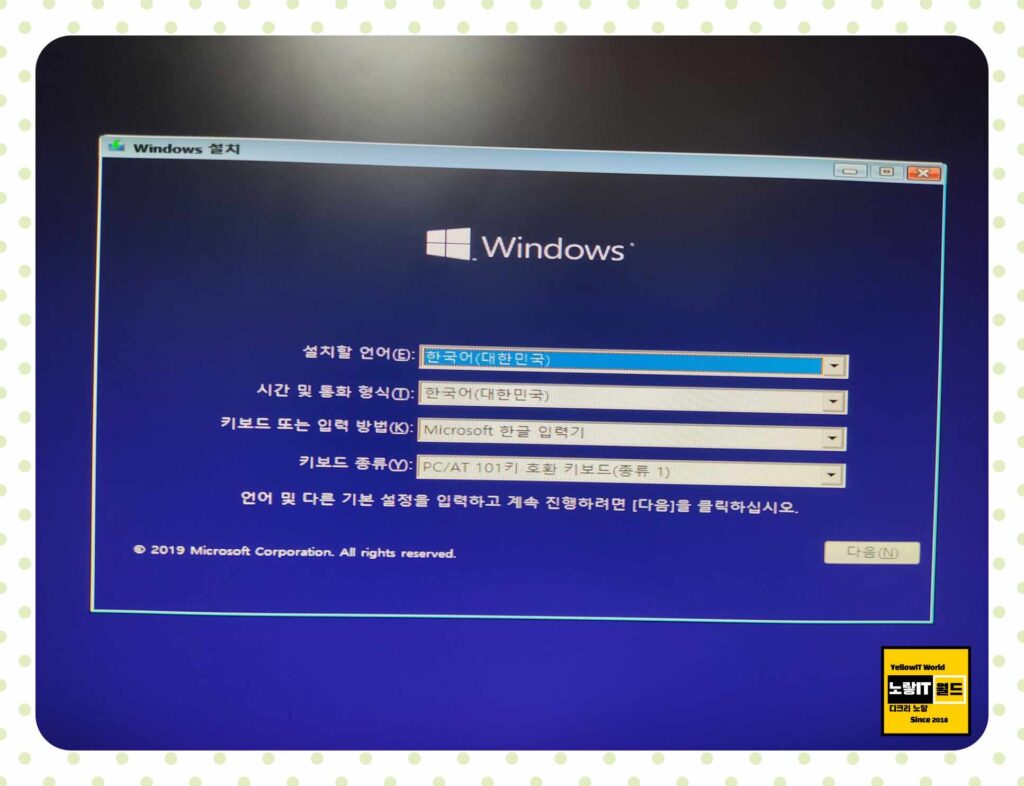
USB로 부팅되면 윈도우11 설치 화면이 나타나면 여기서 언어, 키보드 레이아웃 등을 선택한 후 “다음”을 클릭합니다.
“지금 설치”를 클릭하고 제품 키를 입력하거나 나중에 입력하기를 선택후 사용권 계약을 읽고 동의합니다.
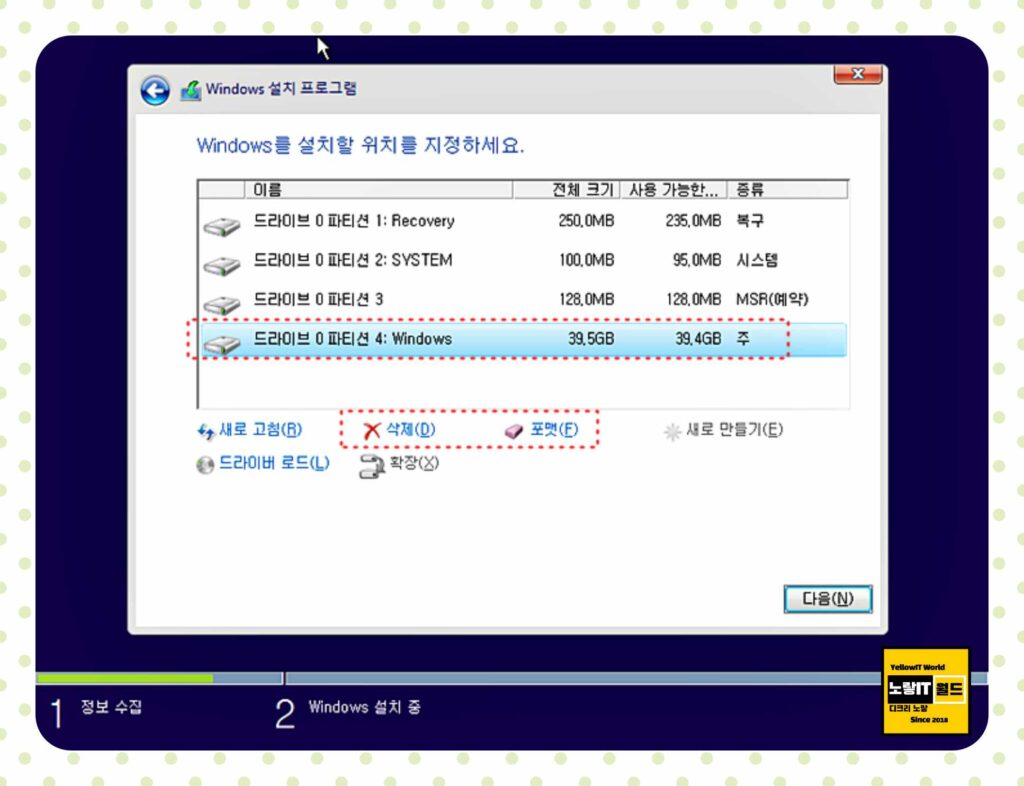
“사용자 지정: Windows만 설치(고급)”를 클릭하고 설치할 드라이브를 선택합니다. 만약 드라이브가 포맷되지 않았다면 “드라이브 옵션(고급)”을 클릭하여 드라이브를 포맷하거나 파티션을 생성할 수 있습니다.
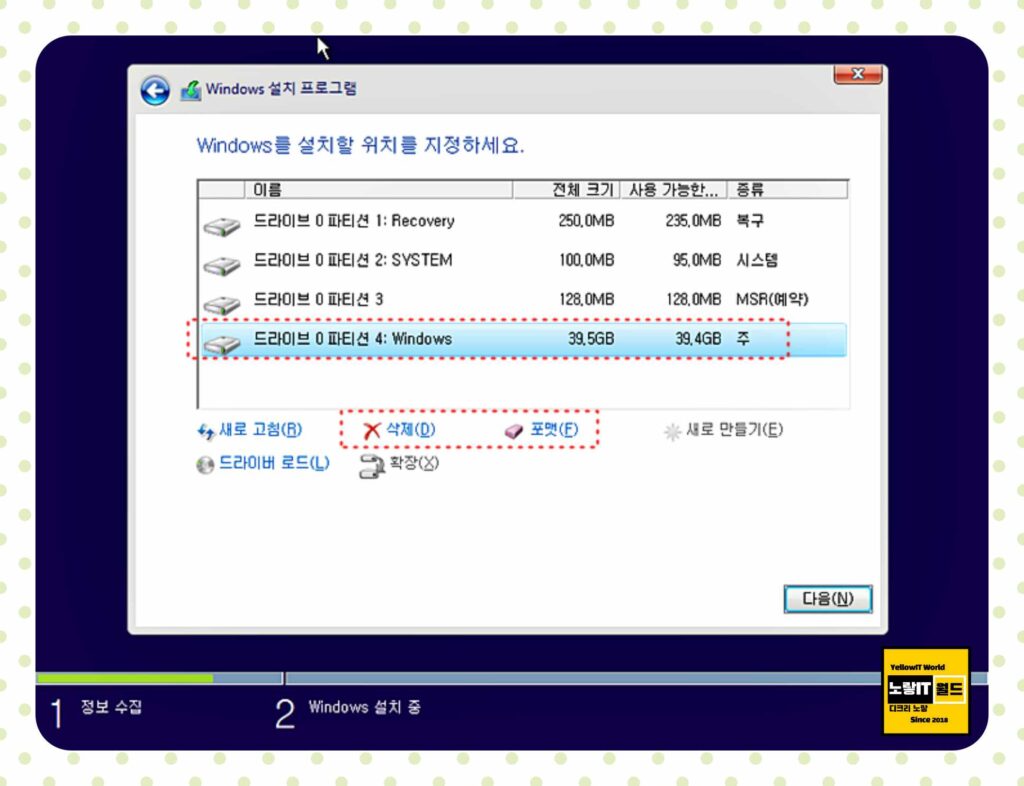
“다음”을 클릭하여 윈도우11 설치를 시작되며 설치 과정에서 컴퓨터가 몇 번 재부팅될 수 있습니다.
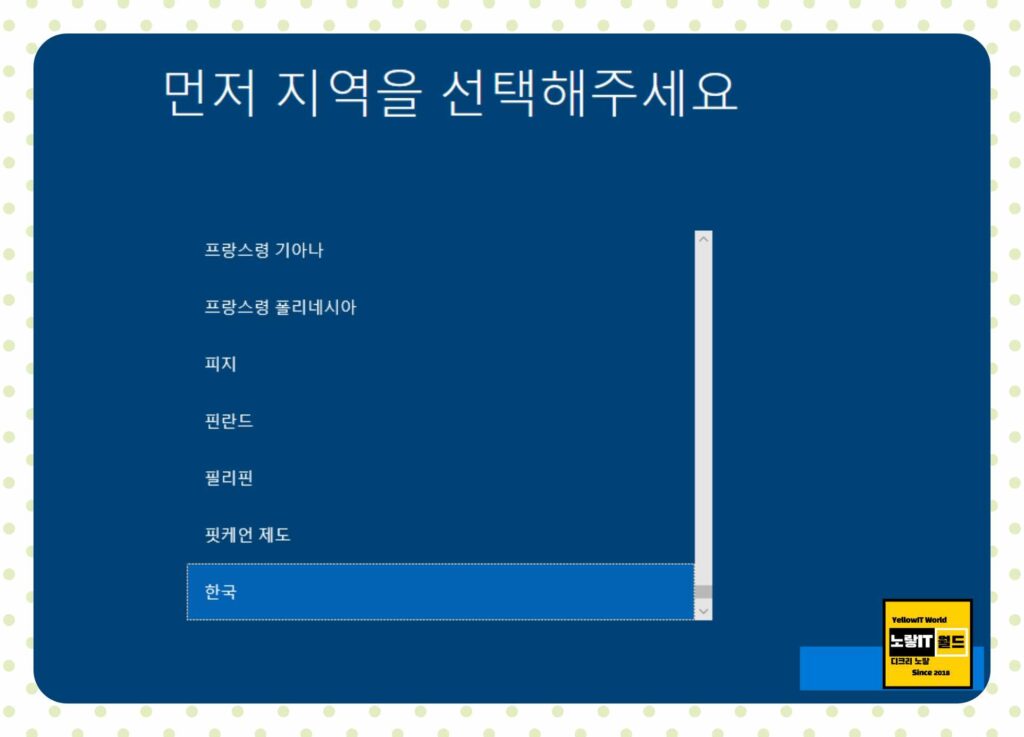
윈도우11 설치가 완료되면 초기설정을 진행하며 지역, 네트워크, 계정, 개인 정보 설정 등을 선택하고 “완료“를 클릭합니다.
이렇게 맥에서 윈도우11 USB 부팅디스크를 만들고 윈도우11을 설치하는 방법에 대해 알아보았습니다. 이 방법은 맥북뿐만 아니라 아이맥이나 맥미니 등 MacOS가 설치된 모든 맥에서 가능합니다. 윈도우11을 설치한 후에는 업데이트와 드라이버 설치를 통해 최적의 성능과 안정성을 얻을 수 있으며 윈도우와 맥OS를 동세 사용하고 싶다면 아래 글을 참고하세요.
참고 : MacOS 맥북 부트캠프 USB 윈도우 클린 설치방법
윈도우11 MacOS OS 멀티설치 – VHD Manager
