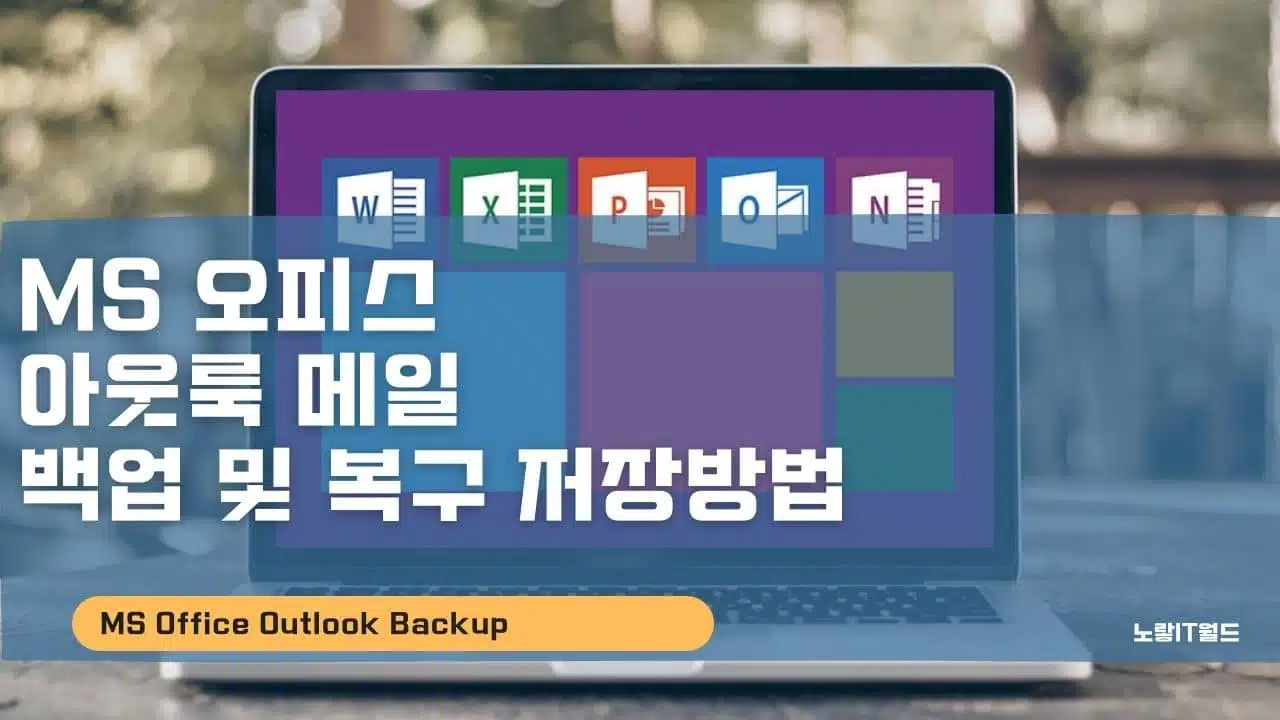마이크로소프트에서 제공하는 오피스 프로그램은 다양한 사무 작업을 보다 효율적으로 처리할 수 있는 도구들을 포함하고 있습니다. 그 중에서도 아웃룩은 메일 관리와 효율적인 업무 처리에 큰 도움을 주는 프로그램 중 하나입니다.
아웃룩은 다양한 메일 계정을 한 곳에서 통합적으로 관리할 수 있는 장점을 제공합니다. 이를 통해 여러 개의 이메일 주소로부터 수신된 메일을 하나의 인터페이스에서 편리하게 확인하고 관리할 수 있습니다. 또한, 메일 작성 및 답장, 전달 등의 기능을 제공하여 업무 효율을 높일 수 있습니다.
아웃룩은 또한 로컬 PC에 메일을 안전하게 백업하고 복원할 수 있는 기능을 제공합니다. 이것은 메일 데이터의 손실을 방지하고 중요한 정보를 보호하기 위해 매우 중요한 기능 중 하나입니다. 로컬 백업은 온라인 메일 서버와의 연결 문제나 데이터 손실에 대비하여 안전한 백업 솔루션을 제공합니다.
특히, 메일 용량 때문에 걱정하는 분들에게는 아웃룩 프로그램을 사용하는 것을 권장합니다. 아웃룩을 사용하면 로컬 PC에 메일을 저장할 수 있으므로, 메일함의 용량 제한에 구애받지 않고 메일을 보관할 수 있습니다. 이러한 이점들은 아웃룩을 비즈니스 및 개인 사용자에게 매우 유용하게 만들어주며, 메일 관리와 보안에 대한 우려를 해소해 줍니다.
아웃룩 메일 백업 및 복구 저장방법
노랗 목차
그리고 이렇게 잘 보관된 아웃룩 메일백업 데이터를 회사를 이직하거나 컴퓨터를 포맷하는등의 이유로 기존의 메일데이터를 지워야 할때 메일 백업을 해주면 지금까지 받은 메일등을 소중히 보관하고 다시 재 사용할 수 있습니다.
영문판 아웃룩 메일백업
- 메일 백업 설정: 아웃룩에서 메일을 백업하려면 먼저 백업 설정을 구성해야 합니다. 아래는 백업 설정을 수행하는 방법입니다.
- 아웃룩을 열고 “파일” 탭을 클릭합니다.
- “정보” 섹션에서 “계정 설정”을 선택합니다.
- “데이터 파일 설정”을 클릭하고 백업하려는 메일 계정을 선택합니다.
- “파일 설정”을 클릭하고 “보관” 탭으로 이동합니다.
- “서버에서 메시지를 삭제한 후 X일 동안 이 폴더에 보관” 옵션을 선택하고 보관 기간을 설정합니다.
- 메일 백업 수행: 설정이 완료되면 아웃룩은 메일을 자동으로 백업합니다. 백업된 메일은 로컬 PC에 저장됩니다.
- 아웃룩 메일 복구: 메일을 복구해야 할 경우, 아래 단계를 따릅니다.
- 아웃룩을 열고 “파일” 탭을 클릭합니다.
- “정보” 섹션에서 “계정 설정”을 선택합니다.
- “데이터 파일 설정”을 클릭하고 복구하려는 메일 계정을 선택합니다.
- “파일 설정”을 클릭하고 “데이터 파일 설정” 대화 상자에서 “파일 복구”를 선택합니다.
기본적인 위치는 동일하며 한글판은 단어만 봐도 쉽게 알수 있기 때문에 영문판 오피스2016 기준으로 알아보겠습니다.
2007이나 2003등 다른 버전에도 크게 다르지 않습니다.
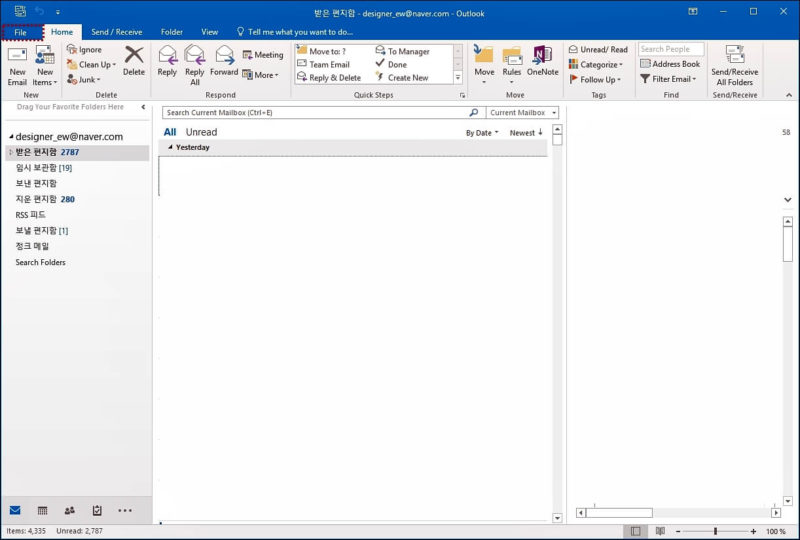
아웃룩을 실행합니다.
아웃룩 메일 백업설정
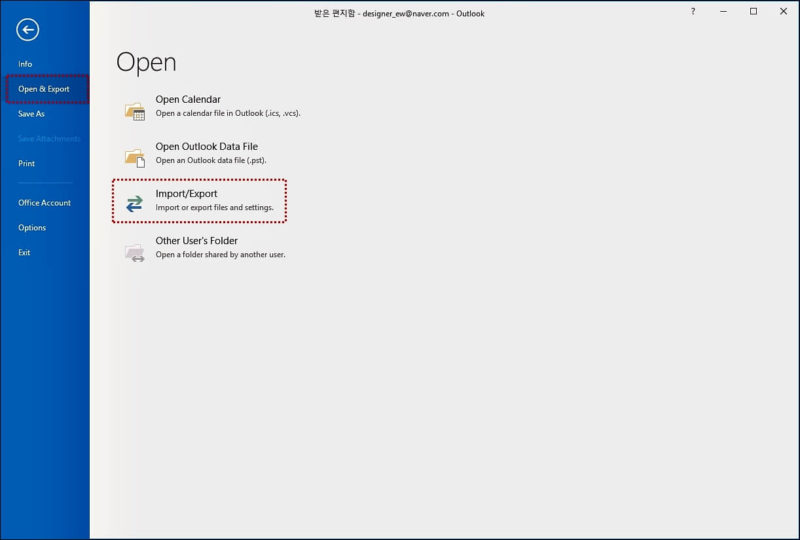
아웃룩 실행 후 메일을 백업을 하기 위해선 현재 저장된 메일 데이터를 Export 로 내보내기를 통해 메일백업을 진행합니다.
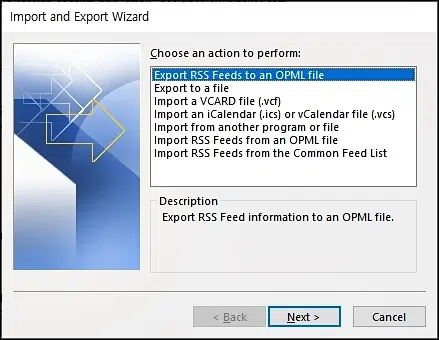
메일을 다양한 파일로 내보낼수 있고 Import로 가져올수 있습니다.
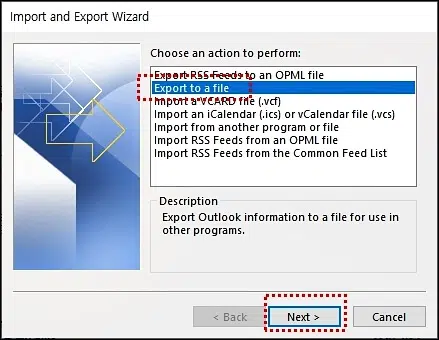
우선 내보내기 위해서 아웃룩 파일로 Export 내보내기 합니다.
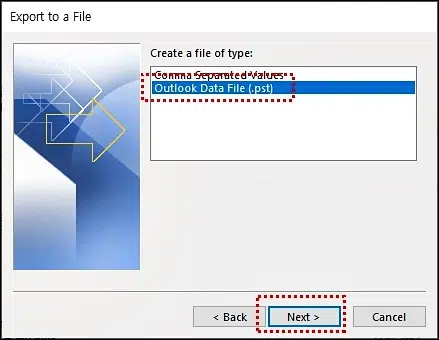
내보낼때는 아웃룩 전용파일인 pst 파일로 내보냅니다.
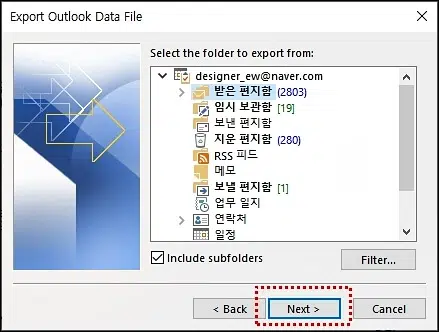
내보내고 싶은 아웃룩 메일함을 선택 후 Next 눌러줍니다.
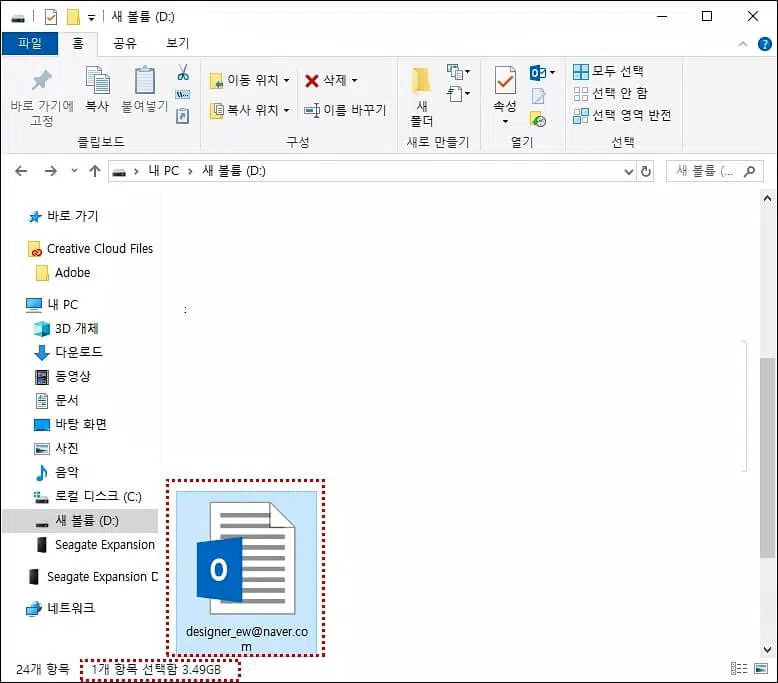
그럼 지금까지 받고 보낸 메일이 백업이 완료됩니다.
제 메일함은 3.5기가로 다른 메일사이트에서 제공해주지 않는 대용량 메일이기 때문에 이렇게 로컬로 반영구적으로 백업하느것을 추천합니다.
아웃룩 메일 복원
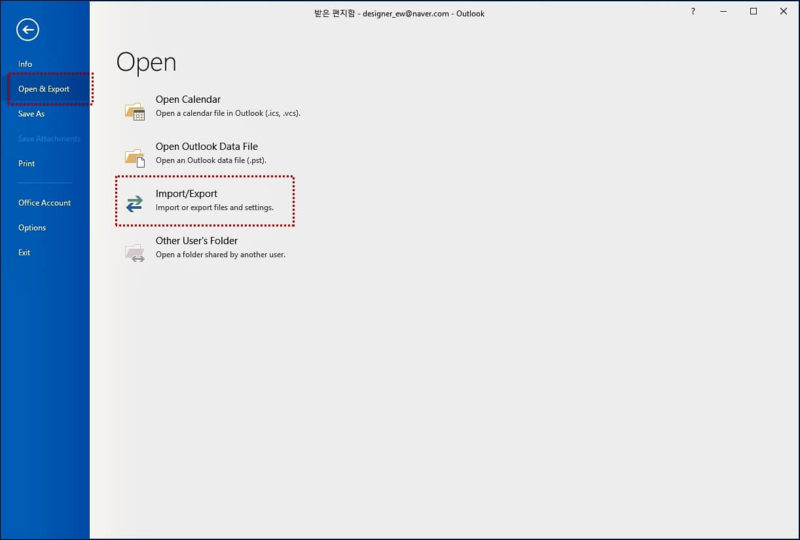
- 메일을 복원하는 방법은 백업과 크게 다르지 않습니다.
- 열기에서 Import / Export (가져오기 / 내보내기) 선택합니다.
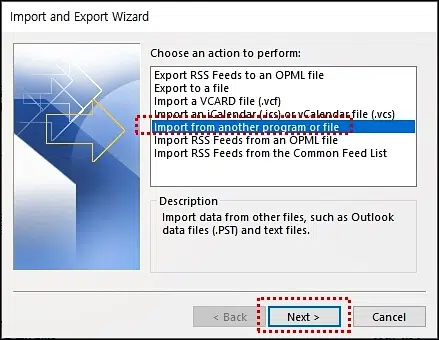
그리고 이번에는 Export 가 아닌 Import 로 아웃룩 파일 가져오기를 선택합니다.
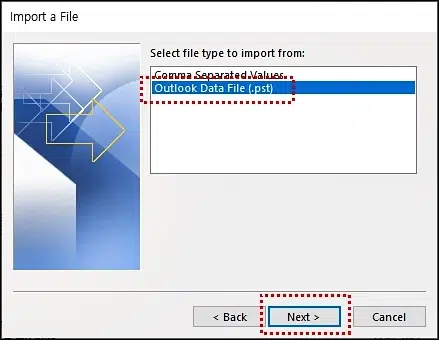
앞서 저장했던 확장자인 Pst 파일을 선택합니다.
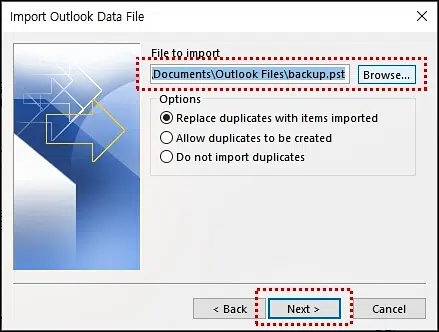
아까 저장한 pst파일을 선택 하면 간편하게 아웃룩 메일 복원이 마무리됩니다.
이상 아웃룩 메일이 백업된 메일을 복구할 수 있으며, 메일 데이터의 손실을 방지하고 중요한 정보를 안전하게 보호할 수 있습니다. 아웃룩을 사용하여 메일을 효율적으로 관리하고 백업하여 업무나 개인 생활의 원활한 진행을 돕는 데 도움이 됩니다.
참고 : 메일 Winmail.dat 첨부파일 열기 – 아웃룩 텍스트서식
아웃룩 메일 삭제가 안될때 해결방법
만약 파일이 지워졌거나 한다면 아래 하드복구 포스팅을 참고하시길 바랍니다.
- 하드복구 포스팅
- 오피스 프로그램 정품인증