마이크로소프트의 오피스 프로그램에 포함된 이메일 관리 프로그램인 “Outlook 아웃룩 메일”은 우리의 업무 및 개인 이메일을 효과적으로 관리할 수 있는 강력한 도구입니다. 이 프로그램을 이용하면 아웃룩 메일의 백업을 간단하게 수행할 수 있을 뿐만 아니라, 가끔 발생하는 아웃룩 실행 오류와 같은 문제에도 대처할 수 있습니다. 특히 아웃룩 실행 시 발생하는 오류로부터 손상된 메일을 검사하고 스캔할 수 있는 기능을 제공합니다.
그러나 가장 바람직한 접근 방법은 주기적으로 아웃룩 메일을 백업하여 데이터를 정기적으로 보관하는 것입니다. 아웃룩 메일은 다양한 이메일을 하나의 프로그램으로 통합하여 효율적으로 관리할 수 있는 이점을 가지고 있습니다. 또한, 이메일을 웹서버의 용량에 의존하지 않고 컴퓨터 하드디스크에 저장함으로써 웹서버 저장 용량에 대한 걱정을 덜어줍니다.
하지만 이러한 장점과 함께, 컴퓨터의 포맷 변경이나 다른 컴퓨터로 이메일을 이전해야 할 경우, .pst 확장자를 가진 아웃룩 메일 파일을 내보내는 백업 절차를 거쳐야 합니다. 이 백업 방법은 마이크로소프트 오피스 2019를 기준으로 설명되었지만, 오피스 2016, 2013, 2010, 2007 등의 다양한 버전에서도 동일하게 적용 가능합니다. 이를 통해 우리는 아웃룩 메일을 보다 안전하게 관리하고 필요한 경우 손실 없이 복구할 수 있습니다.
아웃룩 메일백업 및 복구
노랗 목차
- 아웃룩 메일백업 : 아웃룩 내보내기
- 아웃룩 메일복구 : 아웃룩 가져오기
최신버전의 오피스를 설치하고 싶다면 아래포스팅을 참고하세요
아웃룩 메일백업 – 내보내기 Outlook Backup
주기적인 아웃룩 메일 백업은 데이터 보호 및 보관의 중요한 부분입니다. 아웃룩을 이용하면 여러 이메일을 하나의 프로그램으로 관리할 수 있습니다. 더불어, 아웃룩은 컴퓨터 하드디스크에 데이터를 저장하므로 웹서버의 용량과 관련된 걱정을 덜 수 있습니다. 그러나 컴퓨터 포맷 또는 다른 기기로 이메일을 이전해야 하는 경우, 아웃룩이 제공하는 .pst 확장자로 메일을 내보내 백업하는 과정을 거쳐야 합니다.
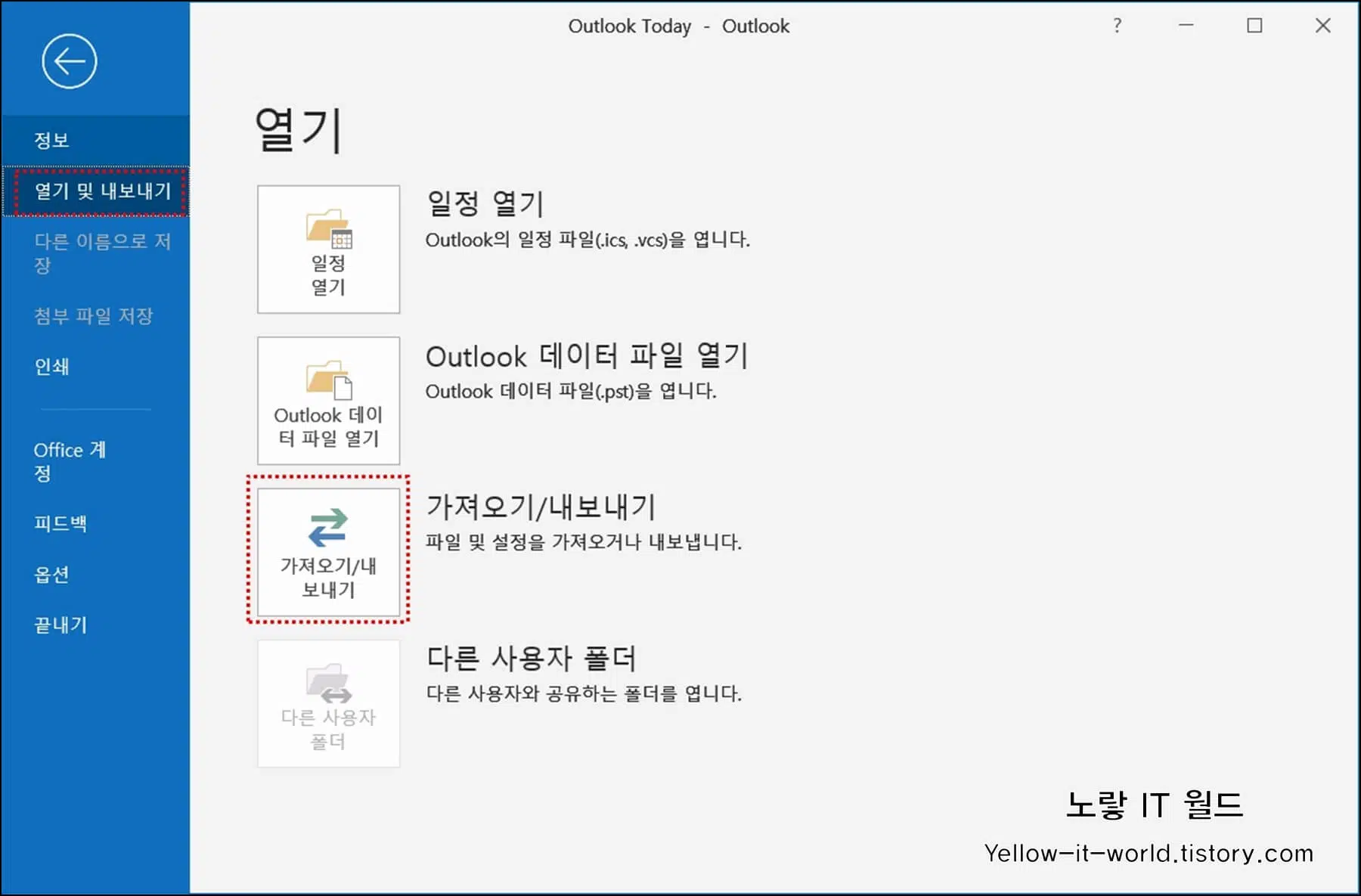
우선 Outlook 프로그램을 실행합니다.
열기 -> 가져오기 / 내보내기 기능을 통해 아웃룩 파일 및 설정을 컨트롤할 수 있습니다.
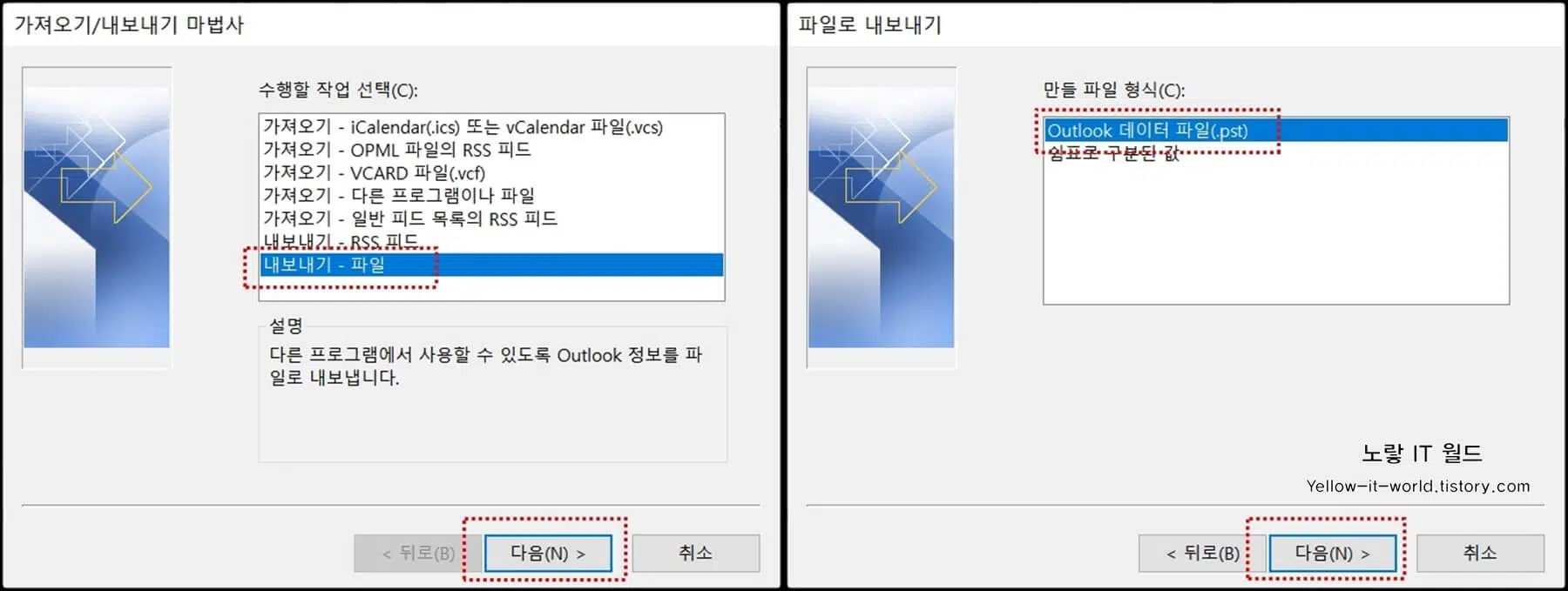
- 내보내기 – 파일을 선택하면 다른 프로그램에서 사용할 수 있도록 아웃룩의 정보를 내보낼 수 있습니다.
- 만들 파일 형식은 아웃룩 데이터 파일인 “PST” 확장자로 선택해서 저장합니다.
- 이를 통해 아이폰에서 메일을 끌어올 수 있습니다
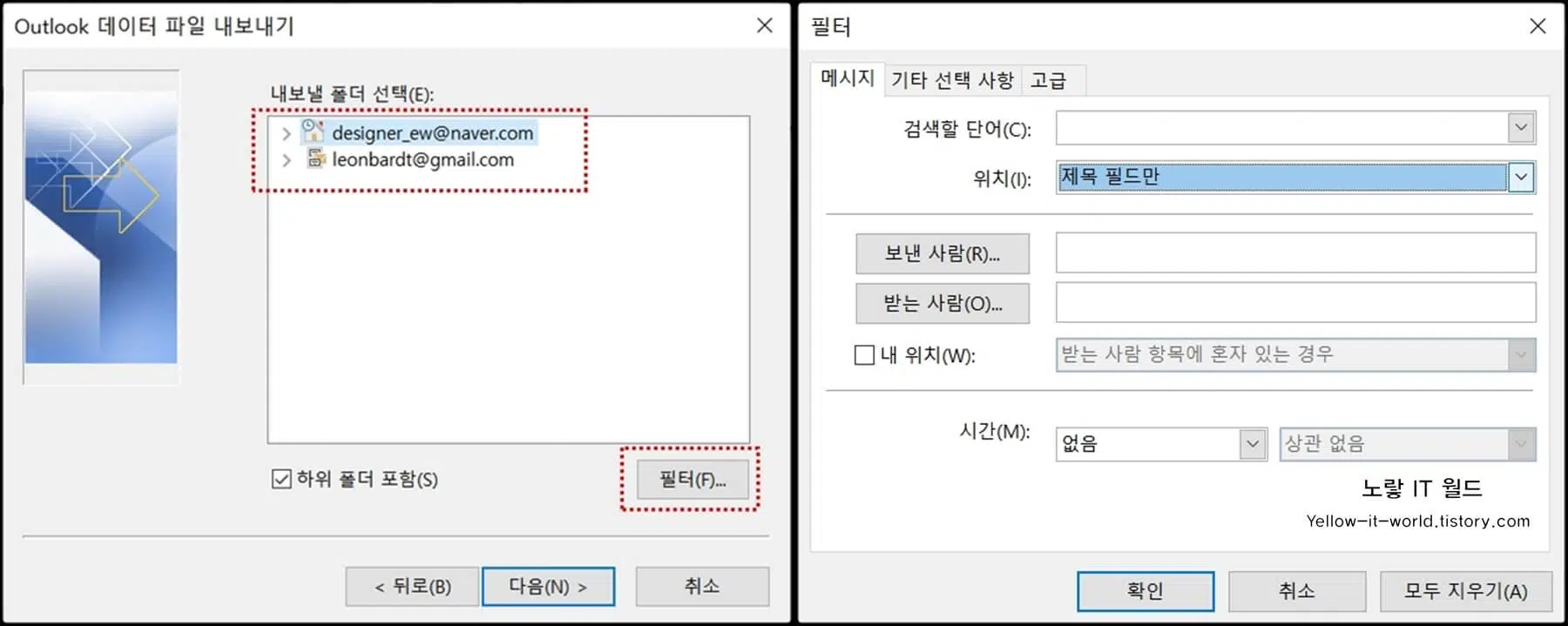
저는 현재 아웃룩에 네이버 메일과 구글 지메일 두개가 등록되어 있습니다.
백업하고 싶은 메일을 선택합니다.
디테일한 설정을 하고 싶다면 “필터“를 선택해서 원하는 단어 및 일부 보내사람 및 받은사람 위주,기간에 따른 메일만 선택해서 백업이 가능합니다.
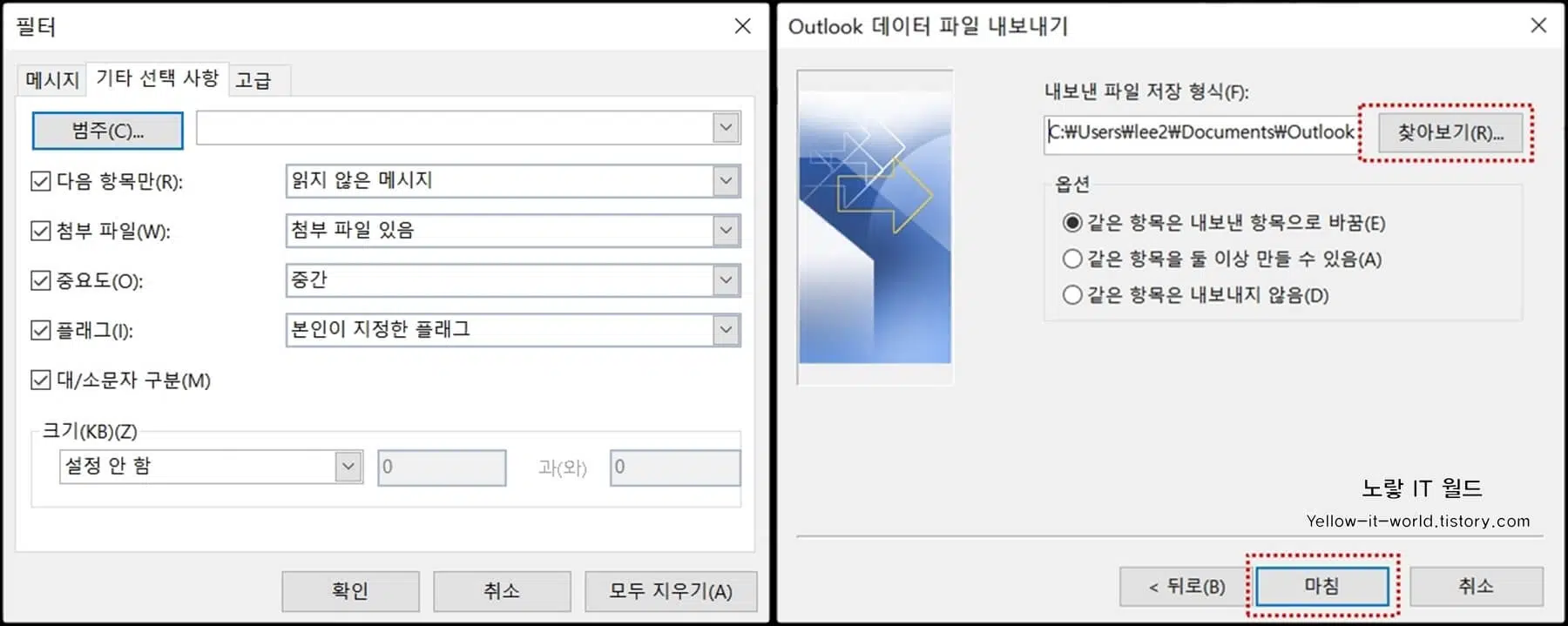
기타 선택사항에서는 읽은 메일 및 읽지않은 메시지,첨부파일이 있는 메일,중요도 체크한 메시지등을 선택해서 해당하는 메일파일만 저장할 수 있습니다.
모든 선택이 완료되었다면 “내보내기 파일위치“를 지정해서 “마침“을 눌러줍니다.
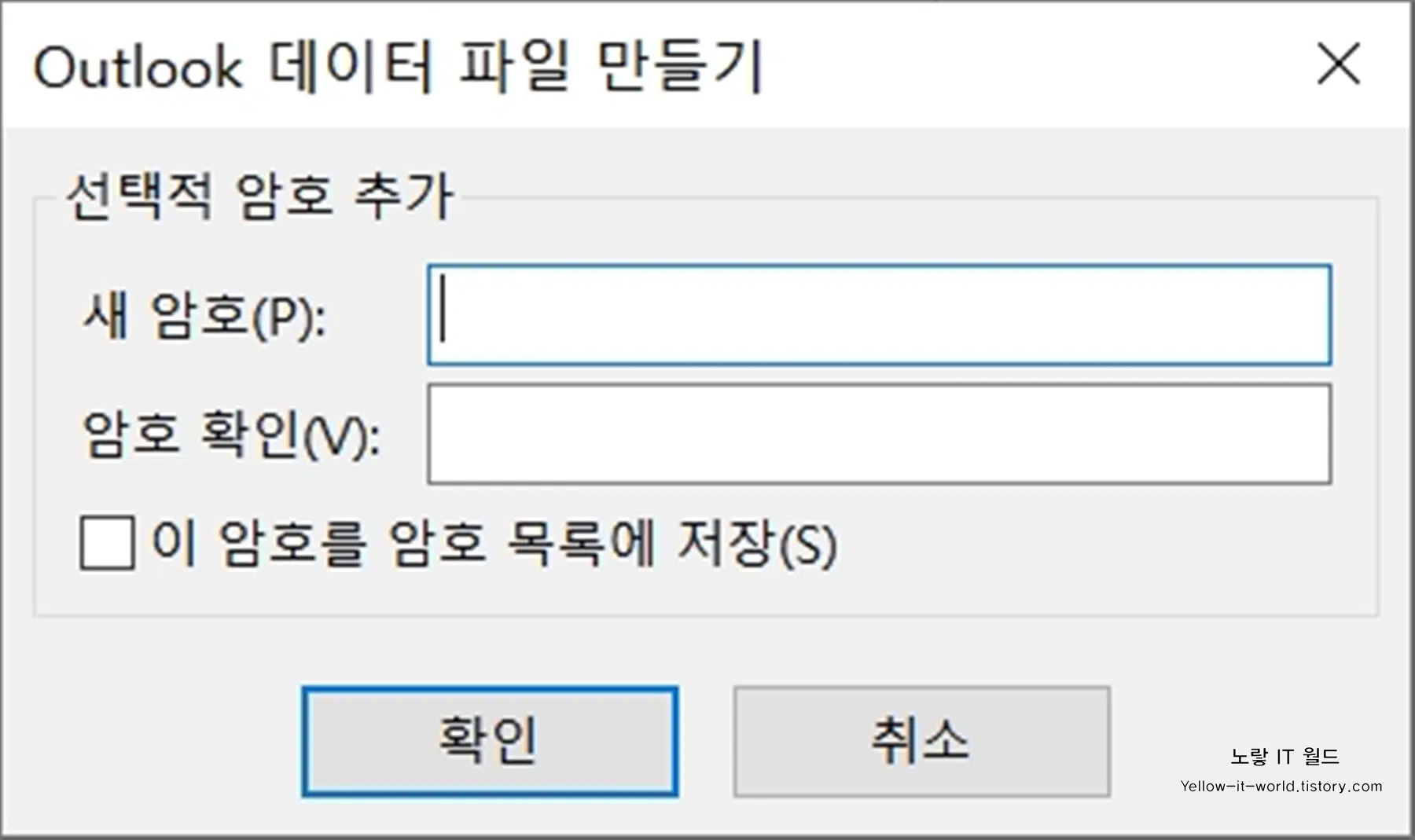
해당파일을 내보낼때는 파일 보안을 위해서 패스워드(암호)를 설정할 수 있습니다.
암호가 필요없다면 공백으로 두고 “확인“을 눌러주면 아웃룩 메일백업이 완료됩니다.
아웃룩 메일복구 – 가져오기 Outlook Recovery
매일 백업이 완료되었다면 해당파일을 다시 “가져오는 방법“을 알아보겠습니다.
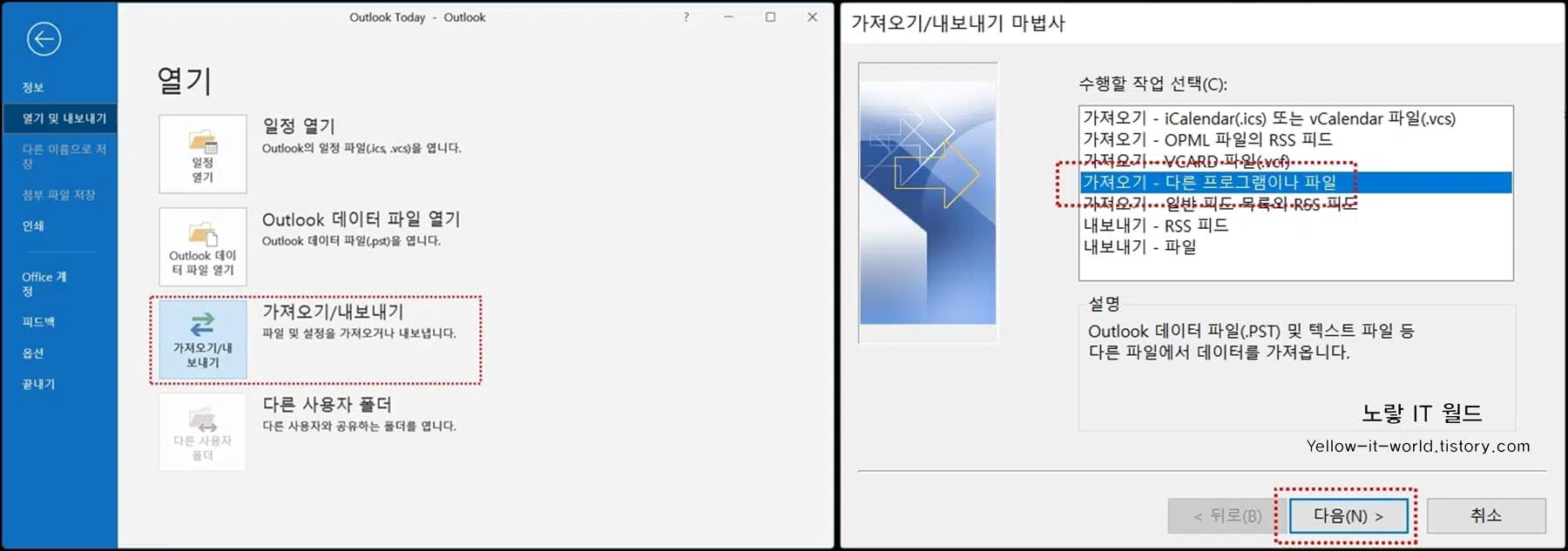
동일하게 가져오기 / 내보내기를 선택합니다.
가져오기를 통해 아웃룩 데이터파일인 PST확장자나 텍스트 파일등의 데이터를 가져옵니다.
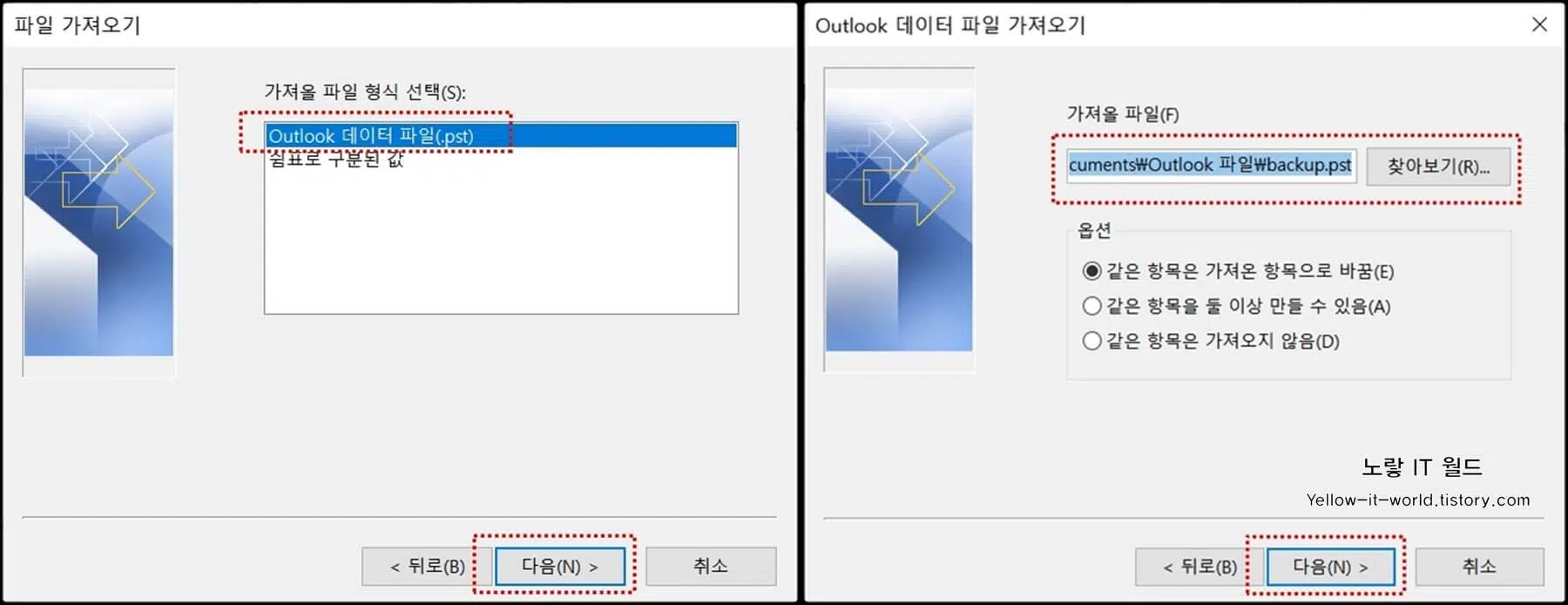
Outllook 데이터 파일(.pst)를 선택 후 백업해 놓았던 메일데이터를 선택하면 메일 복구가 완료됩니다.
아웃룩 백업 손상된 메일 복구방법
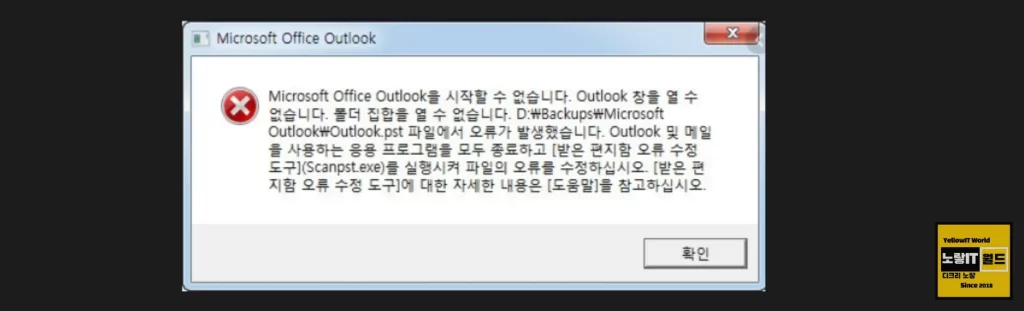
만약 아웃룩을 실행시 아래와 같은 오류로 실행이 되지 않는다면 아웃룩 손상된 메일복구 방법을 참고하세요
- Microsoft Office Outlook을 시작할 수 없습니다.
- Outlook 창을 열수 없습니다.
- 폴더 집합을 열수 없습니다.
백업된 파일에 위치한 “PST 파일“에 오류가 발생했습니다.
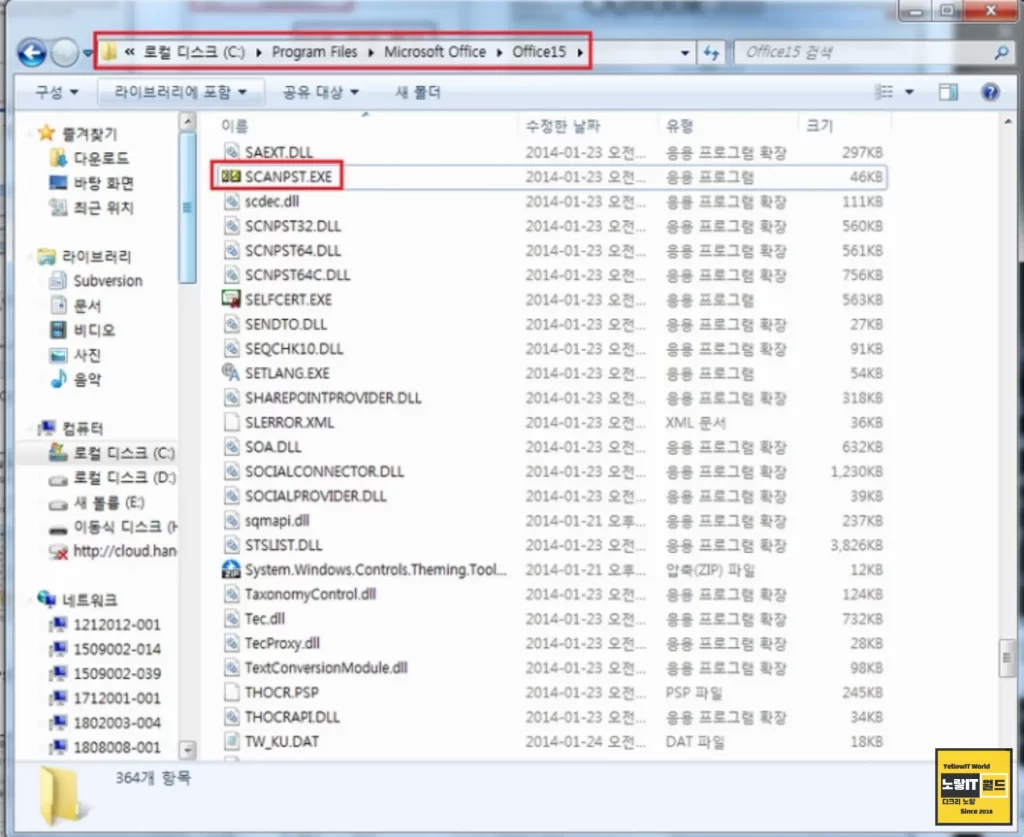
아웃룩 및 메일을 사용하는 응용 프로그램을 모두 종료하고 “받은 편지함 오류 수정 도구”Scanpst.exe”을 실행시켜 파일의 오류를 수정하세요
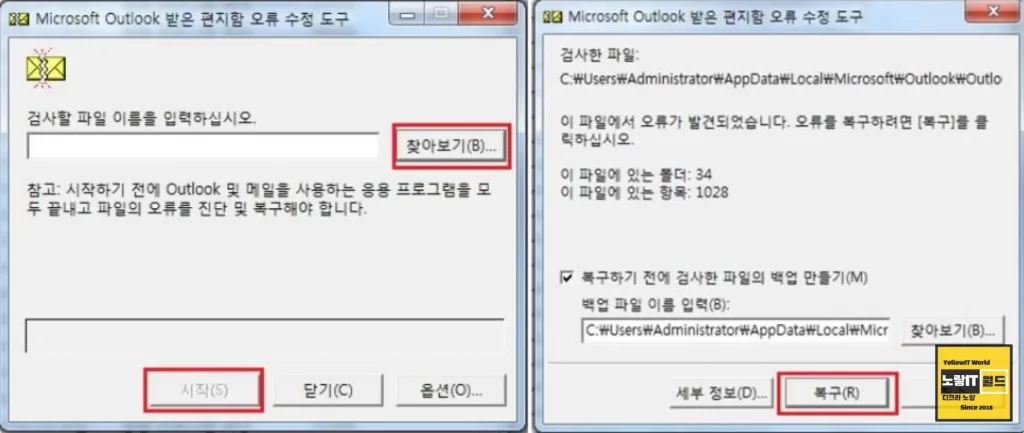
찾아보기를 통해 아웃룩 백업파일을 선택해 복구를 진행합니다.
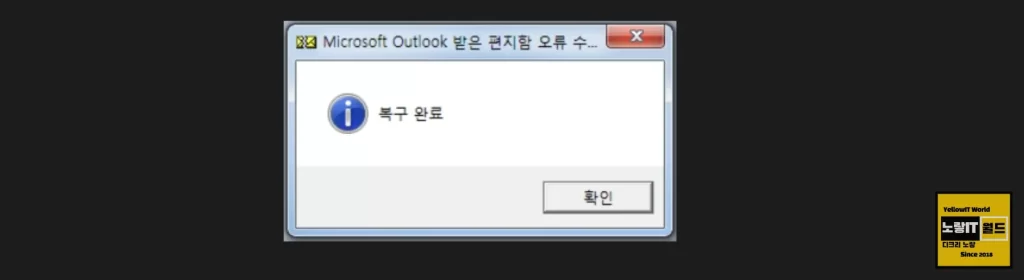
주기적으로 이러한 오류를 방지하기 위해서는 윈도우방화벽 및 실시간보호, 랜섬웨어 부터 방어하고 주기적으로 아웃룩 백업을 하느것을 권장합니다.
“마이크로소프트 오피스 2019” 버전을 기준으로 작성되었지만, 오피스 2016, 2013, 2010, 2007 등의 버전에서도 동일하게 적용됩니다. 각 버전에서 아웃룩 메일 백업 절차는 일관성을 유지하고 있습니다.
요약하자면, 마이크로소프트 아웃룩은 강력한 이메일 관리 도구로서, 이메일을 효과적으로 관리하고 백업하는 방법을 제공합니다. 이를 통해 소중한 데이터를 보호하고, 문제 발생 시 손상된 메일을 복구할 수 있습니다. 버전 간 호환성을 고려하며 올바른 백업 절차를 따라 데이터를 안전하게 관리하는 것이 중요합니다.
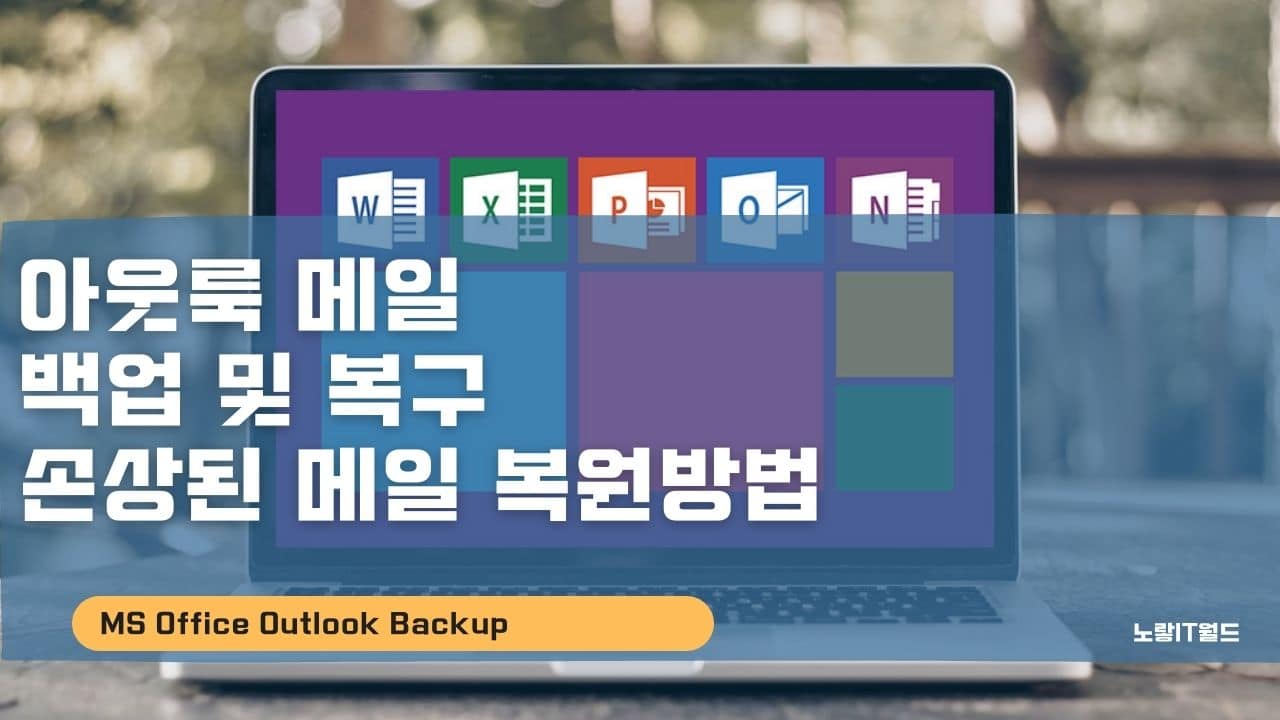
1 thought on “아웃룩 메일백업 – Outlook 내보내기 가져오기 손상된 메일 복구”