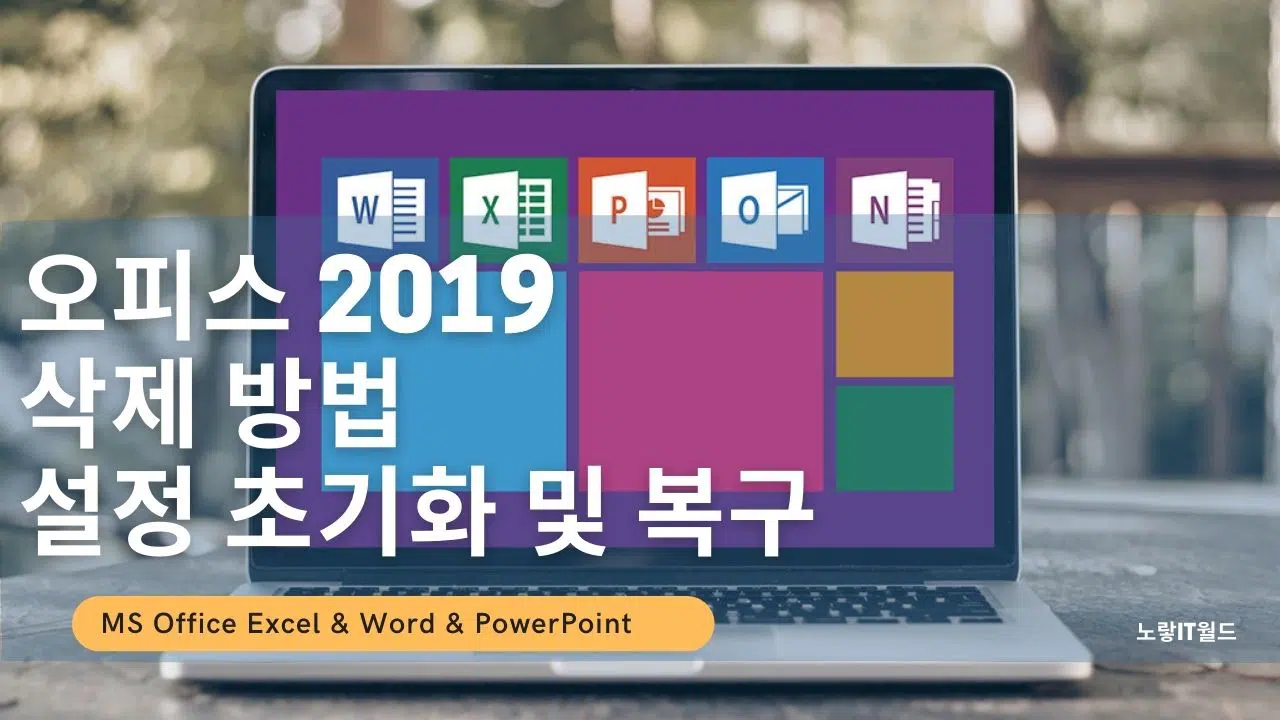MS Office 시리즈를 설치를 하고나서 발생하는 오류나 버그등을 해결하기 위해서는 기존에 설치한 오피스 시리즈를 삭제하거나 설정값등 오피스 초기화해서 문제를 복구하느것이 필요하며 체험판을 사용해 사용기간이 만료되었다면 오피스 2019 삭제를 통해 필요없는 프로그램을 삭제하는것이 좋으며 만약 현재 등록된 오피스 제품키 꼬여서 정품인증이 안된다면 기존의 등록된 제품키 확인하고 오피스 제품키 삭제 후 다시 재인증을 진행합니다.
특히 기존에 오피스365 버전이 설치되어 있다면 앱을 실행 시 오피스 2019가 실행되지 않는 문제가 발생하며 오피스 365의 경우 별도의 크랙이 존재하지 않아 정품인증을 하기 위해서는 정품 제품키를 구입해야 하기 때문에 동시에 오피스 2개 이상의 제품을 설치한 상태라면 필요하지 않는 버전은 삭제하느것이 좋습니다.
윈도우10 오피스 2019 삭제 제거방법
노랗 목차
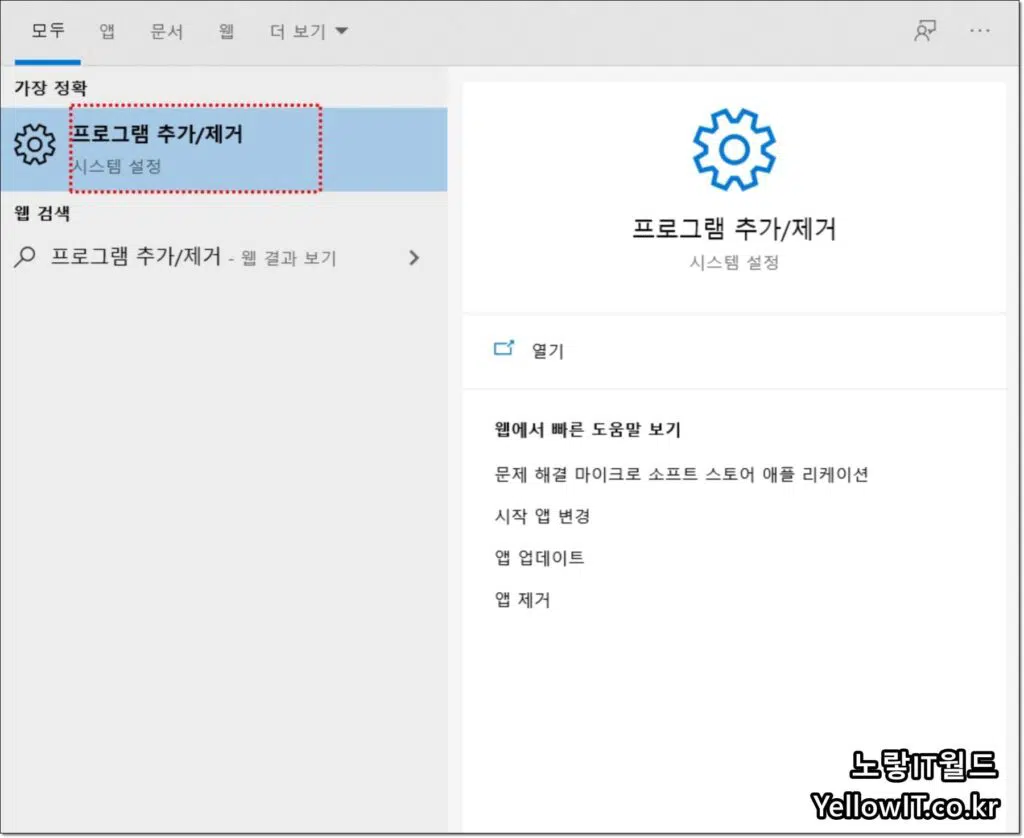
윈도우10 기준 프로그램 추가/제거를 선택합니다.
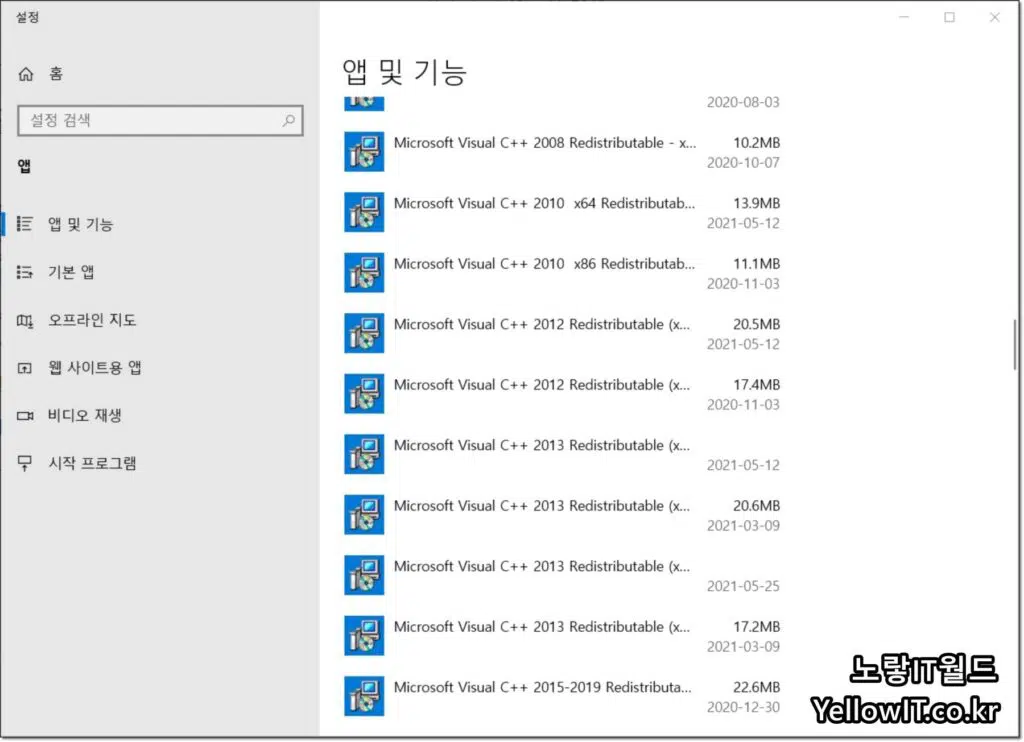
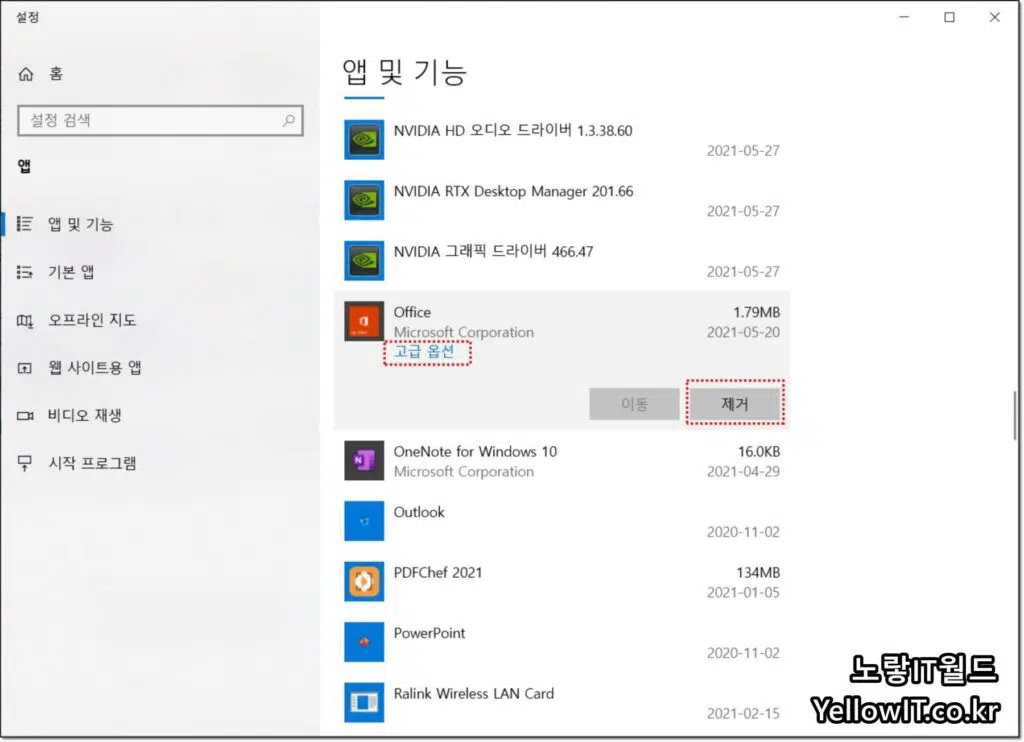
앱 및 기능에서 Microsoft Visual의 다양한 업데이트 파일을 확인할 수 있고 삭제할 수 있습니다.
여기서 삭제하고자 하는 오피스 2019 버전을 찾아봅니다.
저같은 경우는 Office 라고 되어 있는 항목으로 2가지 선택지가 있습니다.
- 고급옵션
- 제거
오피스 제거를 누르면 오피스 삭제가 진행되며 고급옵션을 선택하면 부가기능을 사용할 수 있습니다.
오피스 복구 및 초기화 강제종료
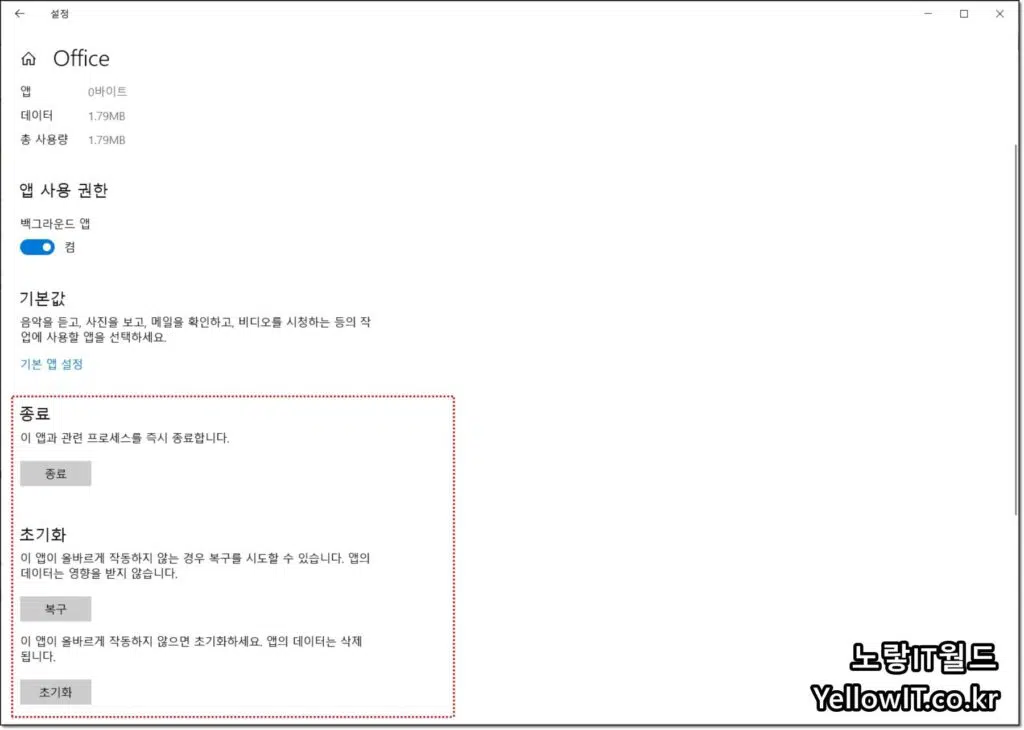
이를 통해 기존에 설치한 오피스 프로그램을 강제로 종료할 수 있습니다.
그리고 오피스 앱이 올바르게 작동하지 않는 경우 복구버튼을 눌러줍니다.
그리고 앱이 올바르게 작동하지 않는 경우 앱의 데이터를 처음 설치했던 상태로 되돌리는 오피스 초기화 버튼을 눌러줍니다.
만약 오피스 설치 후 정품인증 시 제품키 등록이 꼬여서 정품등록이 안되는 경우라면 현재 등록 된 오피스 제품키 확인하고 오피스 제품키 삭제 후 다시 재등록하는것으로 정품인증이 안되는 오류 해결할 수 있습니다.
오피스 제품키 확인 및 삭제
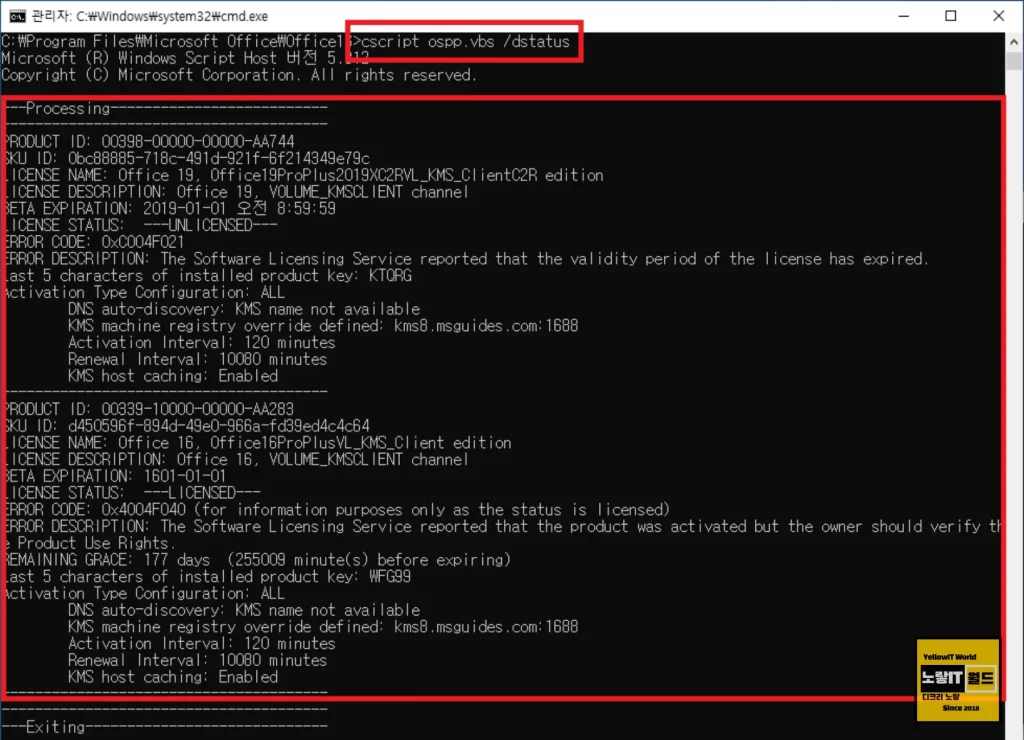
CMD & 명령프롬프트 관리자권한으로 실행 후 현재 설치된 오피스 32BIT / 64IBT에 따라 각각 아래 설치된 경로로 입력합니다.
명령어 : cd C:\Program Files\Microsoft Office\Office16Office 2016, 2019 64비트 버전인 경우
cd C:\Program Files\Microsoft Office\Office16Office 2016, 2019 34비트 버전인 경우
cd C:\Program Files (x86)\Microsoft Office\Office16Office 2013 64비트 버전인 경우
cd C:\Program Files\Microsoft Office\Office15Office 2013 34비트 버전인 경우
cd C:\Program Files (x86)\Microsoft Office\Office15오피스가 설치된 경로에 이동 후 아래 명령어를 입력합니다.
cscript ospp.vbs /dstatus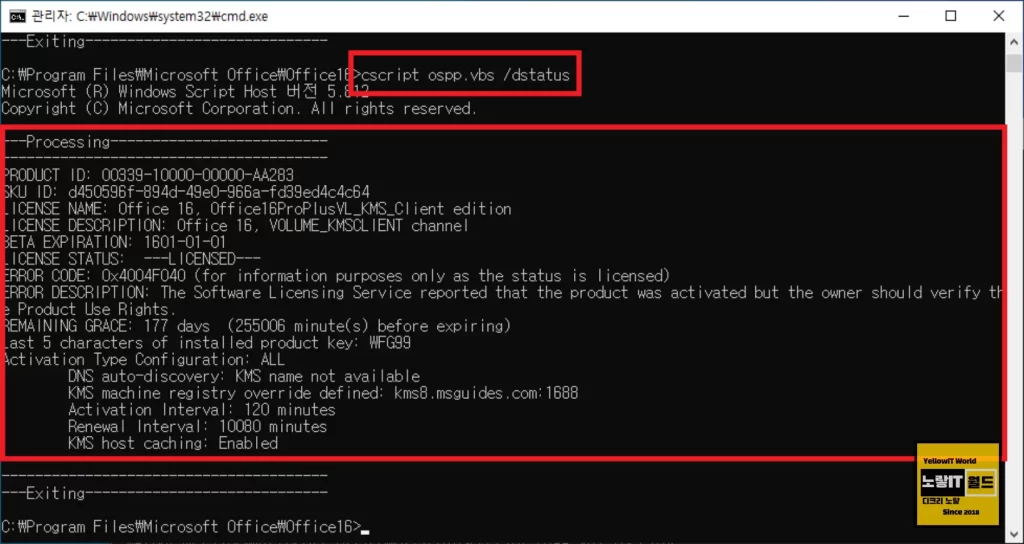
현재 설치된 오피스 제품키 마지막 5자리를 확인할 수 있으며 만약 오피스2019 / 오피스2016 등 2개 버전이 설치되어 있다면 2개의 제품키가 확인됩니다.
오피스 제품키 삭제
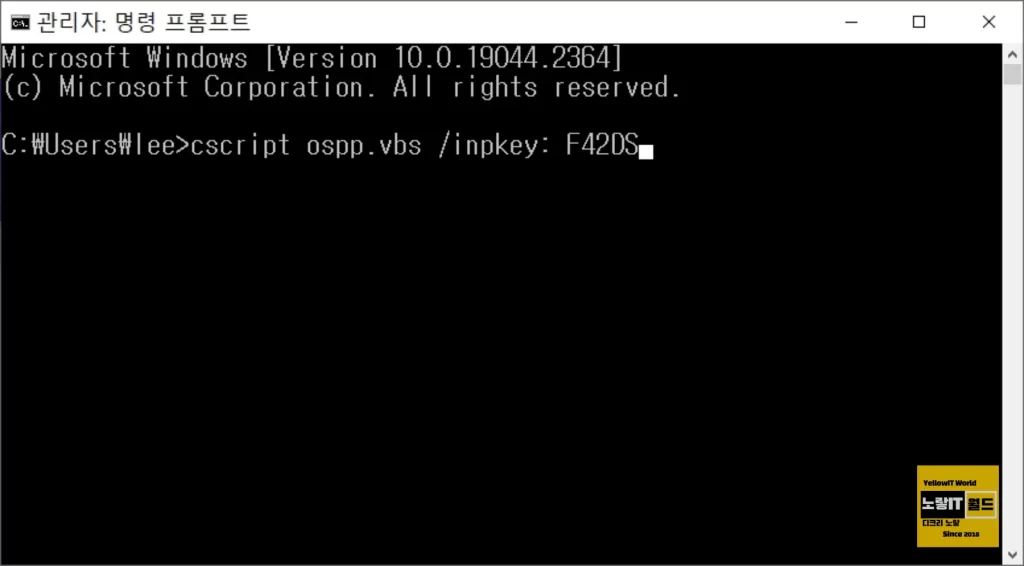
위에서 현재 등록된 오피스 제품키 확인했다면 아래 명령어를 통해 현재 등록된 오피스 제품키 삭제합니다.
cscript ospp.vbs /unpkey:제품키 5자리수동 오피스 제품키 등록 정품인증
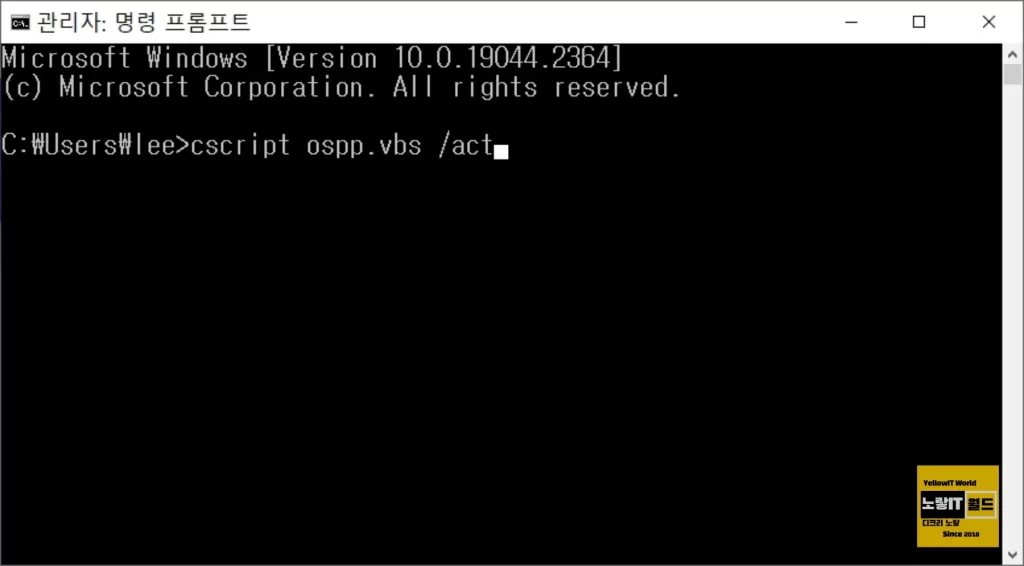
기존의 제품키를 삭재했다면 아래 제품키를 추가해 원하는 오피스 라이센스를 다시 등록합니다.
cscript ospp.vbs /inpkey:제품키 5자리추가로 아래 명령어를 입력해 제품키 활성화합니다.
cscript ospp.vbs /act이상 파워포인트 및 엑셀, 워드 등 문제가 발생했을때 오피스 초기화를 통해 프로그램을 초기상태로 되돌리는 방법에 대해 알아보았습니다.
이후에도 문제가 계속 발생한다면 MS오피스 레지스트리 삭제 후 임시파일 까지 모두 제거 한 뒤 오피스를 다시 클릭설치해보는것을 권장합니다.