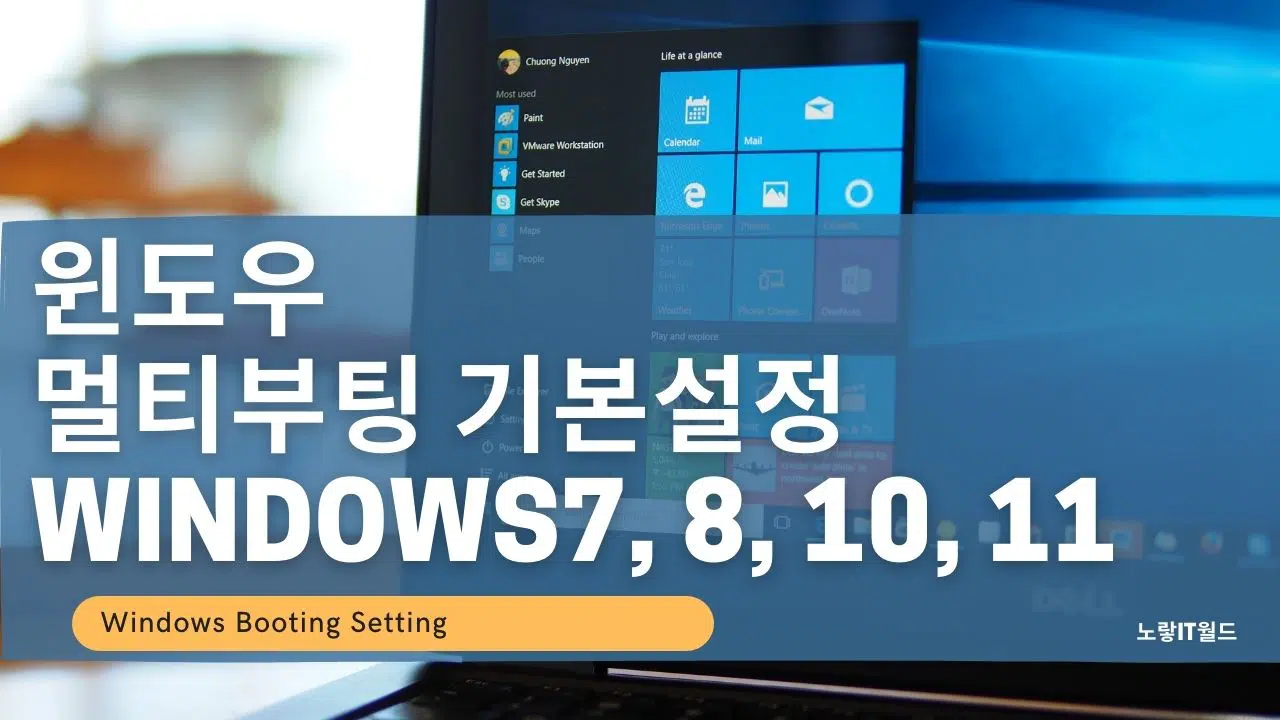기본적으로 하나의 PC에 하나의 윈도우를 설치해서 사용하느게 대부분인데 간혹 지원하는 버전이나 파티션을 관리로 여러개의 윈도우를 설치해서 사용하는 경우가 있는데 이런 경우 컴퓨터 부팅시 원하는 윈도우를 부팅할 수 있도록 설정을 할 수 있기 때문에 1개의 SSD나 1개의 하드디스크에 2개의 윈도우 설치하는것이 가능합니다.
그런데 반대로 하나의 파티션에 2개의 윈도우를 설치한게 아니라 하나의 윈도우를 설치했는데 부팅 시 동일한 윈도우가 중복되어 여러개 부팅설정이 표시된다면 아래 내용을 참고해서 중복된 멀티부팅을 삭제하는것을 추천합니다.
윈도우 부팅시 멀티부팅 설정에서 고정하는 방법은 여러가지가 있는데 그중 가장 쉬운방법 순으로 알아보도록 하겠습니다.
윈도우 멀티부팅 msconfig 기본설정
노랗 목차
보통 하나의 pc에 윈도우11,윈도우10,윈도우8,윈도우7 등 다양한 버전이 설치되어 있다면 처음 부팅시 원하는 윈도우로 고정하여 실행되게끔 설정하는 바법으로 가장 쉬운방법은 시스템 구성을 통한 설정방법입니다.
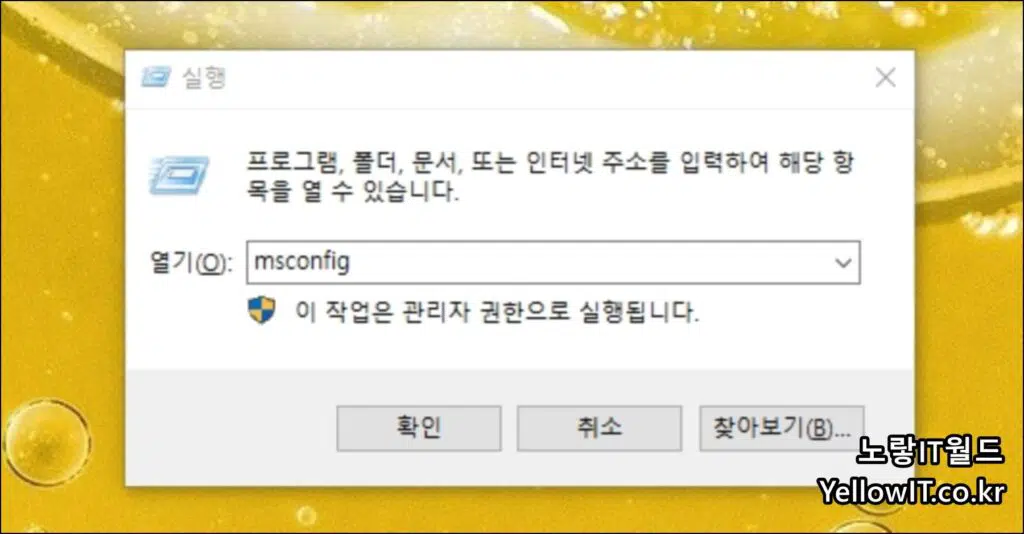
실행 열기 : msconfig 입력 후 확인을 시스템구성을 실행합니다.
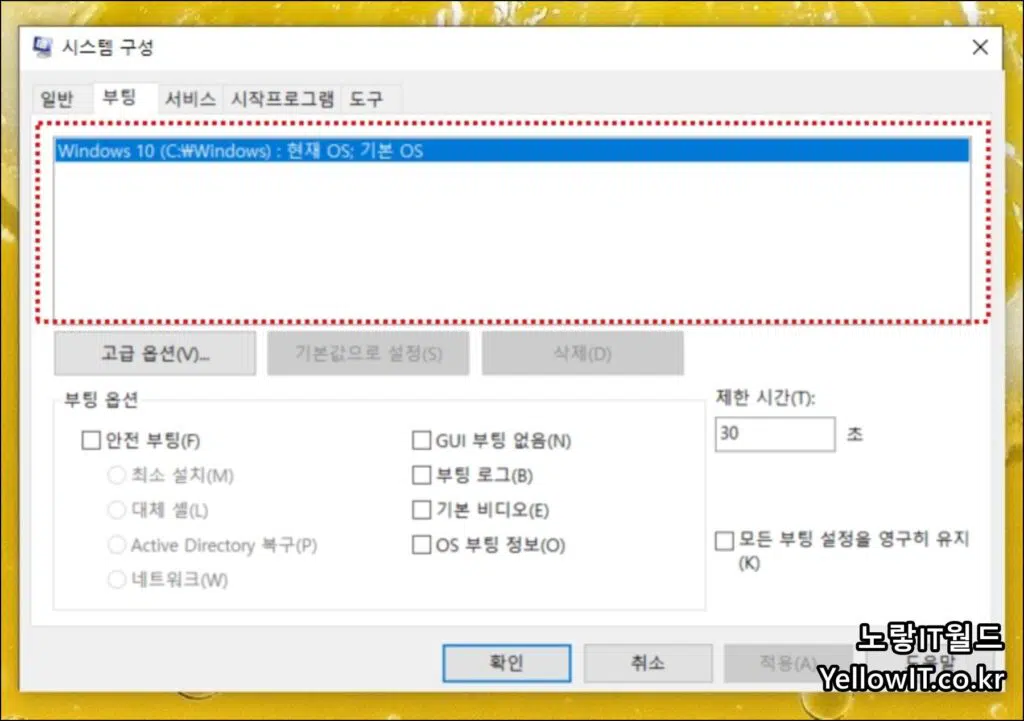
시스템 구성에서 현재 여러개의 윈도우가 설치되어 있다면 부팅탭에서 설치된 윈도우가 표시됩니다.
여기서 부팅시 원하는 윈도우 버전을 선택 후 기본값으로 설정을 선택하면 멀티부팅시 해당 os로 부팅됩니다.
여기서 윈도우 안전부팅을 선택하면 안전모드 부팅설정도 가능합니다.
제한시간은 기본값으로 30초로 설정되는데 컴퓨터 부팅시 멀티부팅 OS를 선택할 수 있는 시간으로서 여러개의 윈도우를 부팅하느것을 선택하느것을 원치 않는다면 이 제한시간을 굳이 길게 설정할 필요가 없기 때문에 멀티부팅 제한시간을 짧게 설정하느것이 좋습니다.
이때 제한시간을 설정할 수 있는 최소시간은 3초입니다.
윈도우 멀티부팅 고급시스템 설정
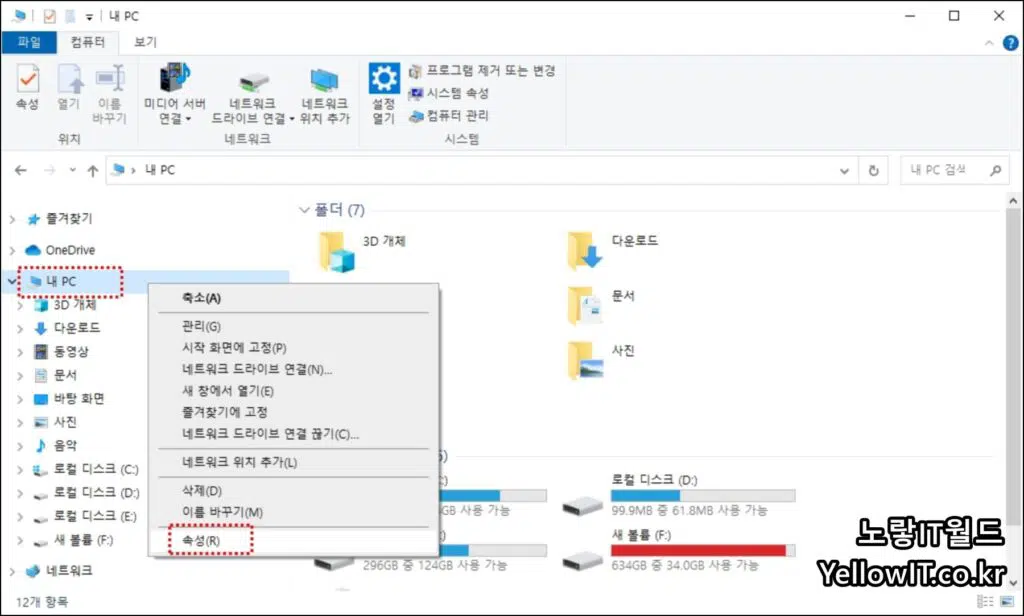
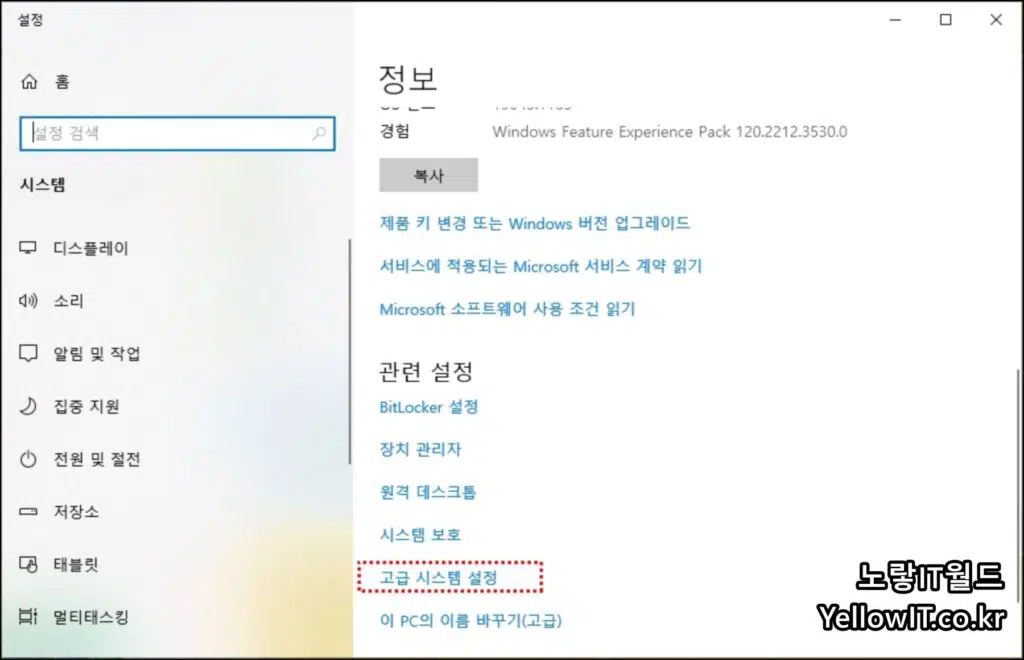
다음은 내PC -> 속성 -> 고급시스템 설정을 통해 멀티부팅 설정방법입니다.
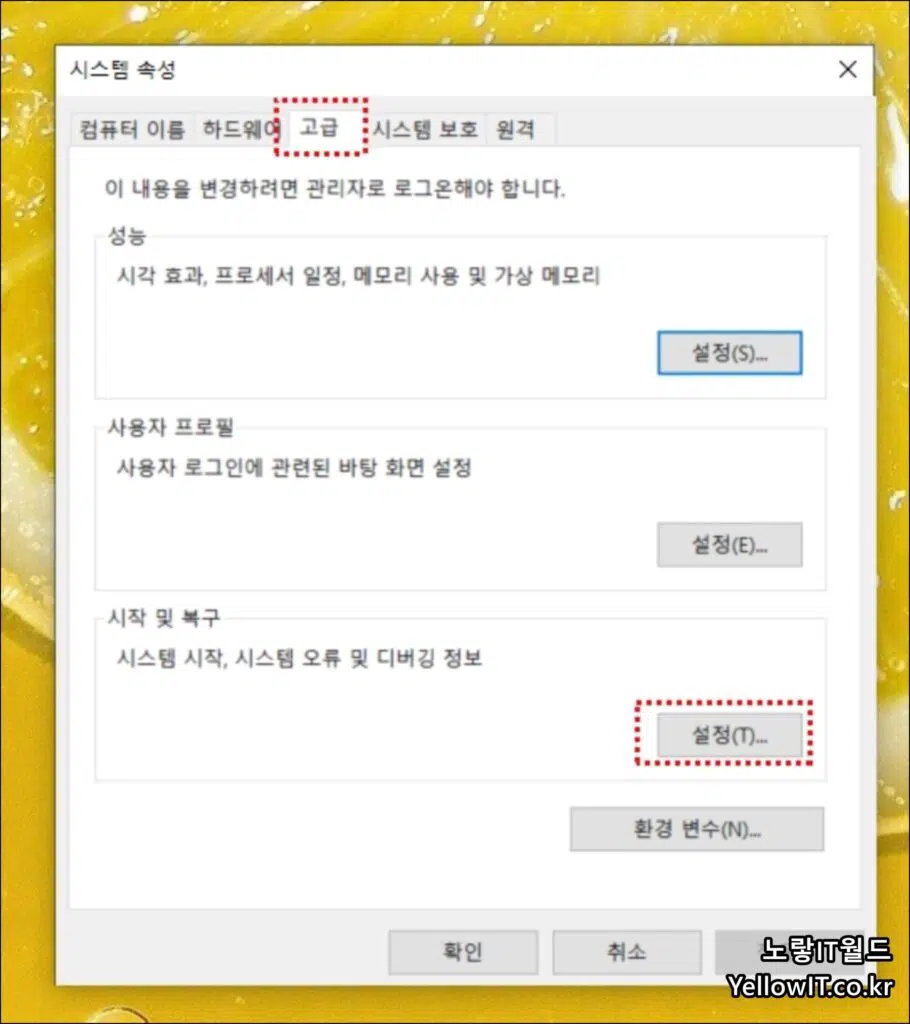
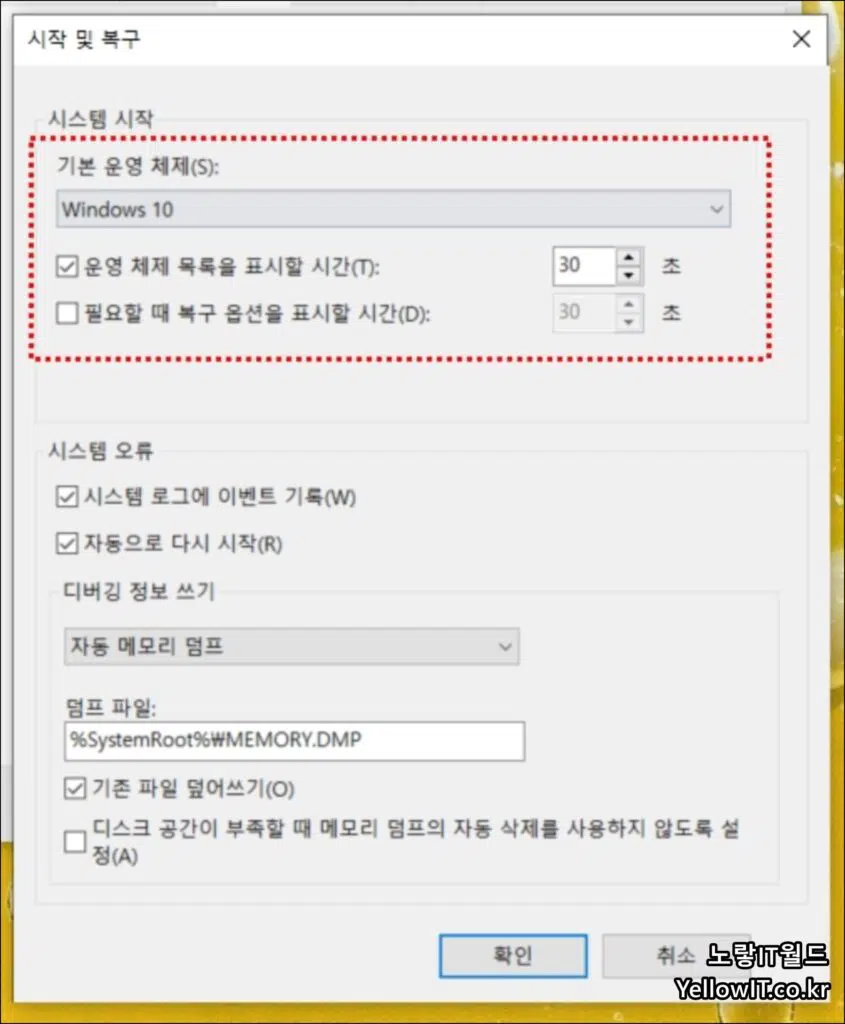
시스템 속성 -> 고급 -> 설정을 통해 윈도우 시작 및 복구설정이 가능합니다.
- 윈도우11
- 윈도우10
- 윈도우8.1
- 윈도우8
- 윈도우7
- 윈도우 서버 Sever
시스템 시작 및 시스템 오류 및 디버깅 정보로 시스템 시작시 기본 운영체제를 설치해 둔 윈도우 중에서 선택할 수 있습니다.
그리고 여기서는 MSCONFIG 방법과 달리 운영체제 목록에서 선택할 수 있는 제한시간을 체크를 해제하면 윈도우 멀티부팅시 선택창을 표시하지 않고 바로 컴퓨터 부팅을 할 수 있습니다.
이렇게 설정하면 좋은점은 컴퓨터 부팅시 윈도우 부팅속도가 느린분들은 별도의 선택 및 설정없이 부팅되기 때문에 컴퓨터 부팅이 빨라진다는 장점이 있습니다.
단 별도의 윈도우 멀티부팅 선택이 불가능하다는 단점이 있습니다.
윈도우 멀티부팅 스크립 BEDEDIT 명령어
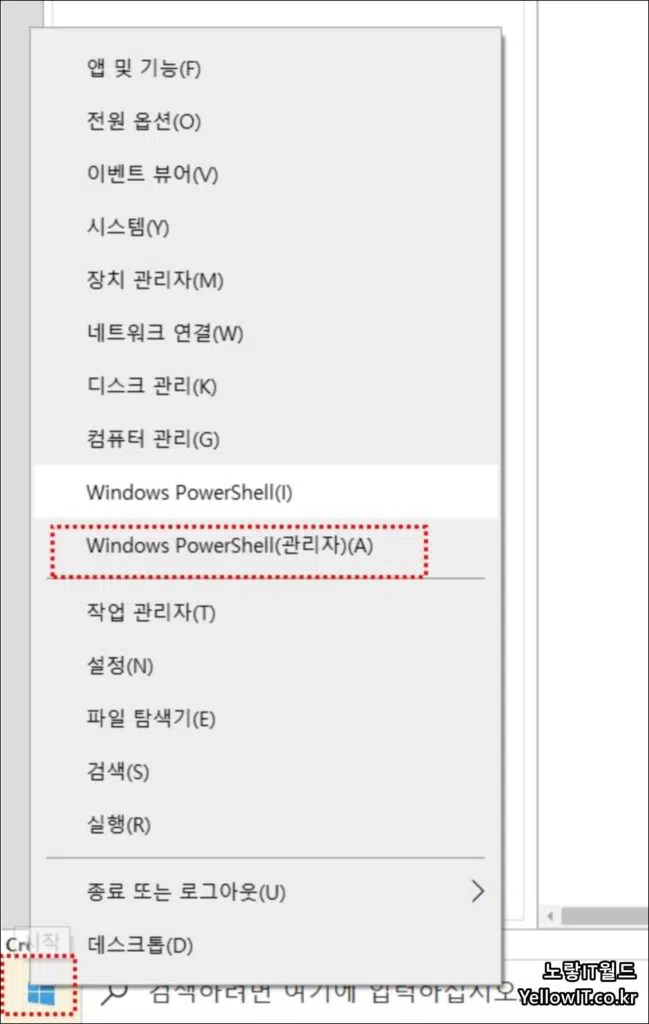
마지막으로 윈도우 명령프롬프트 “관리자” or Windows Powershell “관리자”를 통해 윈도우 부팅시 사용할 각 부트로더의 GUID를 선택해 멀티부팅을 선택할 수 있습니다.
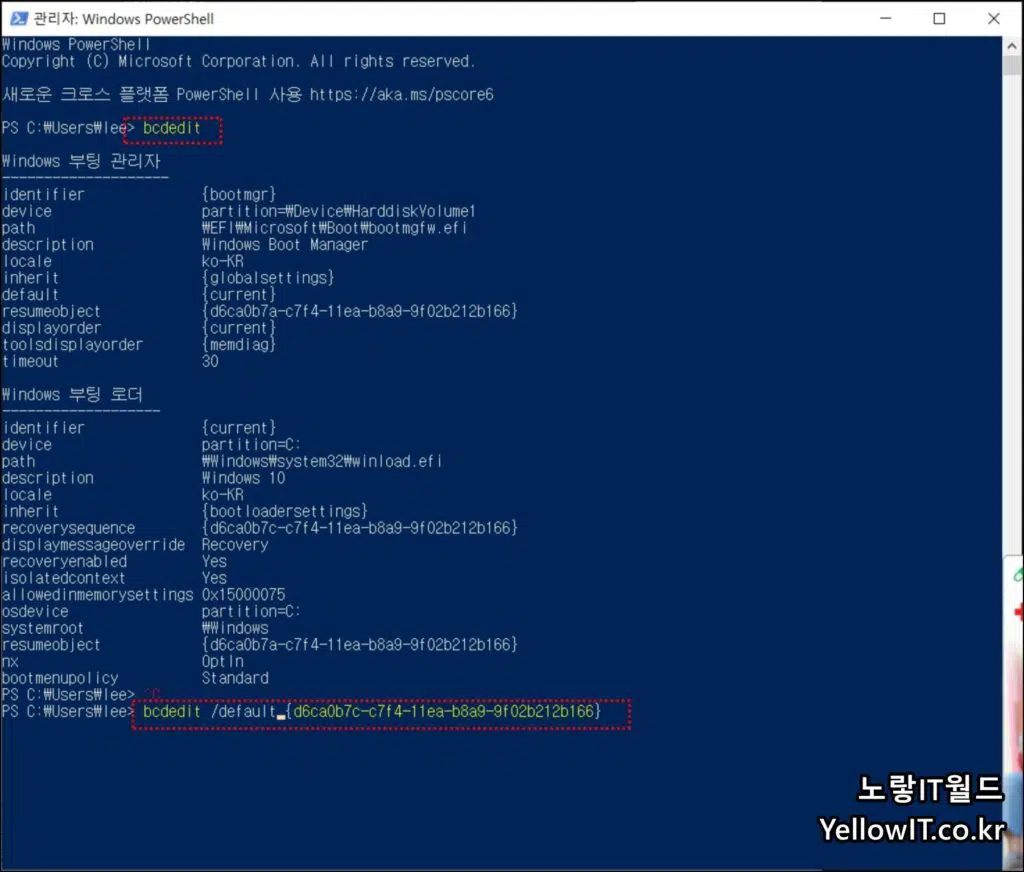
CMD 관리자권한으로 실행한 다음 아래 명령어를 입력하면 각 Windows의 부팅관리자,부팅로더를 확인할 수 있습니다.
BEDEDIT
설치된 다양한 윈도우 OS의 GUID를 입력하면 현재 운영체제와 기본 운영체제가 변경되며 이때 Currnet 값을 입력합니다.
bcdedit /default {GUID or Current}
참고 : 윈도우10 부팅시 암호설정 및 암호변경 삭제방법
참고 : 윈도우10 샌드박스 가상머신 VM 설치 사용법