컴퓨터를 사용하는 분들이라면 이동식 저장장치인 USB나 외장하드 등을 가지고 다니면서 혹시 분실시 자신의 데이터가 유출되지 않을까 걱정으로 윈도우 파티션 디스크 드라이브 암호설정 Bitlocker “비트락커” 하고자 하는 분들을 위한 내용으로서 보안을 위해 설정한 암호를 분실하거나 기억나지 못할 때를 대비해서 꼭 분실 시 복구할 수 있는 복구파일을 함께 만들어 보관하느 것이 가장 중요합니다.
- 데이터 보호
- 비트락커를 사용하여 데이터를 암호화함으로써 데이터의 안전성을 보장할 수 있습니다. 모든 파일을 암호화한 후, 암호를 풀 수 있는 파일 및 관련 정보를 삭제한 뒤 포맷을 진행하면, 데이터를 복구할 수 있더라도 암호 없이는 데이터를 조회할 수 없습니다. 이 방법은 데이터의 보호를 위해 사용할 수 있습니다.
- 완전 삭제를 위한 보호 장치 추가
- 비트락커를 활용하여 완전 삭제를 위한 추가적인 보호 장치를 사용할 수 있습니다. 데이터를 완전히 삭제하기 전에 모든 파일을 암호화하고, 암호를 풀 수 있는 파일과 관련 정보를 제거한 후 포맷을 진행합니다. 비트락커는 디스크 전체를 암호화하는 기능을 제공하며, 128 비트 키의 CBC 모드에서 AES 암호화 알고리즘을 사용합니다. 이 방법은 데이터의 완전 삭제를 위해 사용할 수 있으며, 암호 없이는 데이터를 복구할 수 없도록 보장합니다.
기본적으로 엑셀과 같은 문서파일 하나하나에도 암호를 설정하거나 압축파일에 암호를 설정하는 기능이 있습니다.
K2K33 다운로드 – K2K J2J 압축해제 및 복호화
하지만 하드디스크나 SSD,USB, 외장하드등 드라이브 통째로 암호를 설정을 해서 분실시 데이터의 유출을 막는 기능으로 윈도우 VISTA “비스타“에서부터 제공되는 “BitLocker 비트락커 기능“을 사용하면 별도의 프로그램설치 없이 “파티션 드라이브 암호화“할 수 있습니다.
기본적으로 윈도우7부터 윈도우8.윈도우10 사용자라면 모두 사용가능하며 외장이동장치 뿐만 아니라 “윈도우 부팅암호“도 함께 설정하는것을 추천합니다.
그리고 공용으로 사용하는 네트워크 공유폴더에도 암호를 설정하는 것을 추천합니다.
비트락커 BitLocker 드라이브 디스크 암호화
노랗 목차
해당 기능은 마이크로소프트의 윈도우에서 자체적으로 제공하는 디스크 암호화 비트락커 기능입니다.
여기서 주의할 점은 파일을 암호화하느데 있어서 컴퓨터 사양이 좋지 않다면 긴암호화는 컴퓨터 성능을 저하 시키기 때문에 SSD와 같은 고속 저장매체나 용량이 적은 USB 플래쉬메모리가 아니라면 별도의 드라이브 암호를 길게 설정하지 않느것을 추천합니다.
하드디스크 외장하드 SSD USB 비트락커 설정 활성화
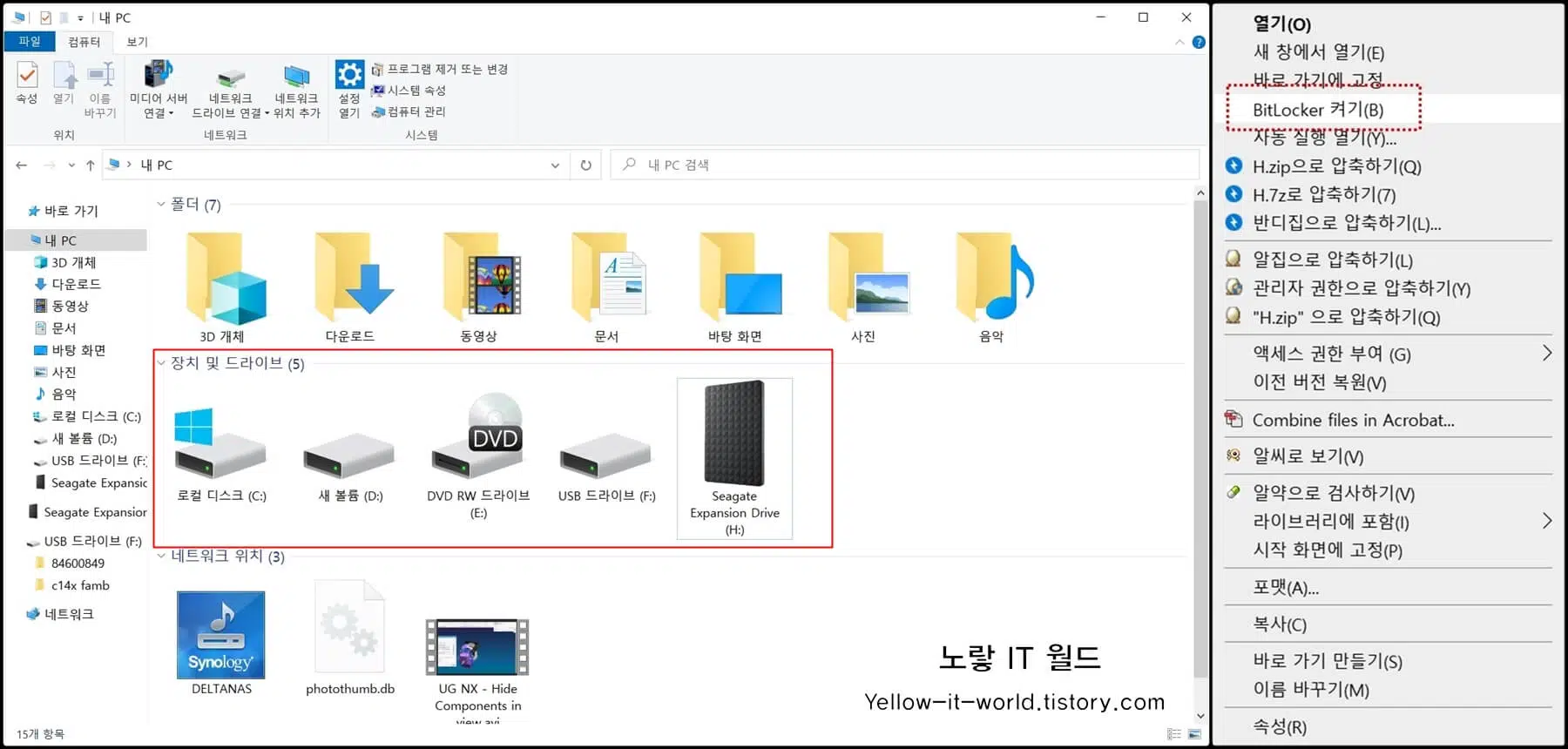
장치 및 드라이브에 일반 하드디스크 부터 USB와 외장하드 드라이브 등이 있습니다.
해당 파티션들중에서 암호설정을 하고 싶은 드라이브를 선택 후 마우스 우클릭 “BitLocker 켜기“를 선택합니다.
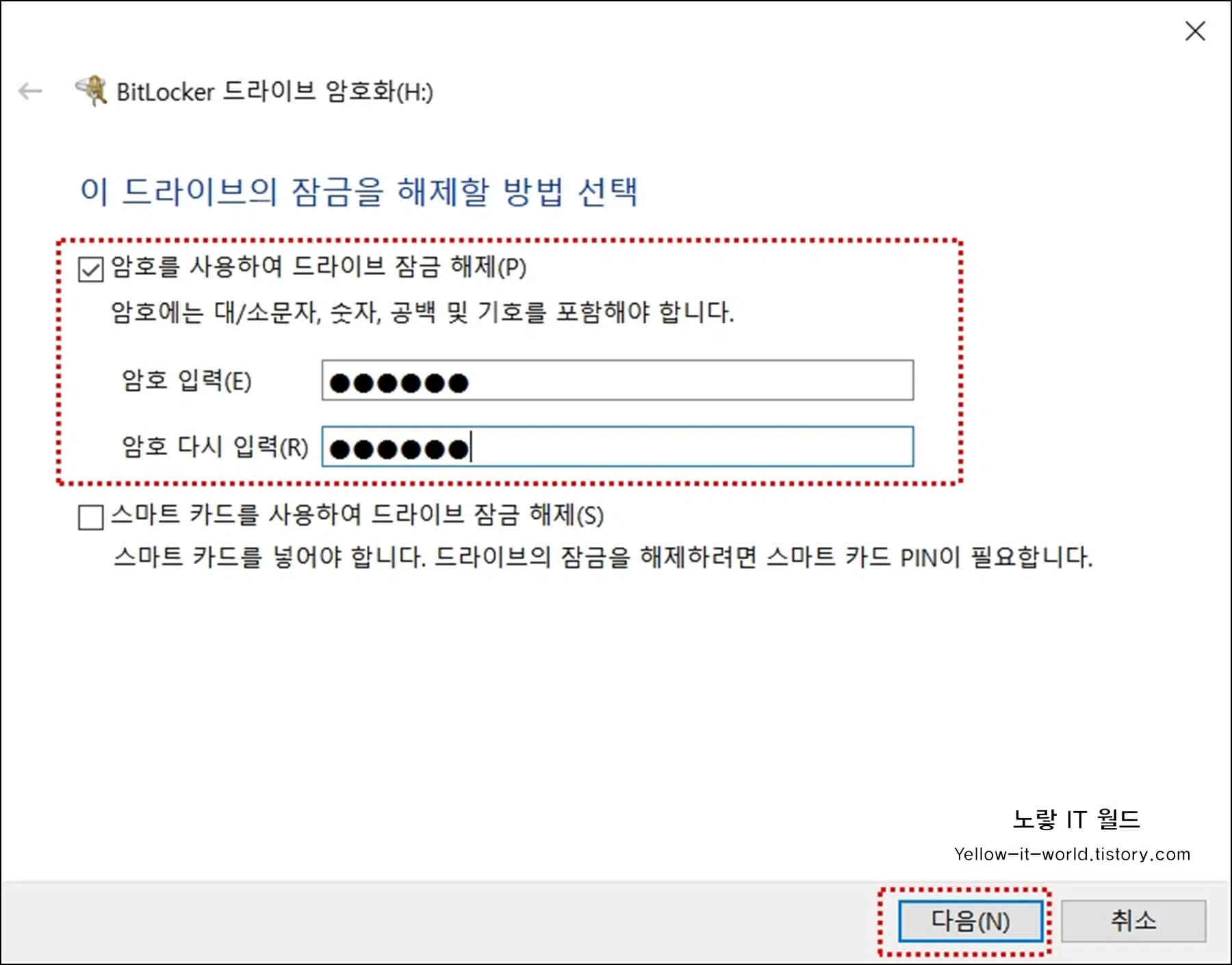
BitLocker 드라이브 암호화기능은 두가지로 제공합니다.
- 암호를 사용해서 드라이브를 잠금
- 대/소문자 및 특수문자와 기호를 이용해서 암호를 설정합니다.
- 스마트 카드를 사용해서 드라이브 잠금
- 드라이브 잠금해제를 위해서는 스마트 카드 Pin 번호가 있어야 합니다.
원하는 방식을 선택 후 비트락커 암호를 입력합니다.
비트락커 드라이브 복구 키 저장
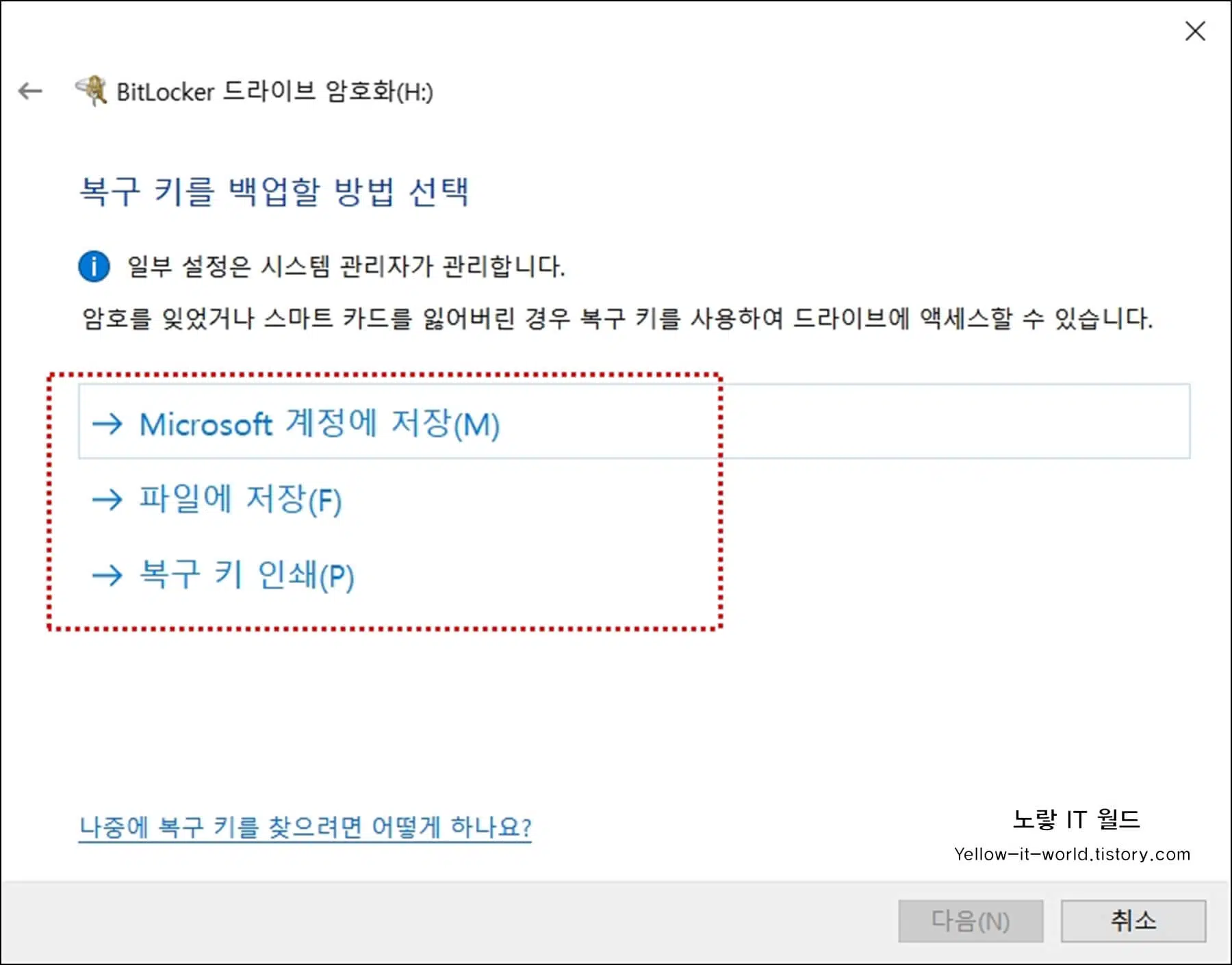
이렇게 설정한 암호는 혹시 모를 분실을 위해 3가지 방법중 하나로 복구키를 백업해야 합니다.
- 마이크로소프트 계정에 백업
- 복구키 저장
- 복구키 인쇄
MS사이트를 통해 해당 암호를 저장하는것을 가장 추천합니다.
만약 오프라인 모드로 사용 중이라면 비트락커 복구키를 TXT파일로 저장해서 클라우드 서버 등에 저장하는 것을 추천합니다.
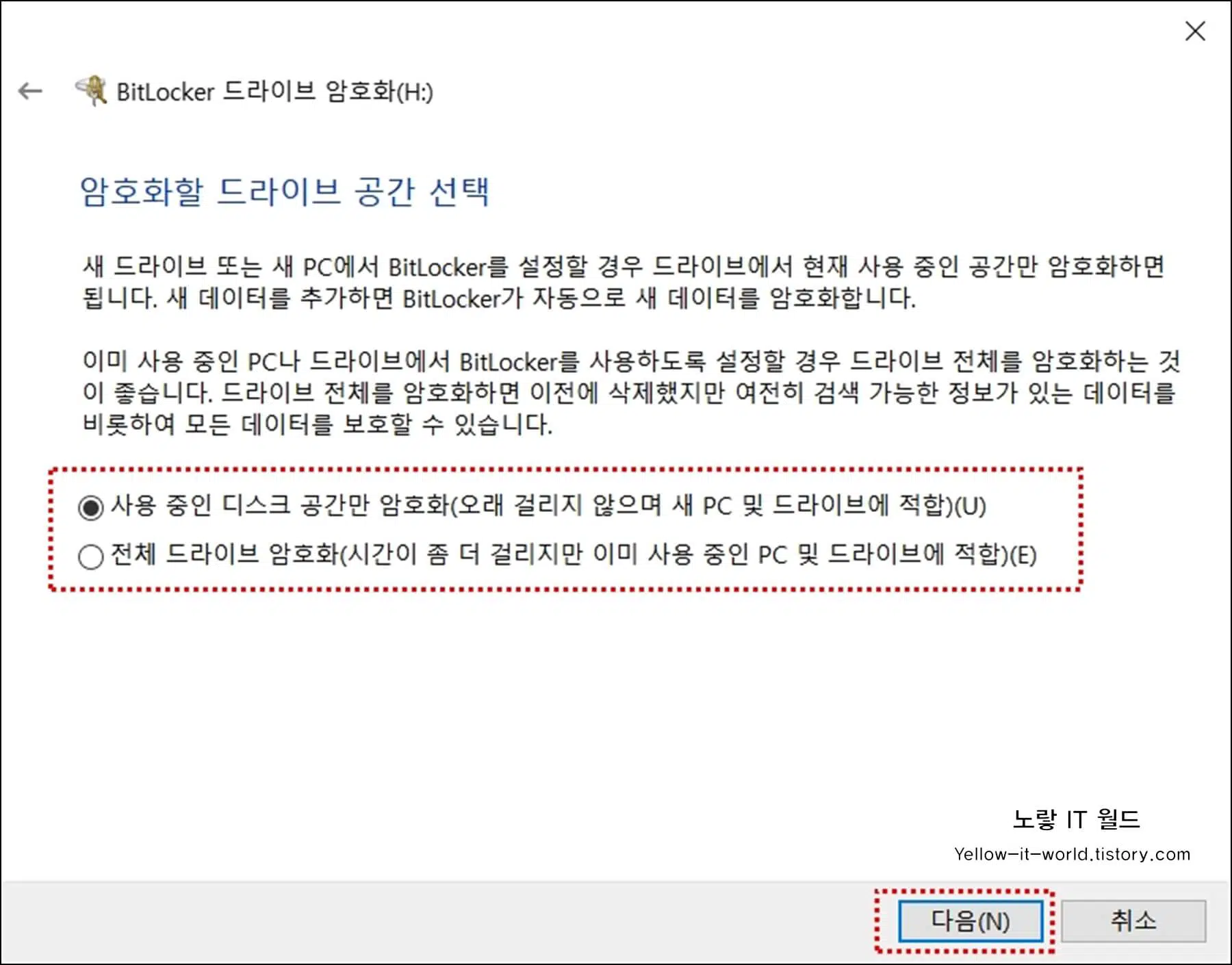
암호화하고자 하는 드라이브 공간을 선택합니다.
- 새 드라이브 또는 새 PC에 BitLocker를 설정할 경우 드라이브에 “현재 사용 중인 공간만 암호화“됩니다.
- 새 데이터를 추가하면 자동으로 “새 데이터 또한 암호화“됩니다.
- 이미 사용 중인 드라이브에 암호화 설정을 할 경우 드라이브 전체를 암호화하는 것이 좋습니다.
드라이브 전체를 암호화하면 이전에 삭제했지만 여전히 검색 가능한 정보로부터 모든 데이터를 보호할 수 있습니다.
- 사용 중인 디스크 공간만 암호화 (오래걸리지 않아 새로운 PC에 적합함)
- 전체 드라이브 암호화 (시간이 올래걸리며 이미 사용중인 PC에 적합함)
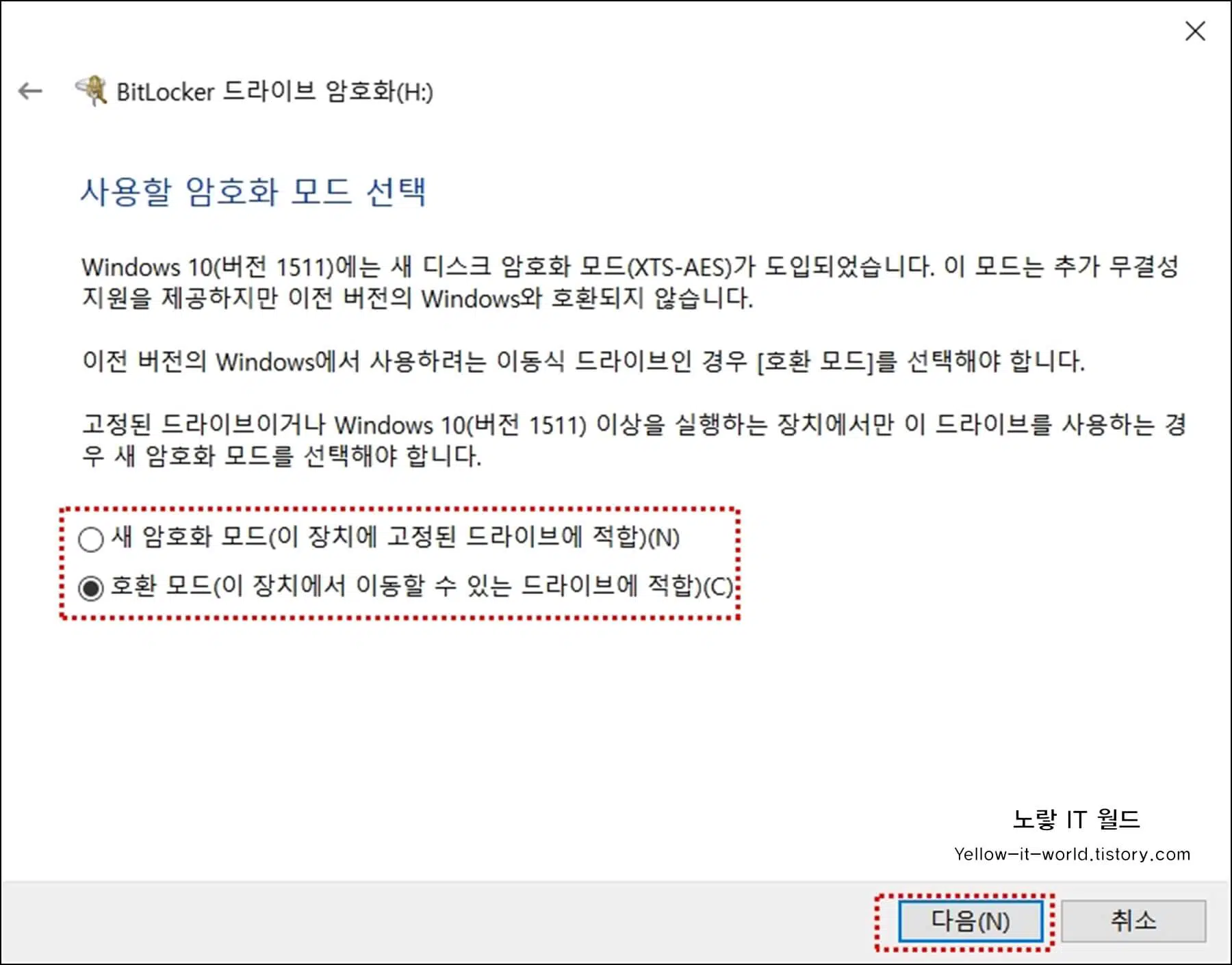
- 새 암호화 모드 (이 장치에 고정된 드라이브로 하드디스크나 SSD등에 적합)
- 호환모드 (이동할 수 있는 드라이브로 외장하드나 USB에 적합)
다음을 눌러주면 해당 드라이브가 암호화됩니다.
스토리지의 속도 및 용량에 따라 시간이 차이가 납니다.
디스크 암호 비트락커 해제 및 변경
- 제어판 > 오른쪽 보기 기준을 큰 아이콘 또는 작은 아이콘으로 설정 > BitLocker 드라이브 암호화 클릭
- BitLocker가 켜짐 (잠김)으로 되어 있는 드라이브 오른쪽 아래 방향 표시 클릭
- 드라이브 잠금 해제를 클릭 > BitLocker 끄기를 클릭
- 복구 키 백업
- 암호 변경
- 암호 제거
- 스마트카드 추가
- 자동 장금 해제 켜지
- BitLocker 끄기
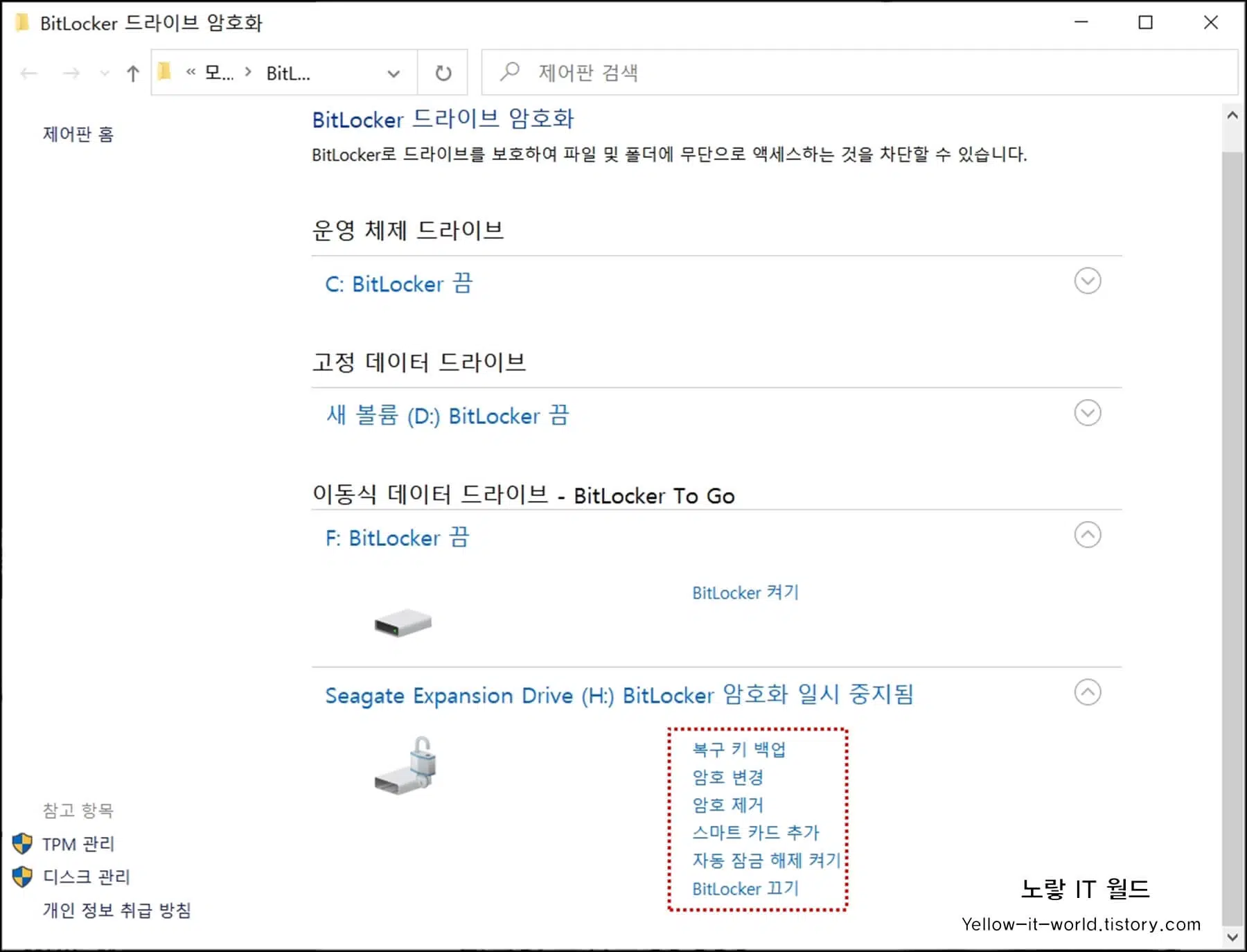
이렇게 설정된 윈도우10 암호는 추후 암호를 변경하거나 암호기능을 해제할 수 있으며 비트락커 복구키 및 비밀번호가 기억나지 않는다면 마이크로소프트 홈페이지를 통해 비트락커 복구키 비밀번호를 확인합니다.
해당방법 사용하는데 문제가 있다면 중요한 데이터는 모두 백업 후 윈도우 초기화를 통해 기존의 데이터를 처음 설치했던 상태로 되돌립니다.
그리고 여분의 복구키를 백업하거나 스마트 카드를 추가할 수 있습니다.
그 외에도 인터넷이 설정되거나 외부데이터를 자주 다운로드 받는 분들은 윈도우10에서 제공하는 “실시간 보호“기능과 “윈도우디펜더“기능을 꼭 실행해서 보안에 신경쓰는것을 권장합니다.
이러한 윈도우의 기능은 윈도우 갓모드를 활용하면 쉽게 숨겨진 기능을 사용하기 편리합니다.
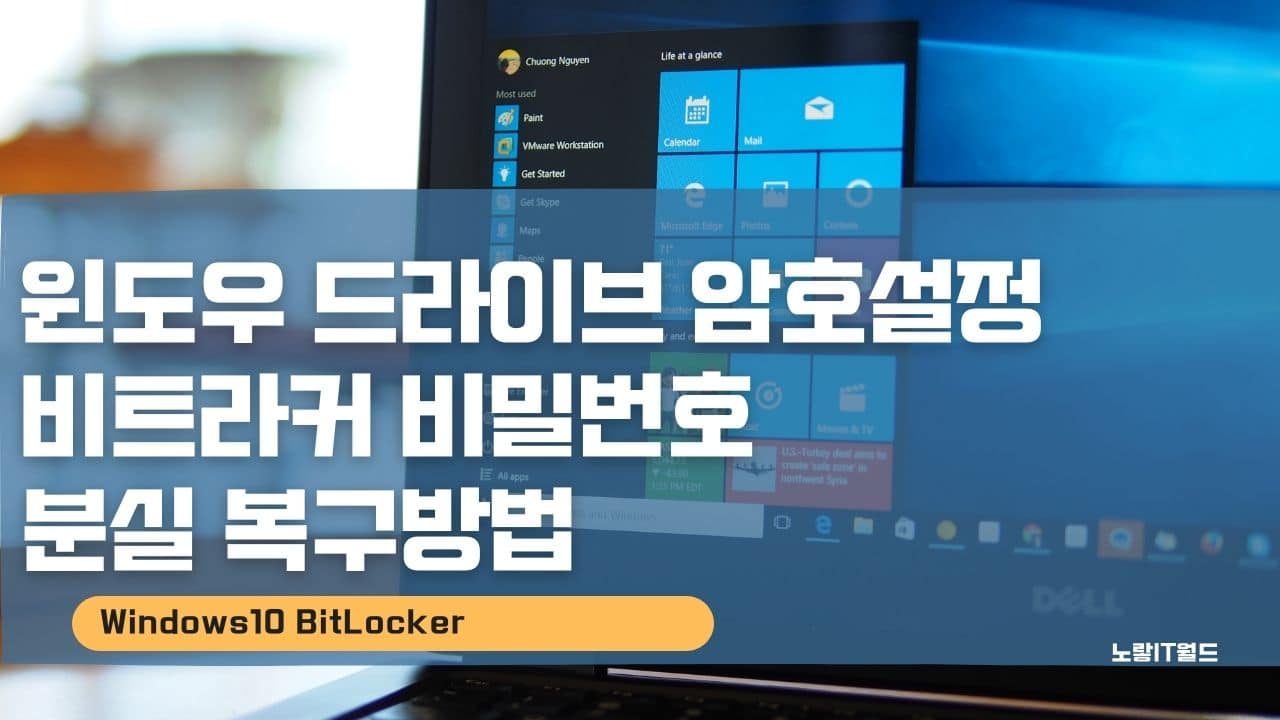
3 thoughts on “윈도우 드라이브 암호설정 BitLocker 비밀번호 분실 복구방법”