마이크로소프트의 컴퓨터 운영체제인 윈도우를 사용 하다보면 각종 에러창이 뜨게 되는데 그런 화면을 윈도우에서 발생하는 블루스크린 증상의 원인 및 해결방법을 알아보겠으며 이는 데스크탑 PC 및 노트북 모두 발생할 있으며 블루스크린 오류는 말그대로 파란색 오류창이 뜨느것으로 비슷하게 레드스크린, 블랙스크린, 화이트스크린, 퍼플스크린 등도 있습니다.
윈도우 블루스크린 종류 및 대표적인 원인
노랗 목차
우리가 컴퓨터를 사용하다보면 다양한 블루스크린 화면을 보게 되는데 당황하거나 급작스럽게 컴퓨터 재부팅되어 해당 증상에 대한 오류가 무엇인지 제대로 알지 못하고 해결방안을 모르는 경우가 대부분인데요 그 이유가 바로 블루스크린을 뜨게 되면 알 수 없는 화면만 뜨고 내가 할 수 있는 일이 하나도 컴퓨터를 끄는것 말고는 할 수 잇는 일이 없기 때문에 우선 컴퓨터를 사용하면서 아래 문제점은 없는지 확인하고 문제를 해결할 수 있습니다.
- 블랙스크린 : 윈도우 정품이 아니거나 부트파일 오류
- 블루스크린 : 프로그램 충돌 및 예기치 못한 컴퓨터 하드웨어 오류
- 레드 스크린 : 윈도우98 베타 및 비스타 초기버전에서 발생하는 하드웨어 및 소프트웨어 충돌오류
- 퍼플스크린 : 가상머신 충돌 오류로 닌텐도DS 주로 볼 수 있으며 VMWare
이러한 오류는 윈도우 블루스크린 외에도 가상머신쪽 퍼플스크린, 블랙스크린 등이 있습니다.
블루스크린 오류창이 너무 빨리 사리지고 재부팅이 된다면 오류 발생 시 컴퓨터 안꺼지도록 설정합니다.
컴퓨터 시스템오류 문제 및 해결방법 5가지
- 윈도우 업데이트 불안정 설치 및 설치파일 누락
- 해결방법 : 윈도우 업데이트 롤백 다운그레이드
- 컴퓨터 전력공급 부족 및 발열 “온도“가 높은경우
- 해결방법 : CPU 써멀구리스 도포 및 파워서플라이어 교체
- 컴퓨터 부품의 노후화
- 해결 방법 : 컴퓨터 부품 교체
- 하드디스크 및 SSD 불량섹터 “배드섹터”발생
- 해결방법 : 로우포맷 및 CHKDSK 배드섹터 검사 및 치료
- 바이러스 및 랜섬웨어, 멀웨어 바이러스 감염의심
이러한 오류창인 윈도우 블루스크린이 지속적으로 뜨게 된다면 BlueScreen에서 표시되는 에러명을 보고 해결을 해야합니다.
윈도우 블루스크린 증상 확인
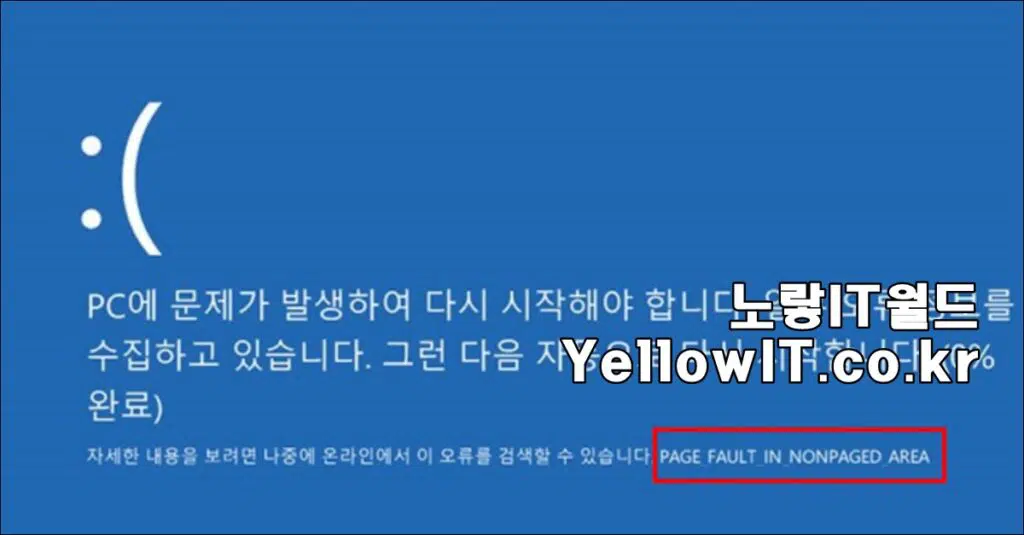
PC에 문제가 발생하여 다시 시작해야합니다. 일부 오류 정보를 수집하고 있습니다.
그런 다음 자동으로 다시 시작합니다. 라고 표시됩니다.
| 블루스크린 오류코드 | 오류 문구 | 블루스크린 원인 | 해결방법 |
|---|---|---|---|
| 0x0000001E | KMODE_EXCEPTION_NOT_HANDLED | 특정 드라이버 파일이 제대로 설치되지 않은경우 메모리가 부족한경우 알 수 없는 CPU 명령이 윈도우에 인식될 경우 | 백신 프로그램이나 멀티미디어 프로그램 등과 같이 시스템 자원을 많이 소모하는 프로그램 확인 (업데이트나 재설치) 메인보드 바이오스(BIOS)의 호환성 문제일 수 있으니 바이오스 업그레이드 |
| 0x00000050 | PAGE_FAULT_IN _NONPAGED_AREA | 컴퓨터 처리에 필요한 데이터가 메모리에 없는 경우 윈도우와 호환되지 않는 프로그램을 설치한 경우 문제가 있는 메모리가 추가되었을 경우 | 잘못 설치 및 업데이트 드라이브가 있는지 확인 현재 컴퓨터에 연결된 부품의 드라이버 파일 삭제 후 재설치 |
| 0x0000007B | INACCESSIBLE _BOOT_DEVICE | 부팅장치에 접근 불가능 하드디스크에 문제가 발생한 경우 바이러스 감염으로 인해 부팅 영역이 손상된 경우 윈도우 자체에 문제가 생겨 부팅 파티션을 인식하지 못하는 경우 | 바이오스 설정 중 부팅 순서가 하드디스크 우선으로 설정되어 있는지 확인 현재 CD-ROM 이나 USB 메모리, 플로피 디스크등이 꽂혀 있는지 확인 새로 추가한 하드디스크가 있다면 제거 후 재시도 |
| 0x0000007F | 예상치 못한 _KERNEL_MODE_TRAP | 추가 설치한 메모리에 문제가 있는 경우 (메모리 타입등) 과열로 인해 CPU가 오 작동하는 경우 | CPU와 관련된 모든 설정 (오버쿨럭) 초기화 쿨러 정상 작동 확인 현재 컴퓨터와 호환되지 않는 특정 프로그램 점검 삭제 윈도우 업데이트 등을 통한 패치 |
| 0x0000009 | DRVER_POWER _STATE_FAILUR | 시스템 종료나 대기 모드 또는 최대 절전모드 등을 사용하다가 발생하는 경우 갑작스러운 전력공급 변동에 의한 경우 | 새로 설치된 프로그램 또는 하드웨어의 상태 확인 후 제거 각 하드웨어 드라이버 업데이트 내역 확인 및 패치 대기모드 최대 절전모드 사용 해제 후 점검 |
그리고 하단에 보면 자세한 내용을 보려면 나중에 온라인에서 이 오류를 검색할 수 있습니다. 라는 부분을 살펴봐야화며 우선 Page.Fault_in_nonpaged_ared 오류 기준으로 컴퓨터 오류를 해결해보겠습니다.
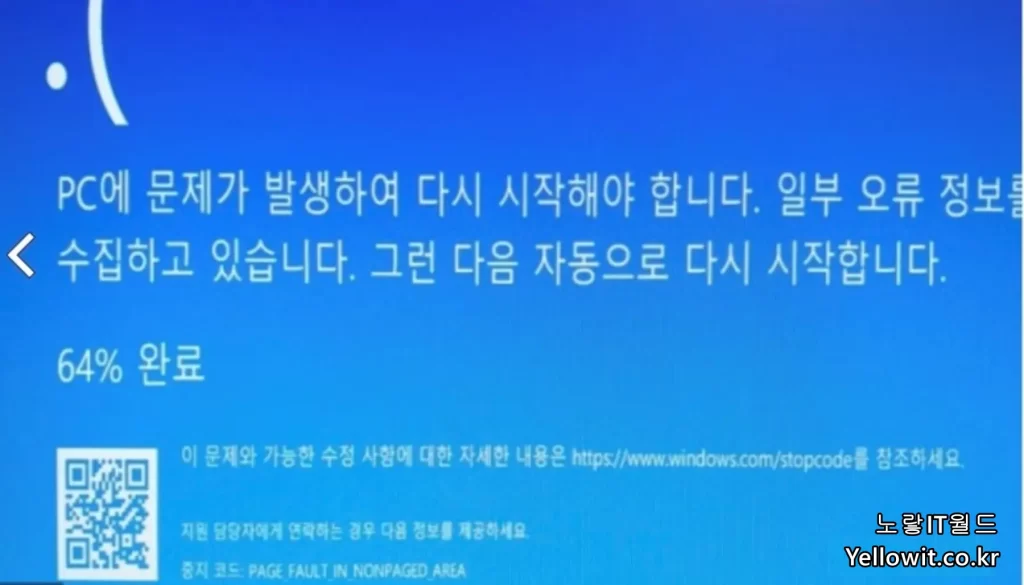
블루스크린 오류 코드명 : Page.Fault_in_nonpaged_ared
윈도우 시스템오류 화면 및 해결방법
윈도우의 블루스크린이 뜨게 된다면 해당 에러명을 잘 적어 놓는것이 좋지만 해당 오류가 너무 빨리 사라진다면 핸드폰 카메라등을 이용해 촬영해 놓는것도 좋습니다.
대표적인 윈도우 블루스크린 오류코드는 아래 참고하세요
- CRITICAL_PROCESS_DIED
- SYSTEM_THREAD_EXCEPTION_NOT_HANDLED
- IRQL_NOT_LESS_OR_EQUAL
- VIDEO_TDR_TIMEOUT_DETECTED
- PAGE_FAULT_IN_NONPAGED_AREA
- SYSTEM_SERVICE_EXCEPTION
- DPC_WATCHDOG_VIOLATION
윈도우 블루스크린 구글검색 해결
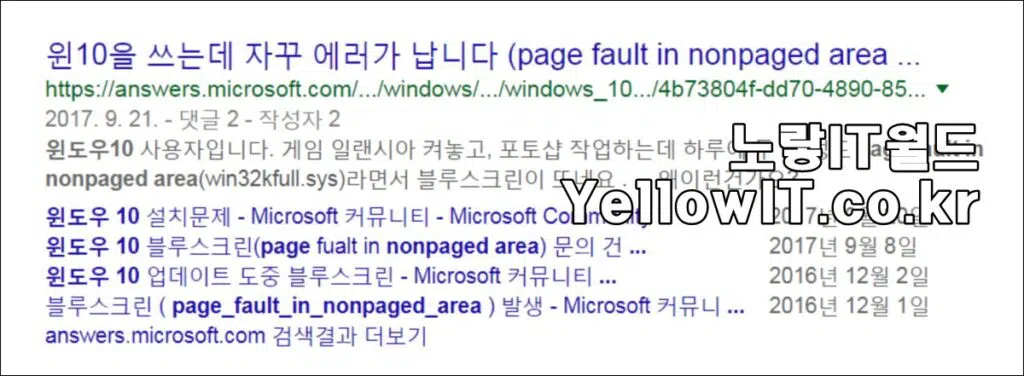
보는것과 같이 내가 이번에 뜬 에러명은 PAGE FAULT IN NONPAGED AREA 명을 구글에서 검색을하면 해결방법을 찾을 수 있습니다.
그리고 해당 에러명을 구글에서 검색해보면 다양한 해결방법을 확인할 수 있습니다.
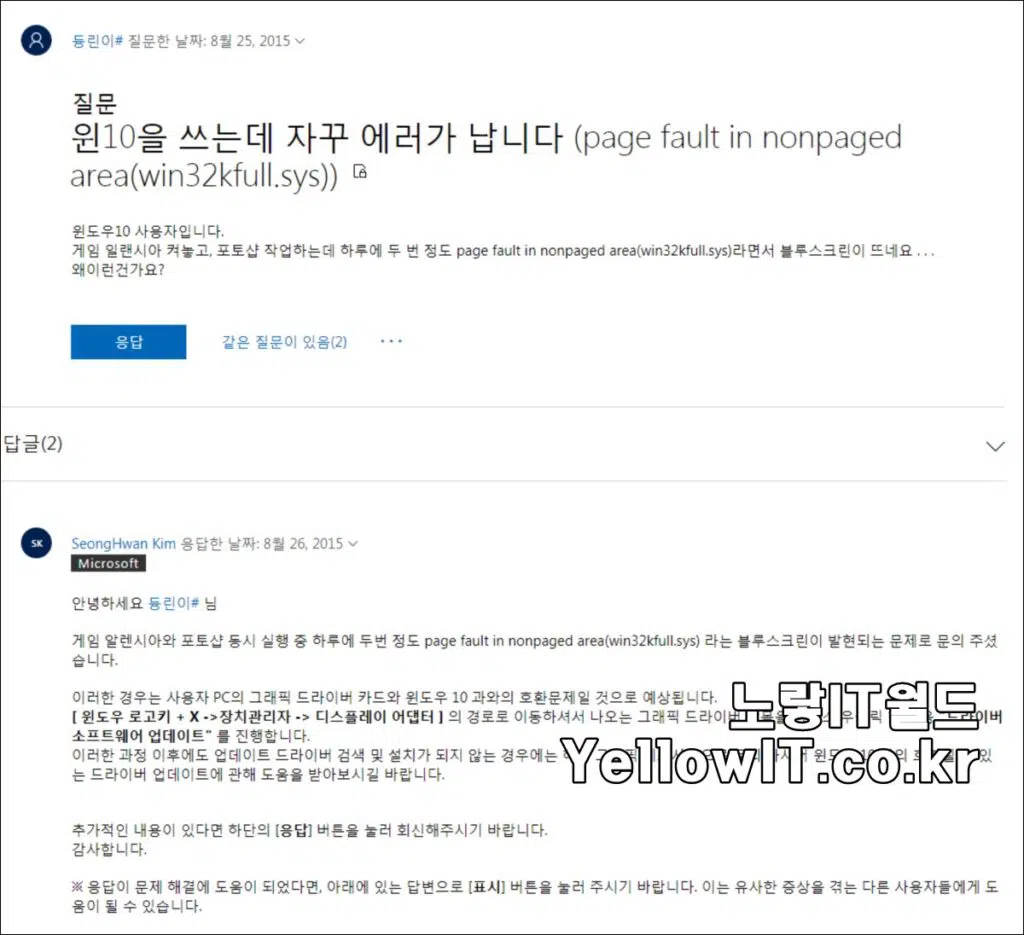
- 그럼 해당 블루스크린에 대한 해결방법이 자세히 설명되어있습니다.
- 그리고 혹시 기존에 떳던 블루스크린이나 아니면 지금뜨는 블루스크린 오류명을 제대로 적지 못해도 상관이 없습니다.
- 아래 고클린을 이용한 현재까지 발생한 블루스크린을 날짜별로 확인할 수 있으며 이에대한 해결방법도 제공합니다.
고클린 블루스크린 해결방법
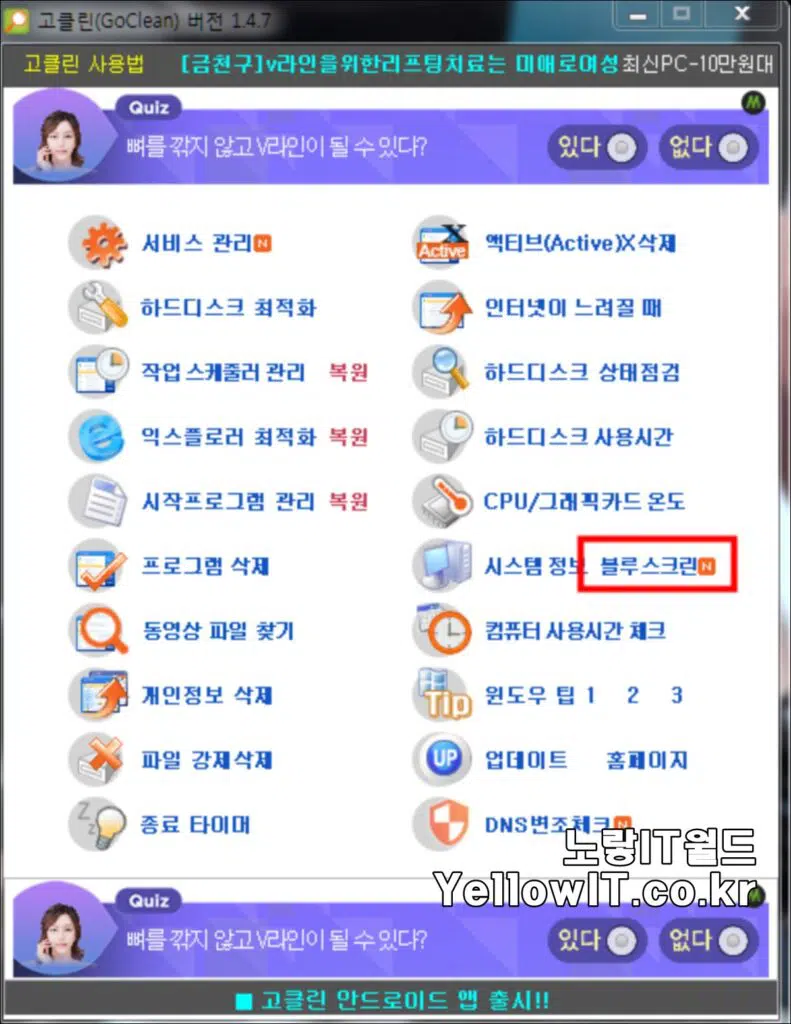
- 블루스크린을 해결하는 방법 2번째는 고클린 프로그램을 설치해서 확인할 수 있습니다.
- 고클린을 실행 후 블루스크린을 선택합니다.
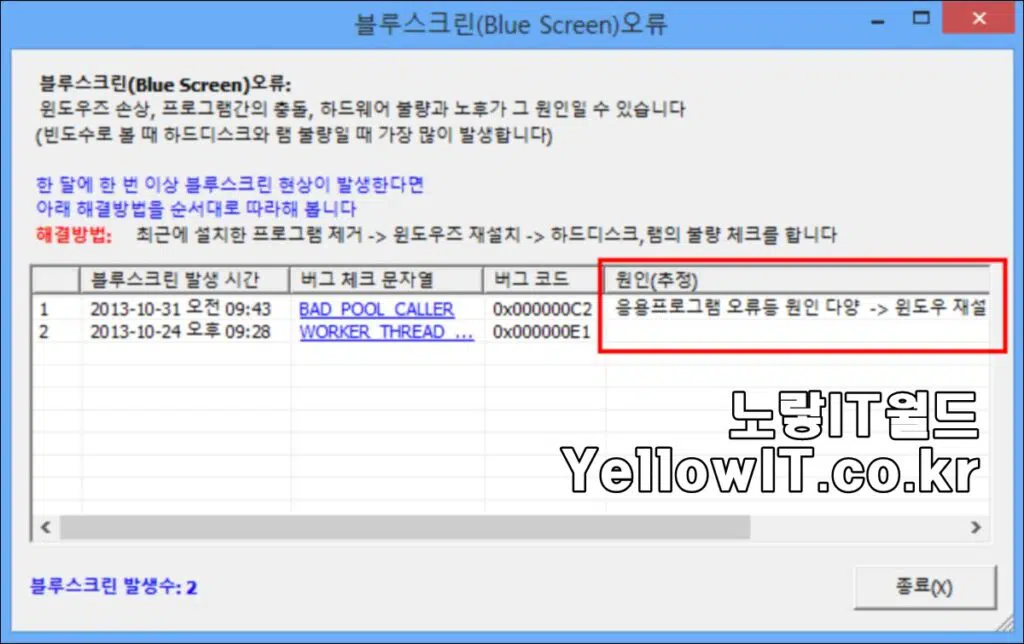
- 고클린의 블루스크린 오류로 들어가면 각 블루스크린에 대한 발생시간과 함께 버그체크 문자열과 버그코드 그리고 원인 및 해결방법을 확인할 수 있습니다.
- 여기에 표시되는 정보로 부족하다면 버그체크 문자열 선택합니다.
- 그럼 해당 오류에대 버그명을 저장해서 구글 검색엔진에 검색해 보면 더 다양한 문제를 해결방법을 참고 할 수 있습니다.
- 그 외 윈도우에서 자주 나타나는 블루스크린의 에러도 함께 숙지하면 도움이 됩니다.
윈도우 업데이트 불안정 설치 및 설치파일 누락
가장 흔히 윈도우 블루스크린이 발생하는 원인으로는 윈도우 설치파일 누락 및 오류 그리고 윈도우 업데이트 시 컴퓨터 전원이 갑자기 꺼진 경우 등 최신 노트북 및 데스크탑PC라고 하더라도 블루스크린이 발생할 수 있습니다.
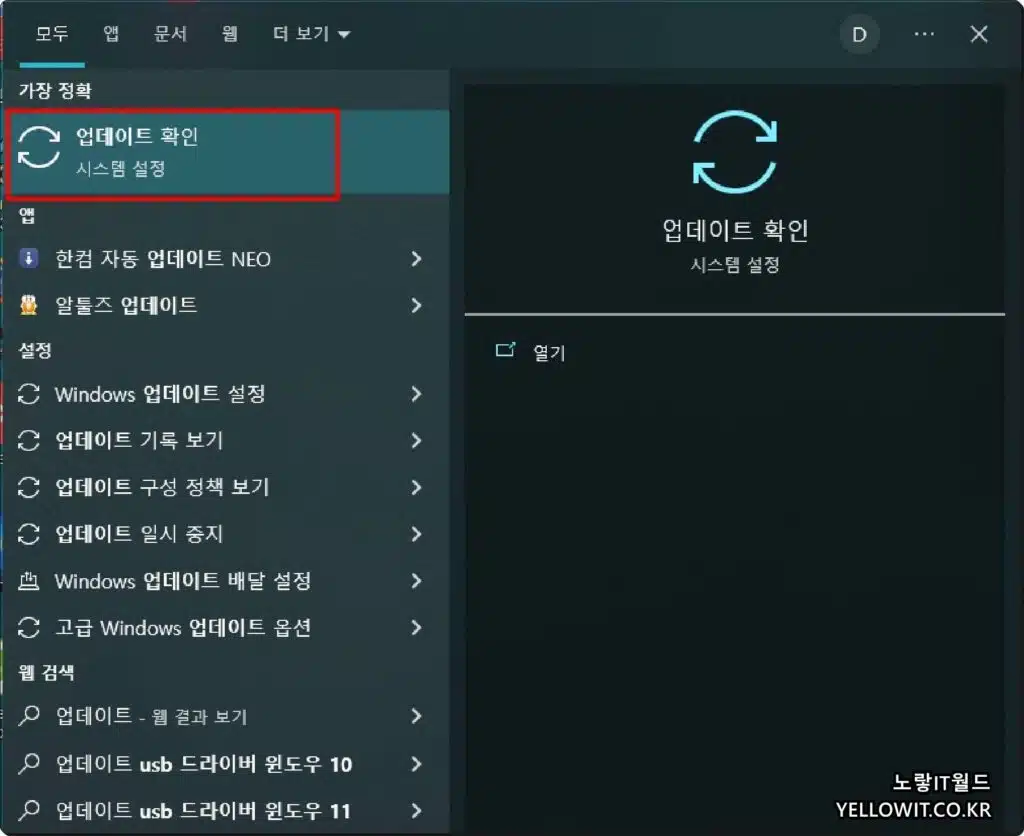
윈도우 업데이트 항목으로 들어갑니다.
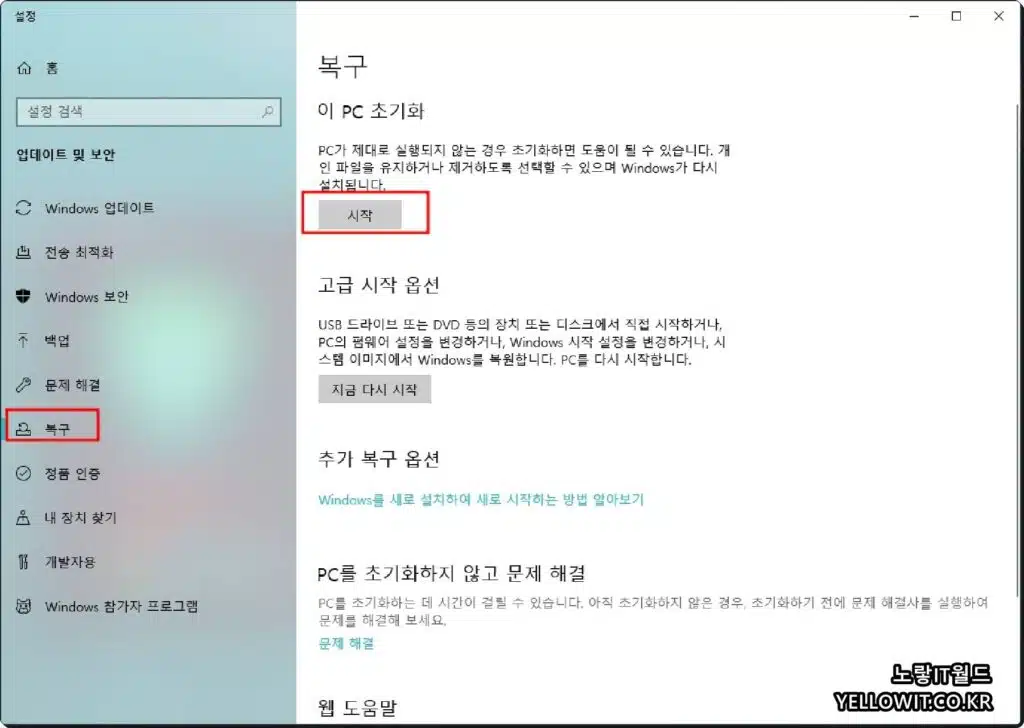
처음 설치했던 윈도우 상태로 되돌아가기 위해 윈도우 초기화 및 업데이트 전 상태로 되돌리기 “롤백” 및 복원시점으로 백업된것이 있다면 복구도 가능합니다.
컴퓨터 전력공급 부족 및 발열 “온도“가 높은경우
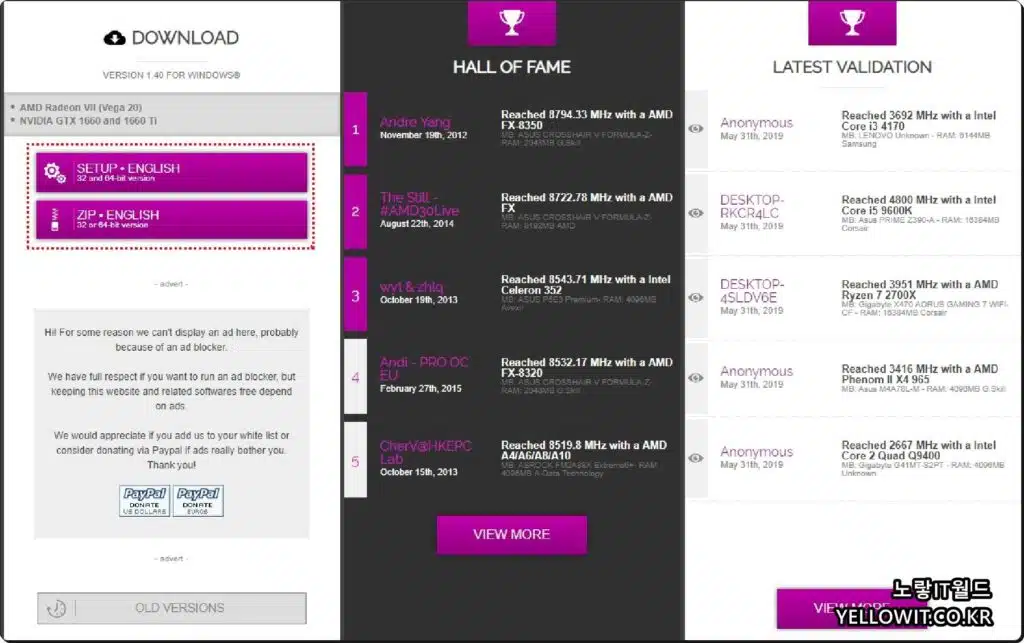
컴퓨터 온도가 높으면 블루스크린 발생의 원인 및 프리징, 멈춤등의 문제가 발생합니다.
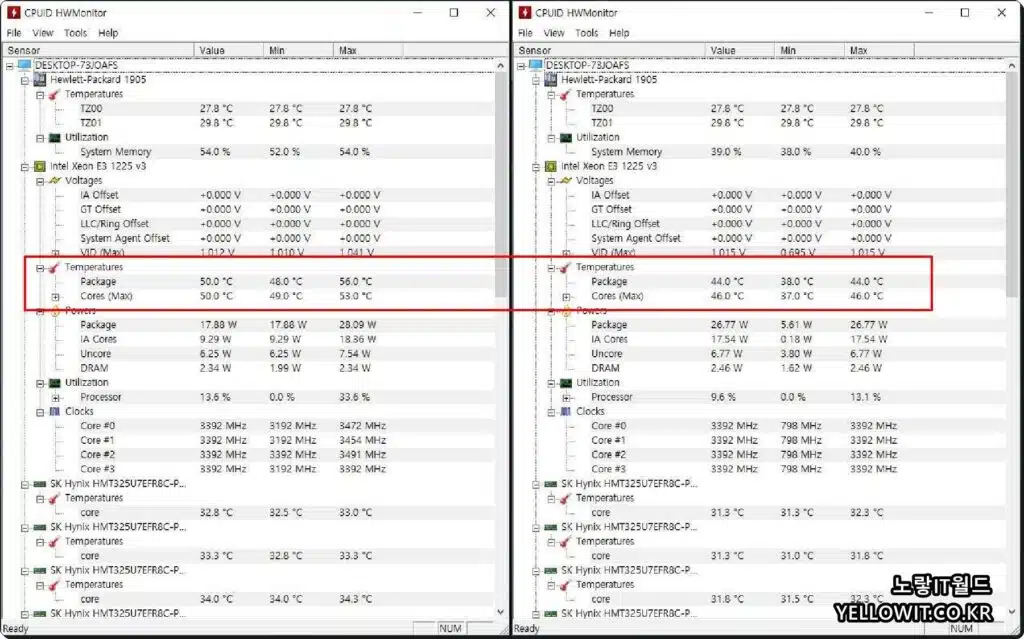
CPUID-HW Monitor 설치해서 실행하면 현재 컴퓨터 부품 CPU, 그래픽카드 등의 온도를 측정할 수 있으며 40도 ~ 50도 이상의 높은 부품이 있는지 확인합니다.
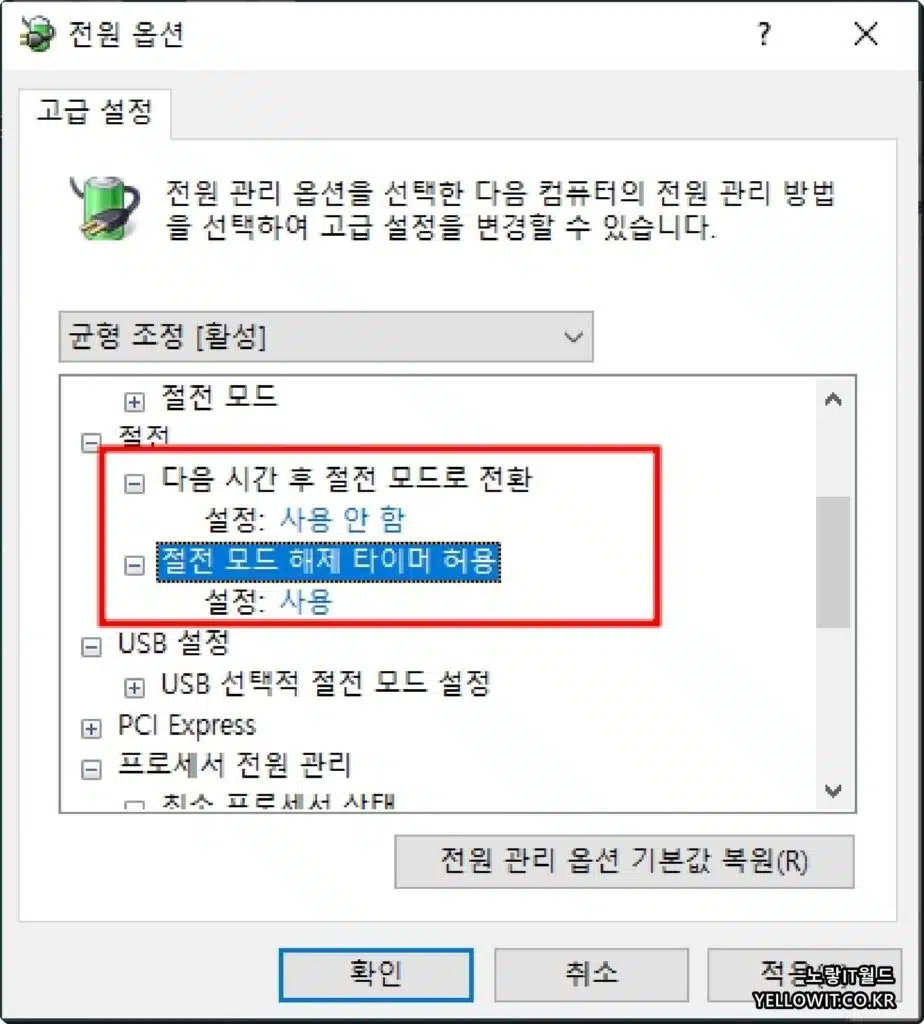
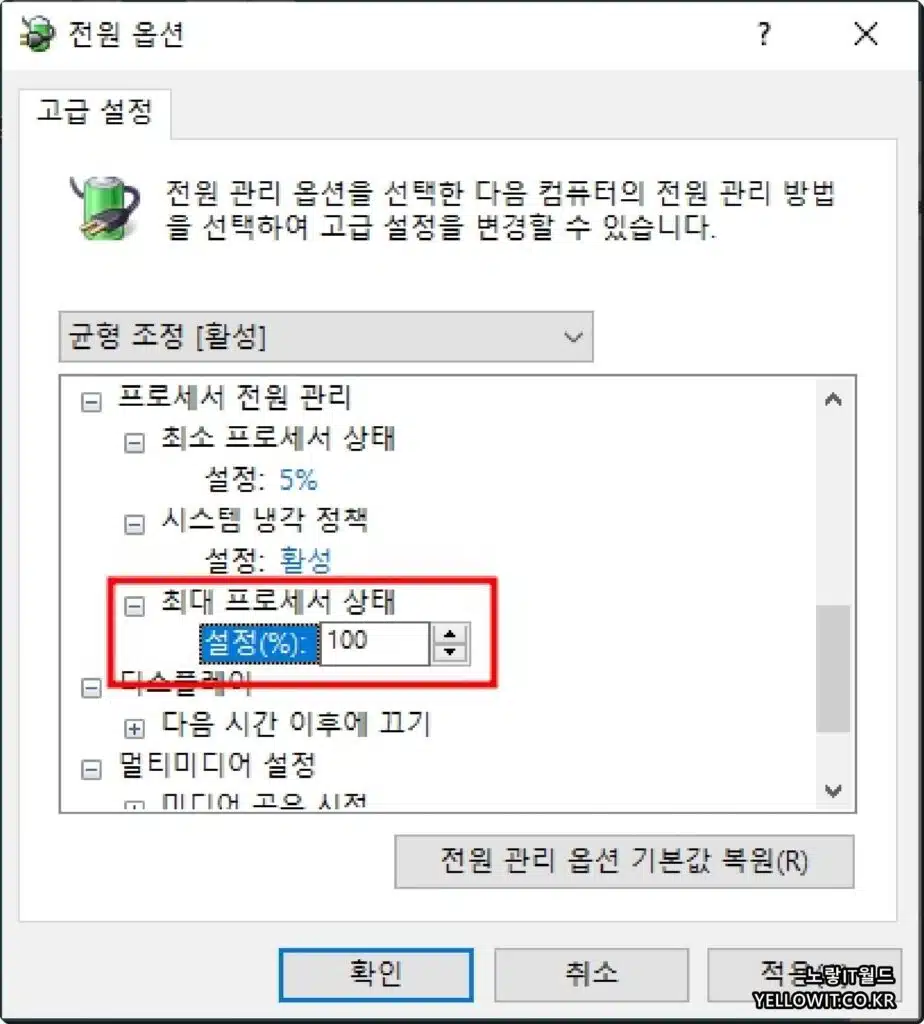
컴퓨터 부품의 온도가 너무 높다면 전원옵션에서 사용하지 않는 경우 절전모드 를 켜주고 최대 프로세서 상태 및 시스템 냉각정책을 활성화해줍니다.
하드디스크 및 SSD 불량섹터 “배드섹터” 치료
사용중인 하드디스크 및 SSD에 불량섹터 “배드섹터”가 있는 경우 컴퓨터가 계속 느려지고 자잘한 오류 및 블루스크린이 발생합니다.
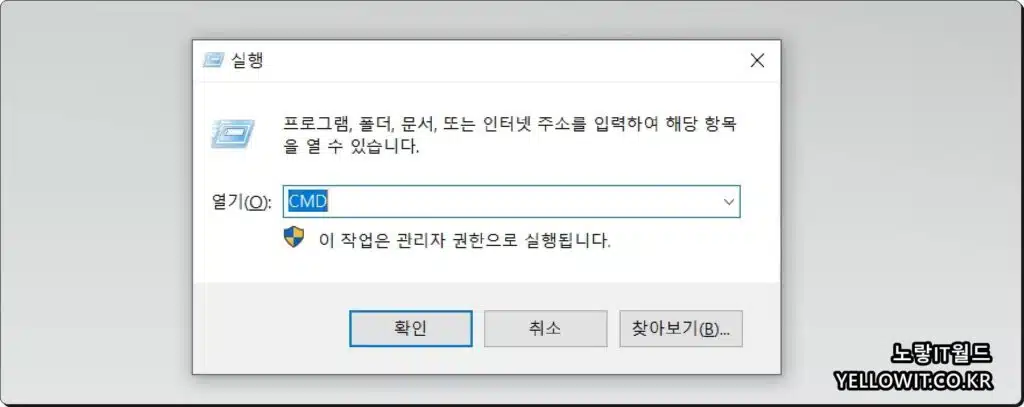
이러한 배드섹터가 발생하는 원인은 물리적 충격이나 토렌트등 파일을 읽기 쓰기를 많이하면 발생하며 CHKDSK 명령어를 통해 치료 및 복구가 가능합니다.
윈도우 키 + R을 눌러 CMD를 입력합니다.
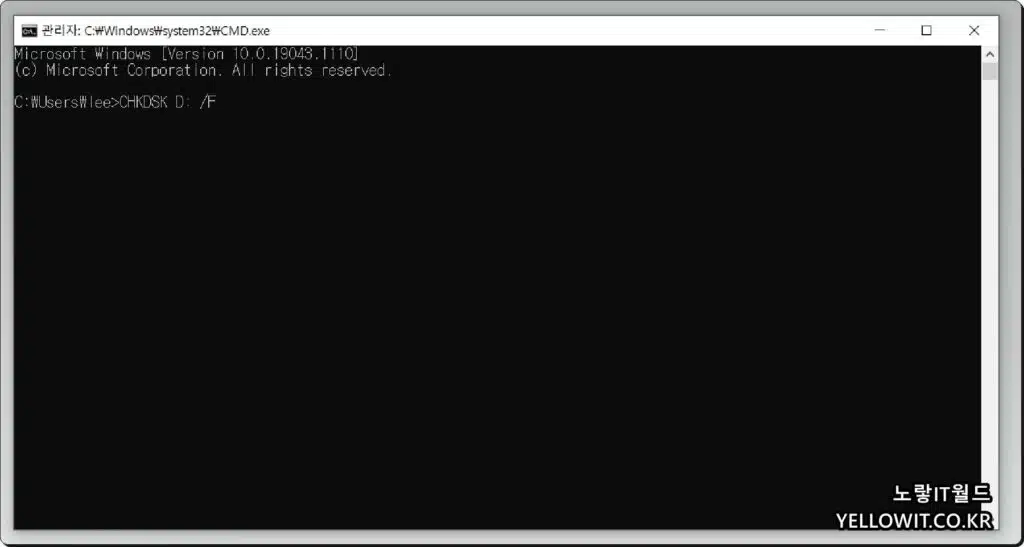
CHDKDSK D: /F
D드라이브의 배드섹터 치료 예시
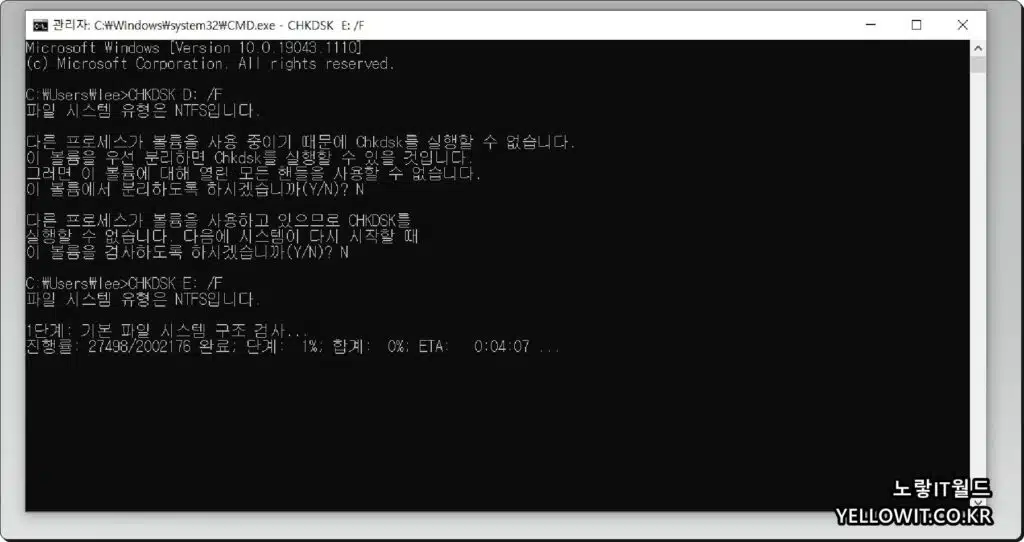
그럼 해당 시스템 파티션의 프로게스를 자동으로 검사 후 치료가 진행됩니다.
그 외에도 윈도우 설치파일 누락이 된 경우 SFC 명령어를 통해 검사 후 재설치가 가능합니다.
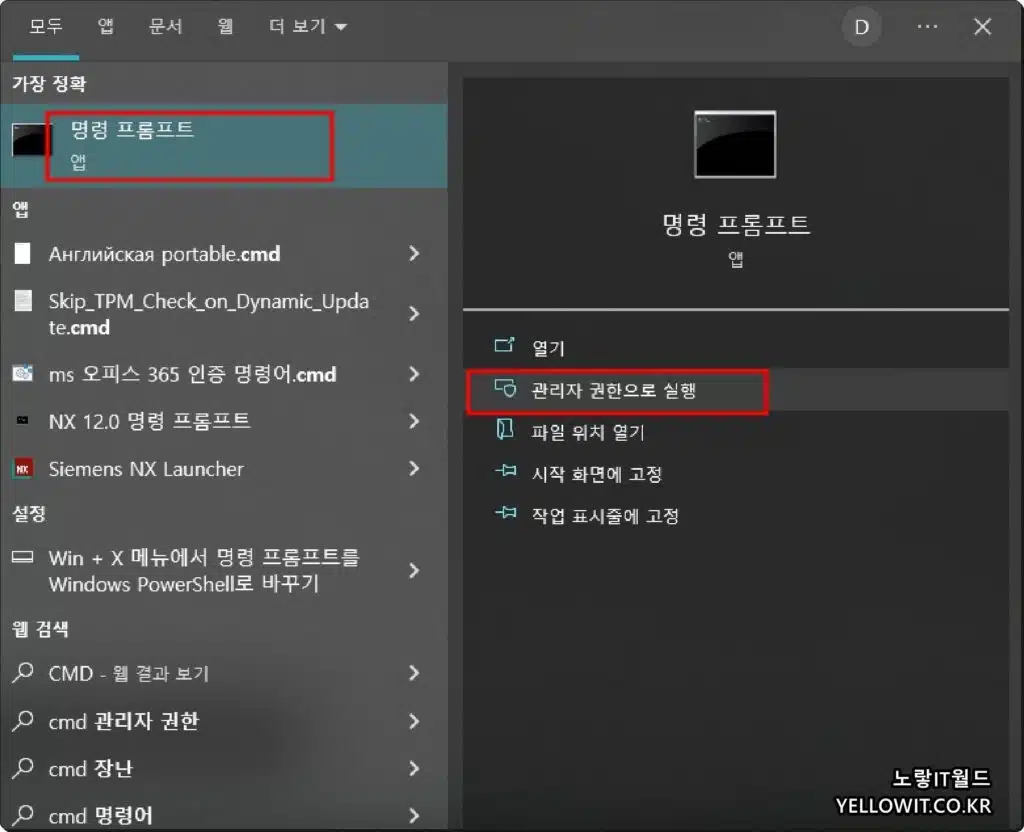
CMD 관리자권한으로 실행합니다.
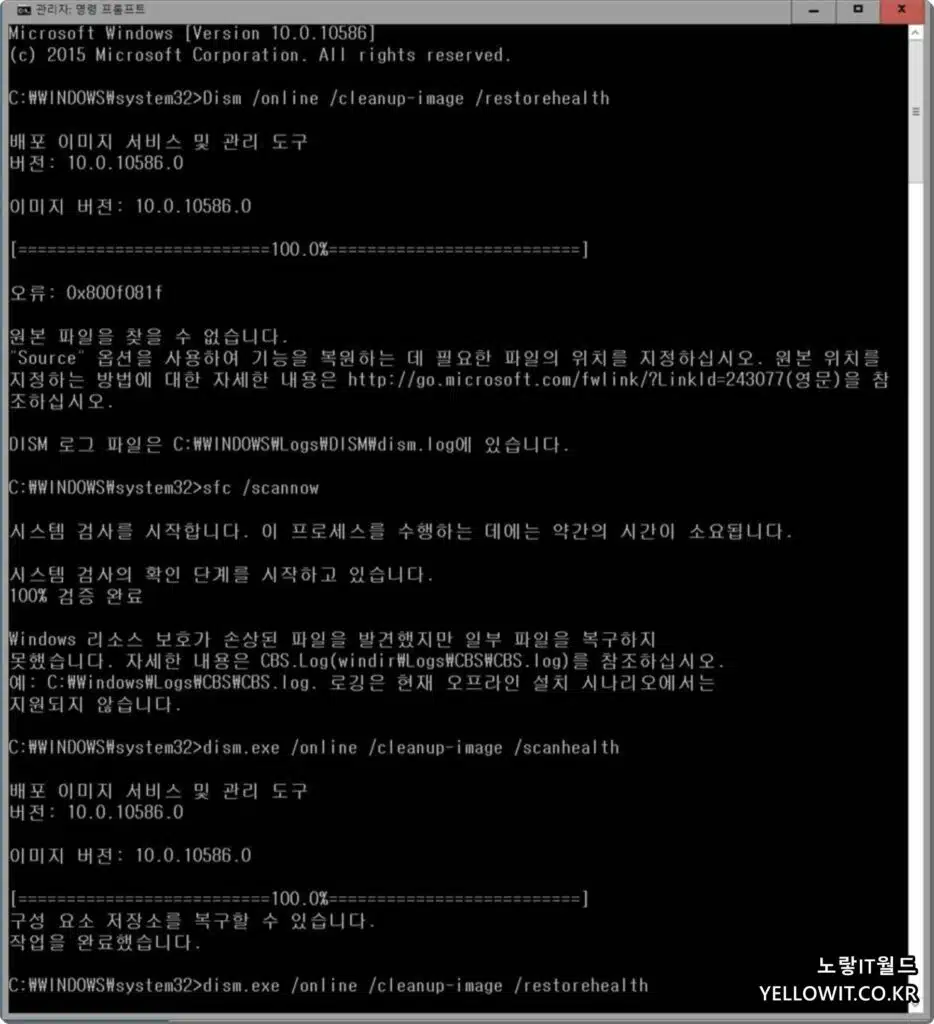
- System File Checker 를 위해 sfc /scannow 입력 후 확인
- 이후 컴퓨터 오류를 모두 검사 후 재부팅 합니다.
- 다시 CMD 관리자권한으로 실행 후 아래 명령어 3개를 각각 입력합니다.
- Dism /Online /Cleanup-Image /CheckHealth를 입력하고 ↵ Enter를 누르기.
- Dism /Online /Cleanup-Image /ScanHealth를 입력하고 ↵ Enter를 누르기.
- Dism /Online /Cleanup-Image /RestoreHealth를 입력하고 ↵ Enter를 누르기.
컴퓨터를 사용하면서 발생하는 다양한 문제는 윈도우 복구모드 부팅을 통해 대부분의 문제를 치료 복구할 수 있습니다.
그 외에도 하드디스크나 SSD에 내부적 외부적인 충격으로 인한 배드섹터 발생으로 블루스크린 창이 뜨는경우 CHKDSK 명령어를 통해 불량섹터를 검사하고 치료할 수 있습니다.
그 외에도 컴퓨터 전력공급이 부족한 경우 파워서플라이어를 전력이 높은 제품으로 교체하거나 CPU나 그래픽카드에 2.3년 주기로 써멀구리스를 발라주느것이 좋습니다.
추가 윈도우 오류 해결방법 5가지
그래도 윈도우 블루스크린 오류 및 프리징 멈춤 등이 발생한다면 추가로 위 5가지 방법을 진행해봅니다.
윈도우 참고포스팅
- 윈도우10 컴퓨터 디스크정리 불필요한 파일 삭제
- 윈도우10 동영상 녹화 마이크 녹음 방법
- 윈도우10 포맷 안하고 초기화 하는방법
- 윈도우10 최적화 컴퓨터 용량정리 방법
- 윈도우 자동 업데이트 끄기 대기시작을 줄이자

Right away I am ready to do my breakfast, once having my breakfast coming over again to read further
news.