MS의 운영체제로 보안 및 최적화를 위해서 수시로 윈도우 업데이트가 진행되는데 초기 윈도우10의 경우 업데이트 후에도 안정성이 좋지 못했는데 최근에는 그래도 문제가 많이 최적화가 잘 되느것으로 보입니다. 하지만 최근 출시된 윈도우11은 빌드 업데이트 마다 각각 문제가 해결되기도 추가되기도 하는데 가장 큰 문제는 업데이트 후 무한부팅이 되거나 정상적으로 부팅이 되지않고 무한로딩 상태가 될때가 있습니다.
그런 경우 우선 업데이트 된 파일을 삭제하거나 문제가 있는 데이터를 삭제하기 위해서는 무한부팅을 벗어나 정상적으로 재부팅을 하느것이 우선 시 되어야 합니다.
윈도우 업데이트 후 무한부팅 안전모드 부팅
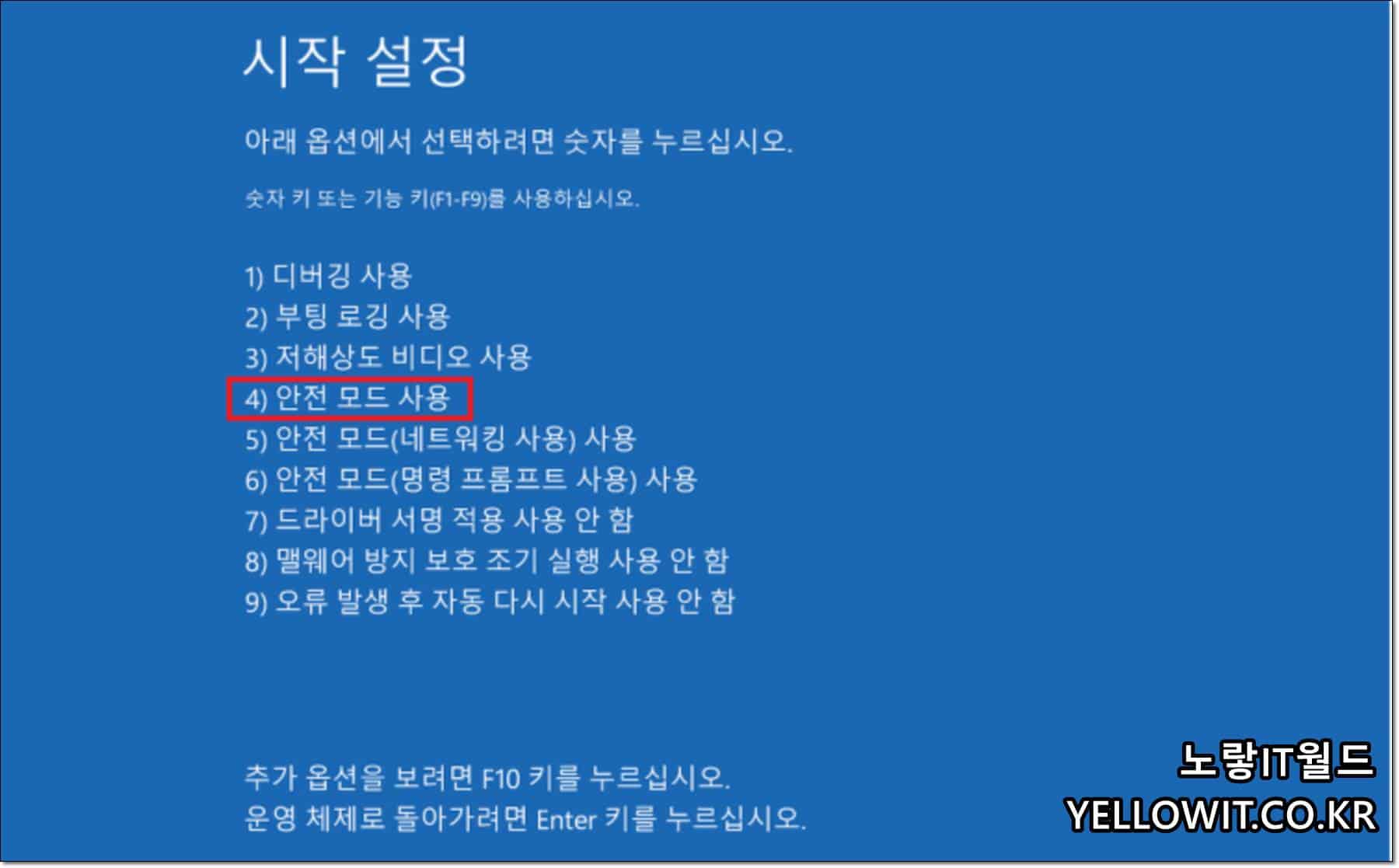
컴퓨터 전원을 끈 다음 전원을 눌러 다시 부팅합니다.
- 컴퓨터를 재부팅 중 컴퓨터가 부팅 중일 때, 윈도우 로고가 나타나기 전에 F11 키를 반복해서 눌러줍니다.
- “고급 부팅 옵션” 메뉴가 나타납니다. 여기서 “문제 해결”을 클릭합니다.
- “고급 옵션”을 선택합니다.
- “시작 설정”을 클릭합니다.
- “다시 시작”을 클릭합니다.
- “F5” 키를 눌러 안전 모드로 부팅합니다.
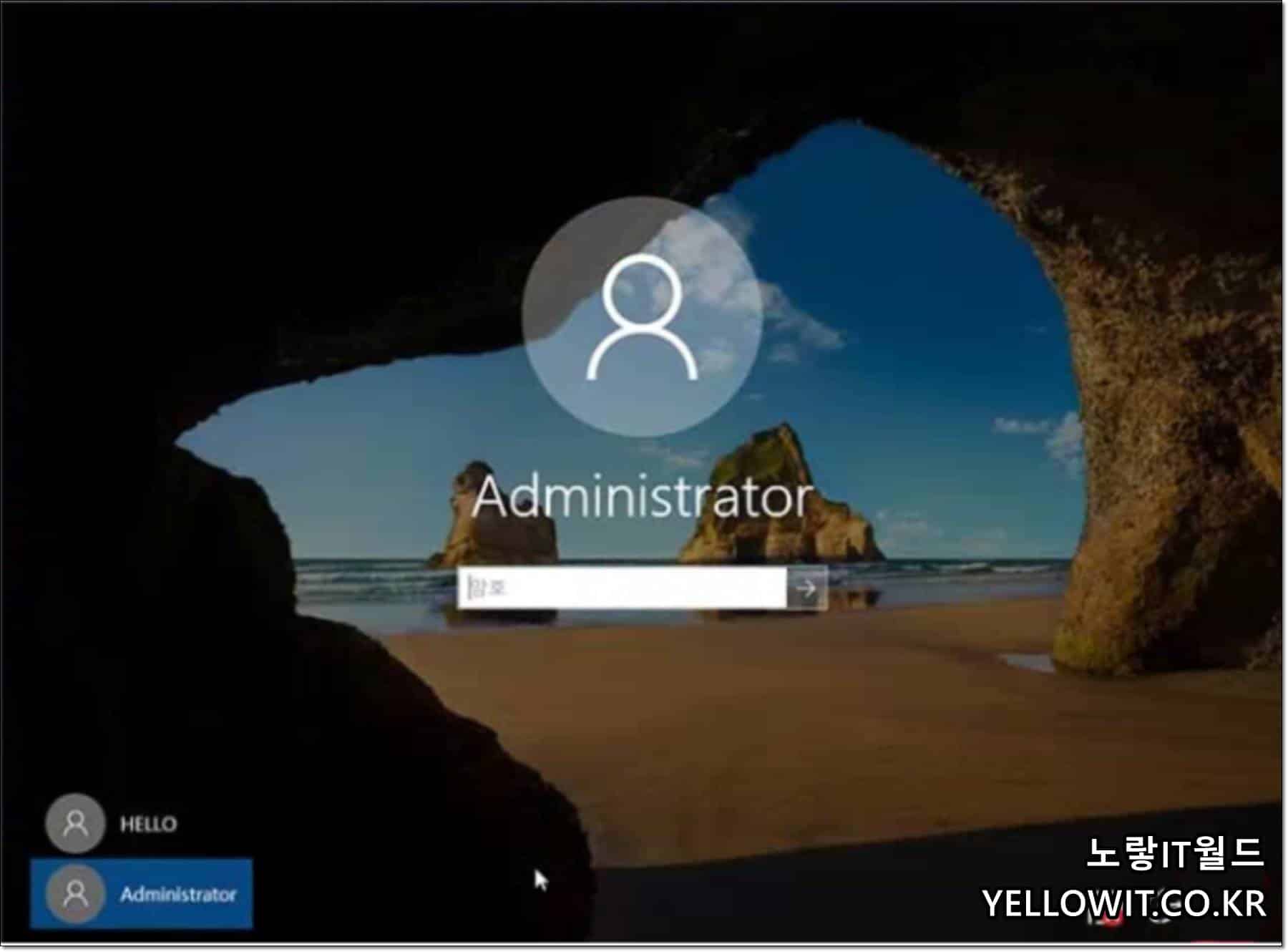
윈도우 안전모드 부팅이 제대로 되지 않는다면 아래 내용을 참고하세요
참고 : 윈도우10 안전모드 부팅 Safe Mode 접속방법
윈도우10 안전모드 부팅 비밀번호 복구방법
안전 모드에서는 컴퓨터를 정상 부팅하는 것보다 제한된 기능만 사용할 수 있으며 안전모드에서 문제를 해결한 후, 컴퓨터를 정상 부팅하여 문제가 완전히 해결되었는지 확인하는 것이 좋습니다.

단축키 : 윈도우 키 + R
msconfig 입력 후 엔터

안전모드 부팅이 완료된면 실행창에서 시스템 구성을 실행합니다

일반 -> 선택모드 -> 시작항목 로드 체크해제합니다.

서비스 탭으로 이동 후 모든 마이크로소프트 서비스 숨기기 체크 후 모두 사용 안함으로 변경합니다.
이렇게 설정 후 컴퓨터를 재부팅 후 무한부팅이 해결되는지 확인합니다.
이후에도 문제가 해결되지 않는다면 윈도우 서비스 항목을 통해 업데이트 설정을 재설정합니다.
참고 : 윈도우 업데이트 안될때 제거 및 정품인증 방법
윈도우10 업데이트 오류 0x8007000d – 참가자 프로그램
윈도우 백그라운드 설정

단축키 : 윈도우 키 + R
Services.msc 입력 후 엔터

- Background Intelligent Transfer 항목을 선택해 기능을 중지합니다.
- Cryptographic Services 항목을 선택해 기능을 중지합니다.
- Windows Update 항목을 선택해 기능을 중지합니다.

총 3개항목을 중지했다면 윈도우 업데이트 후 무한부팅 및 재부팅 되느것이 해결됩니다.
윈도우 업데이트 기록삭제

윈도우 업데이트 시 전원을 갑자기 끄거나 하는 경우 오류가 발생할 수 있는데 잘못 받아진 업데이트 기록을 삭제 후 다시 업데이트를 진행합니다.
해당 폴더를 삭제합니다.
이후 윈도우 업데이트 서비스를 중지했던 것을 다시 활성화합니다.
단축키 : 윈도우 키 + R
Services.msc 입력 후 엔터
- Background Intelligent Transfer Service
- Cryptorgaphic Services
- Windows Update

앞서 중지했던 3가지 윈도우 서비스를 다시 시작으로 변경합니다.

이후에도 윈도우 업데이트 후 정상적으로 부팅이 되지않고 무한로딩 및 무한 재부팅이 된다면 시스템 오류검사를 진행해 데이터를 복구합니다.
윈도우 복구모드 데이터 복원

업데이트에 문제가 있다면 복구모드로 부팅합니다.
복구 -> 고급 시작 옵션에서 다시시작을 눌러줍니다.

복구모드로 재부팅되면 업데이트 제거를 눌러 문제되었던 파일을 삭제합니다.

업데이트 제거 후에도 안된다면 시스템 복원을 통해 업데이트 전 상태로 복구합니다.
윈도우 초기화 후 재설정

윈도우 업데이트 후 무한 재부팅이나 정상부팅이 계속 해결되지 않는다면 윈도우 초기화를 통해 모든 데이터를 처음 설치했던 상태로 되돌립니다.

이 PC 초기화를 눌러 모든 데이터를 삭제합니다.
윈도우 삭제 후 재설치
윈도우10 업데이트 비활성화 방법

만약 매번 이러한 윈도우 업데이트로 스트레스 받는다면 업데이트를 아예 업데이트 차단하고 사용합니다.
단축키 : 윈도우 키 + R
Services.msc 입력 후 엔터
Windows Update 사용안함으로 체크합니다.
FAQ – 윈도우 10 및 윈도우 10 업데이트 시 발생하는 문제와 해결 방법
Q1: 윈도우 10 업데이트 후 무한부팅이 발생하는데 어떻게 해결하나요?
A1: 윈도우 10 업데이트 후 무한부팅이 발생하면, 안전모드로 부팅하여 문제를 해결할 수 있습니다.
- F11 키를 눌러 고급 부팅 옵션으로 들어갑니다.
- “문제 해결” > “고급 옵션” > “시작 설정”에서 “다시 시작”을 클릭한 후, F5를 눌러 안전모드로 부팅합니다.
- 안전모드에서 시스템 구성을 실행하여 서비스 탭에서 마이크로소프트 서비스를 숨기고 모두 사용 안 함으로 변경한 후 컴퓨터를 재부팅합니다.
Q2: 윈도우 업데이트 후 “업데이트 기록 삭제”가 필요하다면 어떻게 해야 하나요?
A2: 잘못 다운로드된 업데이트 기록을 삭제하려면,
- C:\Windows\System32\CatRoot와 C:\Windows\System32\SoftwareDistribution 폴더를 삭제합니다.
- 이후 윈도우 서비스를 다시 활성화하려면 Services.msc에서 Windows Update, Cryptographic Services, Background Intelligent Transfer Service 항목을 다시 시작으로 설정합니다.
Q3: 윈도우 업데이트 오류 코드 0x8007000d가 발생했을 때 어떻게 해결하나요?
A3: 오류 코드 0x8007000d는 업데이트 파일 손상이 원인일 수 있습니다.
- 업데이트 서비스 중지: Services.msc에서 Windows Update, Cryptographic Services, Background Intelligent Transfer Service를 중지합니다.
- 손상된 업데이트 파일을 수동으로 삭제한 후 업데이트를 다시 시도합니다.
Q4: 윈도우 10 업데이트가 잘 되지 않거나 오류가 발생하는 경우 어떻게 해야 하나요?
A4: 이 경우, 시스템 오류 검사를 통해 데이터를 복구할 수 있습니다.
- 복구모드로 부팅한 후 “고급 시작 옵션”을 선택합니다.
- 시스템 복원을 선택하여 업데이트 전 상태로 복구하거나, 문제가 있는 업데이트를 제거합니다.
- 윈도우 초기화 후 PC 초기화를 진행하여 모든 데이터를 삭제하고 초기 상태로 복구할 수 있습니다.
Q5: 윈도우 업데이트 후 “이 PC 초기화”로 해결되지 않는다면 어떻게 해야 하나요?
A5: 윈도우 10 업데이트 후 무한 재부팅이 해결되지 않으면, 윈도우 재설치를 고려할 수 있습니다.
- 윈도우 초기화 옵션을 통해 PC를 완전히 초기화하고, 모든 데이터를 삭제하여 다시 설치합니다.
- 만약 초기화로도 해결되지 않으면, 윈도우 10을 새로 설치하는 방법도 고려해 보세요.
Q6: 윈도우 10 업데이트를 차단하고 싶다면 어떻게 설정하나요?
A6: 윈도우 10 업데이트가 자주 발생하여 불편하다면, 업데이트를 비활성화할 수 있습니다.
- 윈도우 키 + R을 눌러 Services.msc를 입력하고, Windows Update 항목을 찾아 사용 안 함으로 설정합니다.
- 이 설정을 통해 자동 업데이트를 차단할 수 있습니다.
Q7: 윈도우 10에서 업데이트 후 부팅이 정상적으로 되지 않으면 무엇을 해야 하나요?
A7: 업데이트 후 부팅 문제가 발생하면, 윈도우 복구모드로 부팅하여 업데이트 제거를 시도하거나, 시스템 복원을 통해 이전 상태로 복구할 수 있습니다. 또한, 디스크 오류 검사와 파일 시스템 복구를 진행하여 문제를 해결할 수 있습니다.
Q8: 윈도우 10 업데이트가 진행되지 않거나 느리게 다운로드되는 경우 해결 방법은 무엇인가요?
A8: 윈도우 업데이트가 느리거나 진행되지 않는 경우, 아래 방법을 시도해 보세요:
- Windows Update Troubleshooter를 실행하여 업데이트 문제를 자동으로 해결합니다.
- Windows Update 캐시를 삭제합니다. C:\Windows\SoftwareDistribution 폴더 내의 파일을 삭제하고, 업데이트 서비스를 다시 시작합니다.
- 네트워크 연결 상태를 점검하고, Wi-Fi 연결이 불안정하면 유선 연결을 시도해 보세요.
- 디스크 용량 확보: 64GB 이상의 여유 공간을 확보하고, 불필요한 파일을 삭제하여 업데이트를 진행합니다.
Q9: “업데이트 후 시스템이 느려졌습니다. 해결 방법은 무엇인가요?”
A9: 업데이트 후 시스템 성능이 느려질 수 있습니다.
- 불필요한 시작 프로그램을 비활성화하여 부팅 속도를 개선합니다.
- 디스크 정리를 통해 불필요한 파일을 삭제하고, 디스크 조각 모음을 실행합니다.
- 장치 드라이버를 최신 버전으로 업데이트하여 하드웨어 성능을 최적화합니다.
- 시스템 복원을 사용하여 업데이트 이전의 정상적인 상태로 되돌릴 수 있습니다.
Q10: 윈도우 10 업데이트 후 “블루스크린”이 발생한 경우 어떻게 해결하나요?
A10: 블루스크린 오류는 주로 드라이버나 시스템 파일 문제로 발생합니다.
- 안전모드로 부팅한 후, 최근 설치된 드라이버나 업데이트를 롤백합니다.
- 디스크 검사(
chkdsk /f)를 실행하여 하드 드라이브 오류를 검사합니다. - 시스템 파일 복구를 위해 SFC /scannow 명령어를 실행합니다.
- Windows Update가 원인일 경우, 업데이트 기록을 삭제하거나 시스템 복원을 사용하여 이전 상태로 복구합니다.
Q11: “업데이트 0x800705b4” 오류 발생 시 어떻게 해결하나요?
A11: 오류 코드 0x800705b4는 Windows Update에서 시간이 초과된 경우 발생합니다.
- Windows Update 서비스를 중지하고 C:\Windows\SoftwareDistribution 폴더에서 다운로드된 파일을 삭제합니다.
- 디스크 공간을 확보하고, Windows Update Troubleshooter를 실행하여 문제를 자동으로 해결합니다.
- 네트워크 연결 상태를 확인하고, 인터넷 속도가 느리다면 유선 연결로 변경하여 업데이트를 시도합니다.
Q12: “Windows Update 서비스가 실행되지 않습니다” 오류가 발생한 경우 어떻게 해결하나요?
A12: Windows Update 서비스가 실행되지 않으면, 다음 단계를 따라 해결할 수 있습니다:
- Services.msc에서 Windows Update 서비스를 수동으로 시작합니다.
- Windows Update 서비스가 자동으로 시작되도록 설정합니다.
- Background Intelligent Transfer Service와 Cryptographic Services도 수동으로 시작합니다.
- DISM과 SFC 명령어를 실행하여 시스템 파일을 복구합니다.
Q13: “업데이트 후 윈도우가 자꾸 재부팅됩니다” 오류가 발생한 경우 해결 방법은 무엇인가요?
A13: 재부팅 루프가 발생한 경우, 다음을 시도해 보세요:
- 안전모드로 부팅하여 최근에 설치된 업데이트를 제거하거나 시스템 복원을 사용하여 이전 상태로 복구합니다.
- Windows Update 서비스를 일시적으로 비활성화한 후, 업데이트를 다시 시도해 보세요.
- Windows Update Troubleshooter를 실행하여 문제를 자동으로 해결합니다.

2 thoughts on “윈도우 업데이트 후 무한부팅 재부팅 안됨 복구방법 6가지”