개인용 나스 시놀로지 “Nas”를 사용해서 윈도우10 네트워크 미디어장치 공유방법에 대해 알아보겠습니다.
매번 번거롭게 인터넷 웹페이지를 통해 나스 접속이 불편했던 분들은 윈도우 네트워크에서 바로 시놀로지 나스 서버로 접속할 수 있으며 현재 사용하는 나스 제품의 모델이나 접속주소를 확인할 수 있습니다.
참고 : 시놀로지 나스 SSH 관리자 접속방법
윈도우10 네트워크 미디어장치 공유
노랗 목차
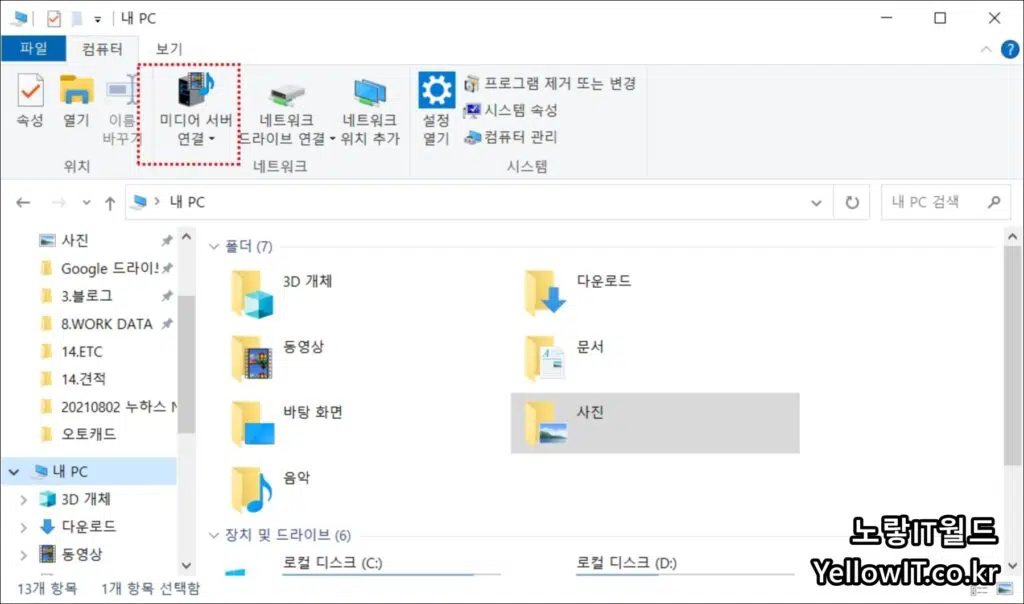
내PC 상단에 미디어 서버 연결을 선택합니다.
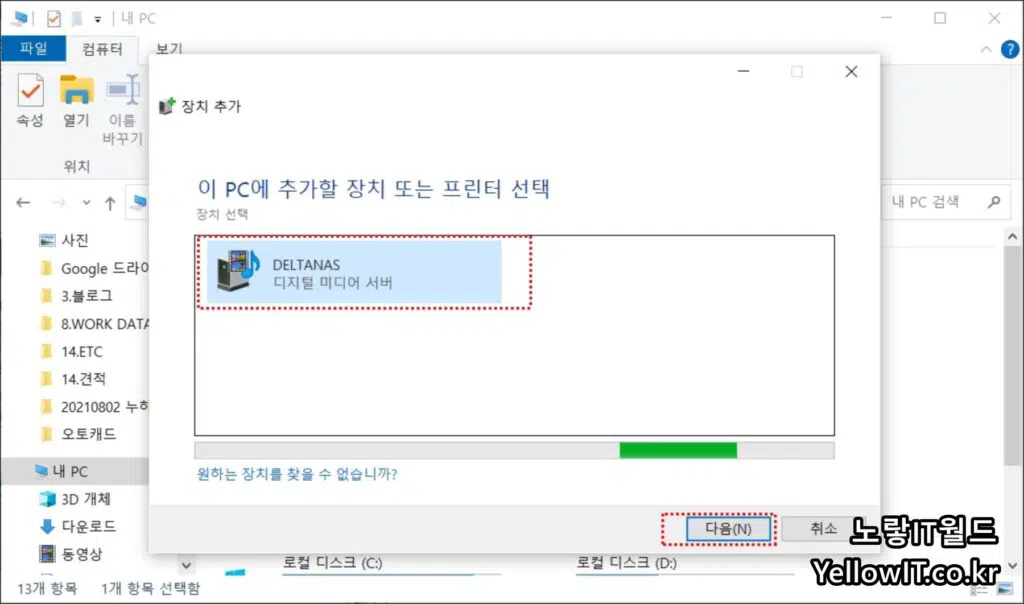
그럼 현재 연결할 수 있는 미디어장치가 자동으로 검색되며 프린터나 나스,스캐너,복합기등이 검색됩니다.
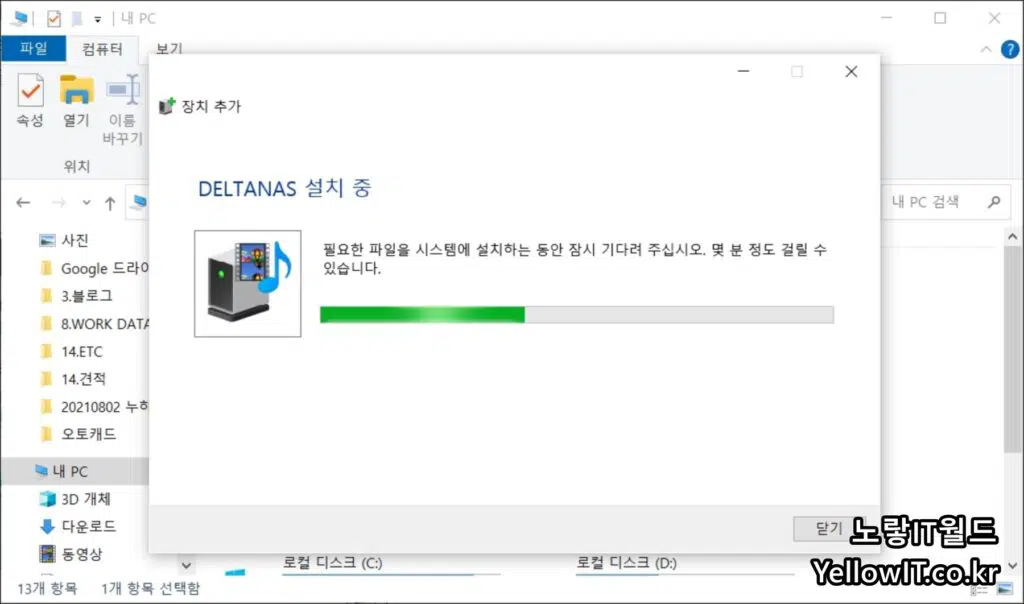
추구할 제품을 선택하고 다음을 눌러주면 나스서버가 설치됩니다.
네트워크 공유 활성화
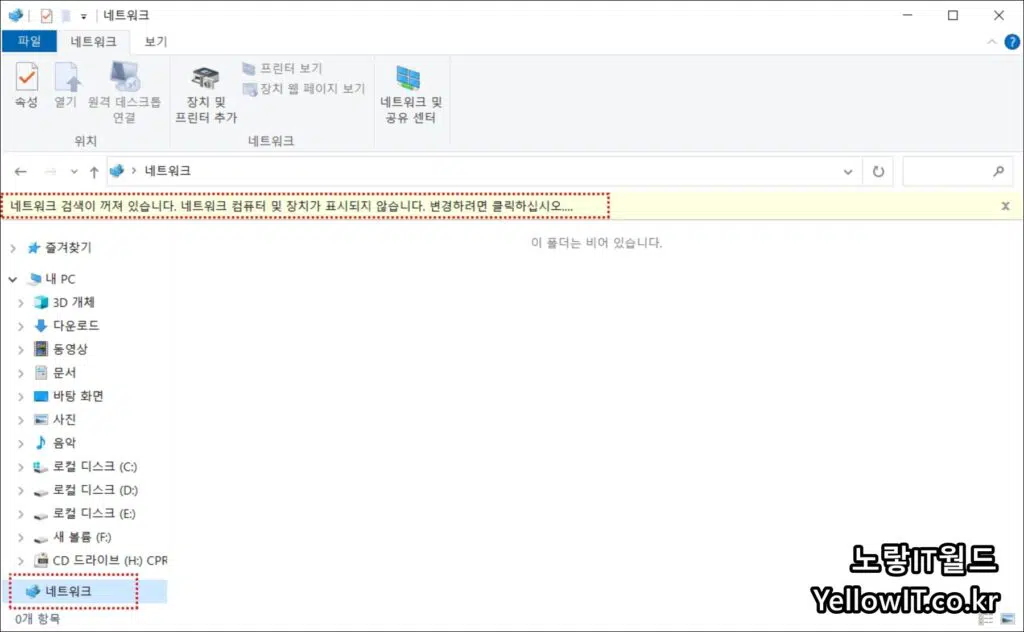
이후 네트워크 탭으로 들어갑니다.
상단에 네트워크 검색이 꺼져 있습니다. 네트워크 컴퓨터 및 장치가 표시되지 않는다고 합니다.
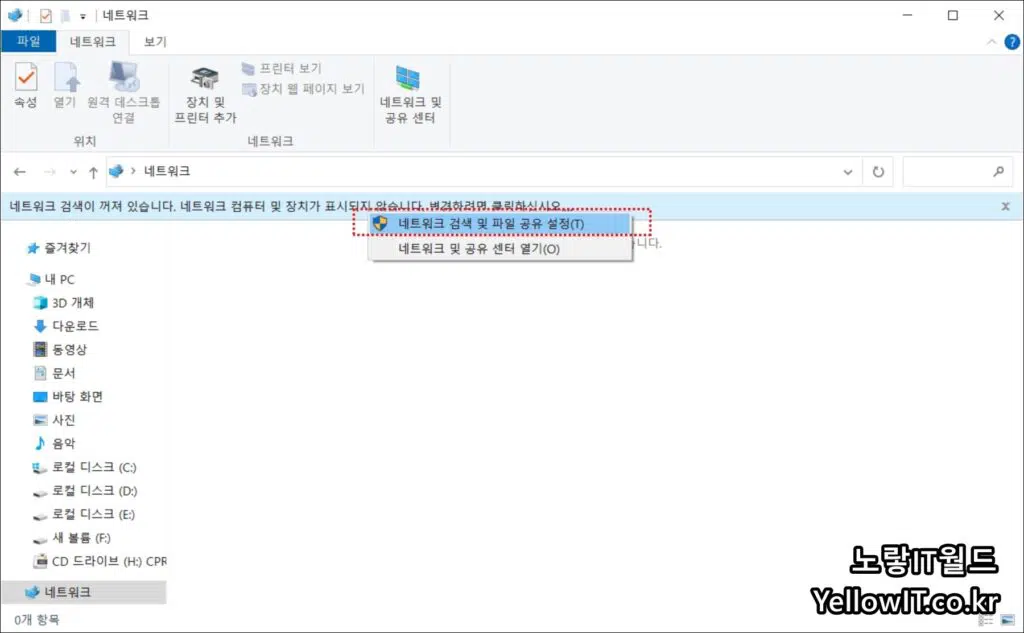
우클릭 후 네트워크 검색 및 파일공유 설정을 통해 활성화시켜줍니다.
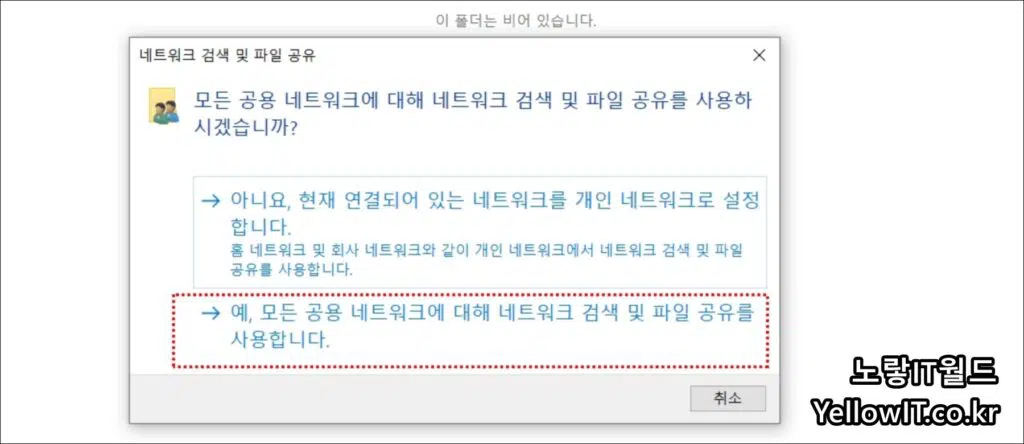
모든 공용 네트워크에 대해 네트워크 검색 및 파일공유를 사용 하도록 합니다.
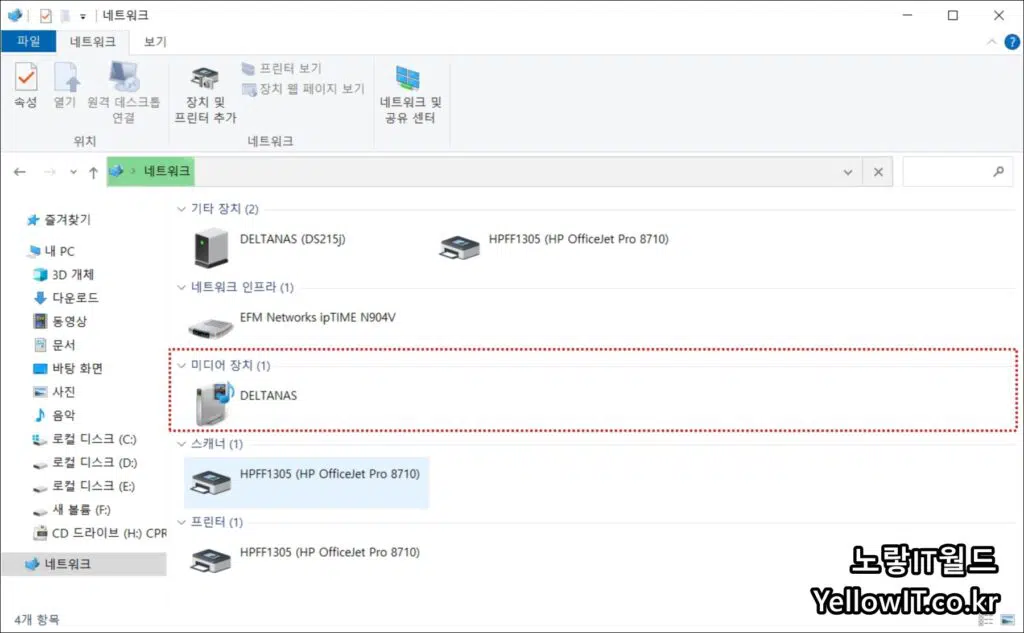
그럼 네트워크에서 네트워크 공유폴더나 스캐너,프린터,나스,공유기등이 모두 표시됩니다.
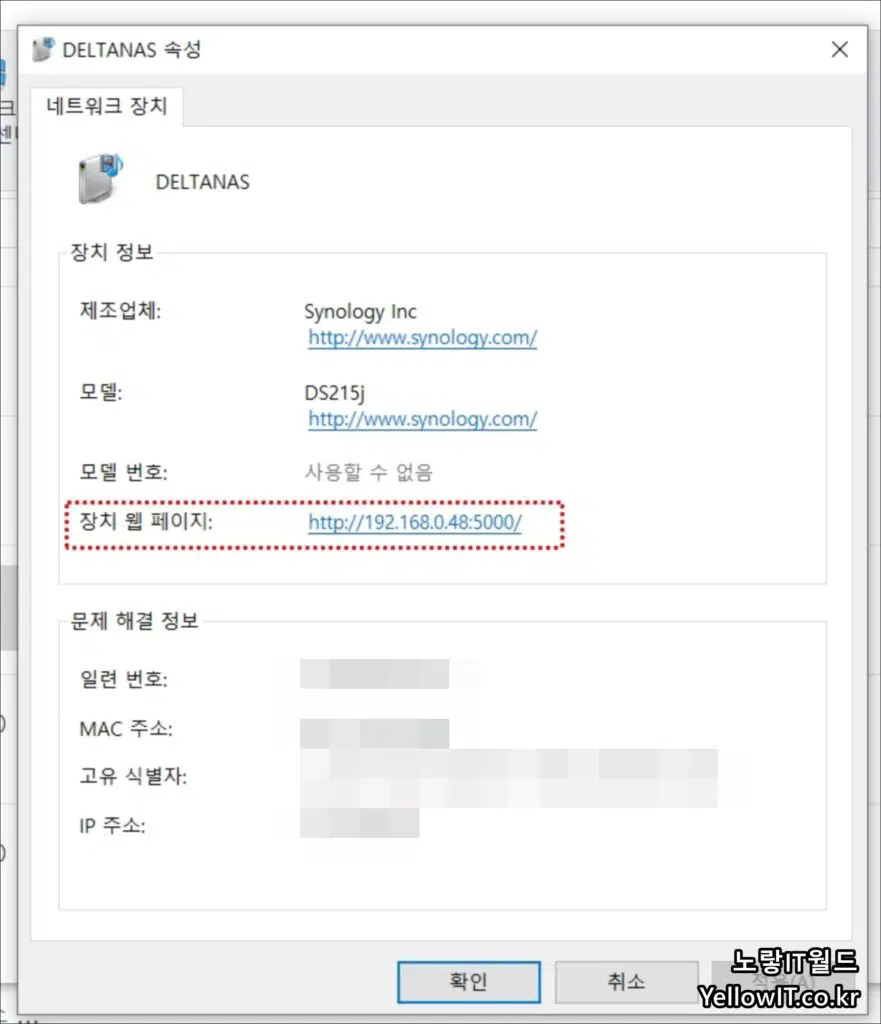
이후 시놀로지 나스 서버를 선택하면 바로 접속이 가능하고 속성을 통해 현재 사용 중 인 시놀로지 나스의 제조업체 및 사용하고 있는 모델과 접속 되는 장치 웹페이지등을 확인할 수 있습니다.
그 외에도 제품의 일련번호 및 Mac주소,공유 식별자,IP주소등을 확인할 수 있습니다.
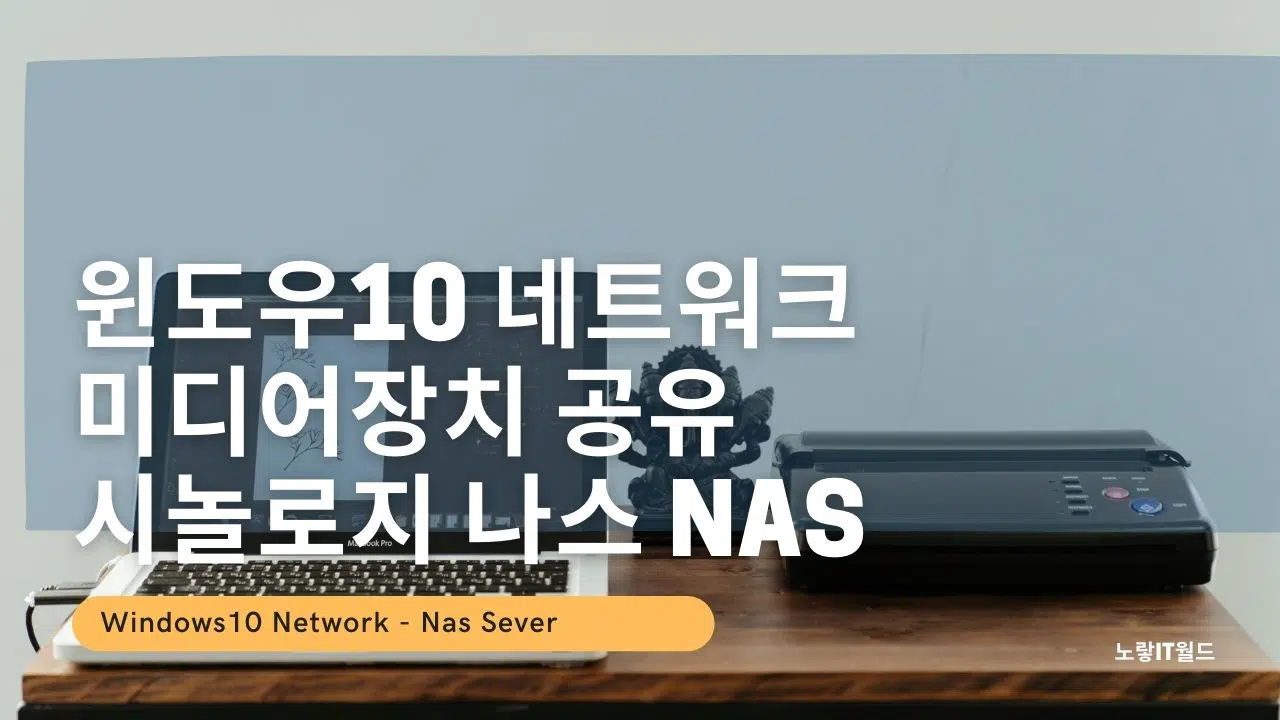
1 thought on “윈도우10 네트워크 미디어장치 공유 – 시놀로지 나스 NAS”