터치스크린이 아닌 일반적인 PC나 윈도우는 2개의 입력장치를 사용하는데 그것은 바로 “키보드“와 “마우스“입니다. 컴퓨터를 사용하면서 평상시에는 이 장치가 얼마나 편리한지 잘 모르다가 간혹 키보드나 마우스 하나만 정상적으로 인식이 되지 않거나 작동되지 않으면 매우 불편함을 느끼게 됩니다.
그리고 윈도우10 사용자들은 간혹 마우스 커서 사라짐 현상으로 인해 마우스가 정상적으로 작동하지 않을 때가 있는데 그런 경우 마우스 드라이브를 업데이트하거나 삭제 후 재설치 하는것으로 문제를 해결할 수 있습니다.

만약 USB타입이 아닌 노트북 블루투스 마우스나 키보드를 사용하는 분들은 블루투스 기능을 확인 해보는 것이 좋습니다.
인터넷을 사용하면서 구글크롬에서 마우스 커서 사라지거나 유튜브에서 동영상이 깜박거리는 경우라면 마우스 드라이브 문제가 아닌 하드웨어 가속문제로서 하드웨어 가속을 꺼주는것으로 문제가 해결됩니다.
참고 : 구글크롬 마우스 커서 사라짐 해결방법
윈도우10 하드웨어 가속끄기 설정
윈도우10 마우스 커서 사라짐 기본값 초기화
노랗 목차
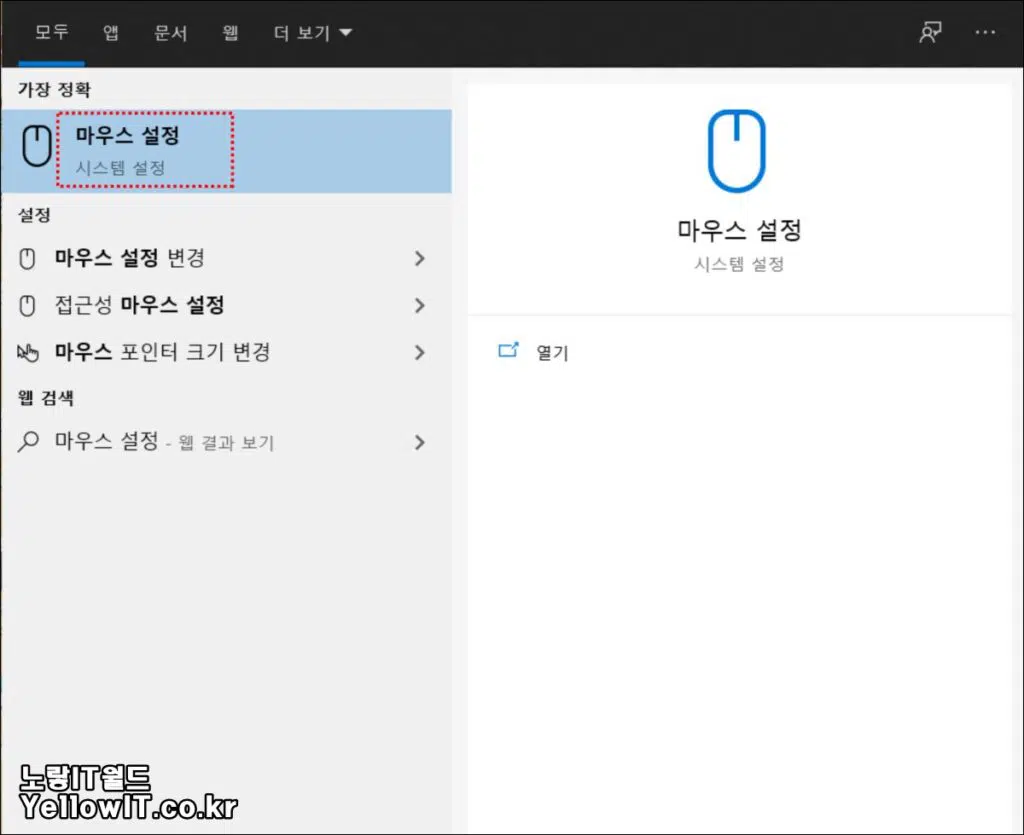
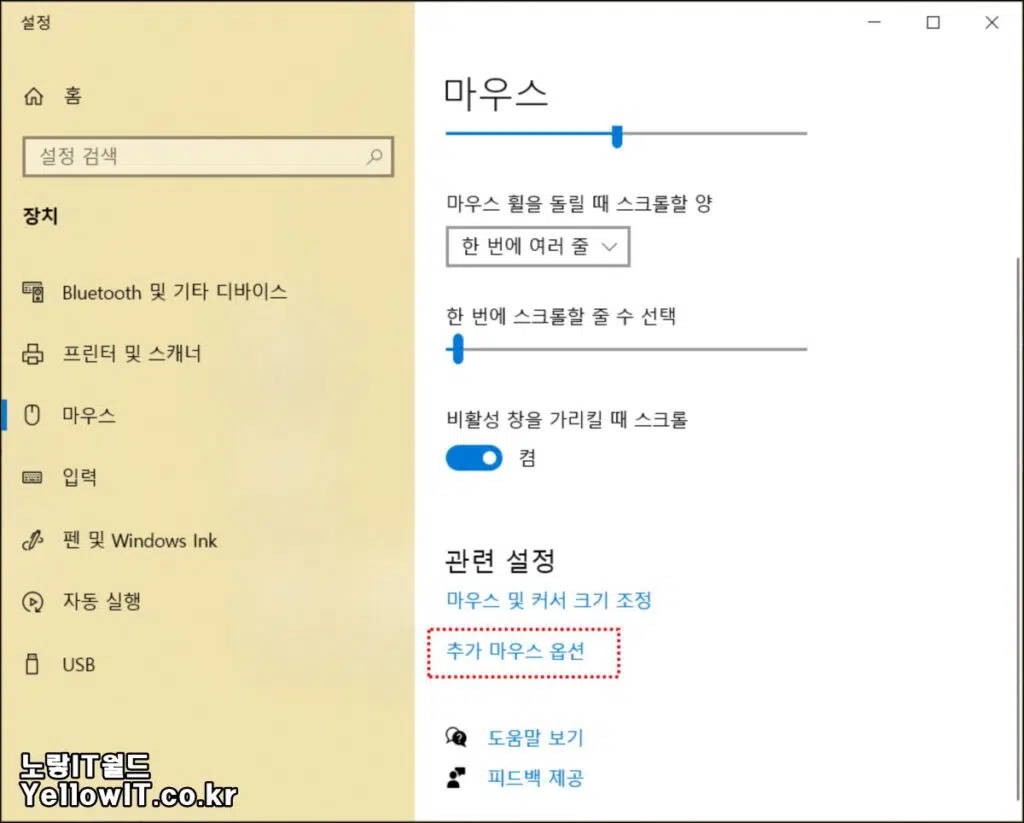
- 검색창에 “마우스 설정“을 선택합니다.
- 그럼 마우스 클릭의 스크롤 감도 및 마우스 커서 크기등을 설정할 수 있습니다.
- 추가 마우스옵션을 선택합니다.
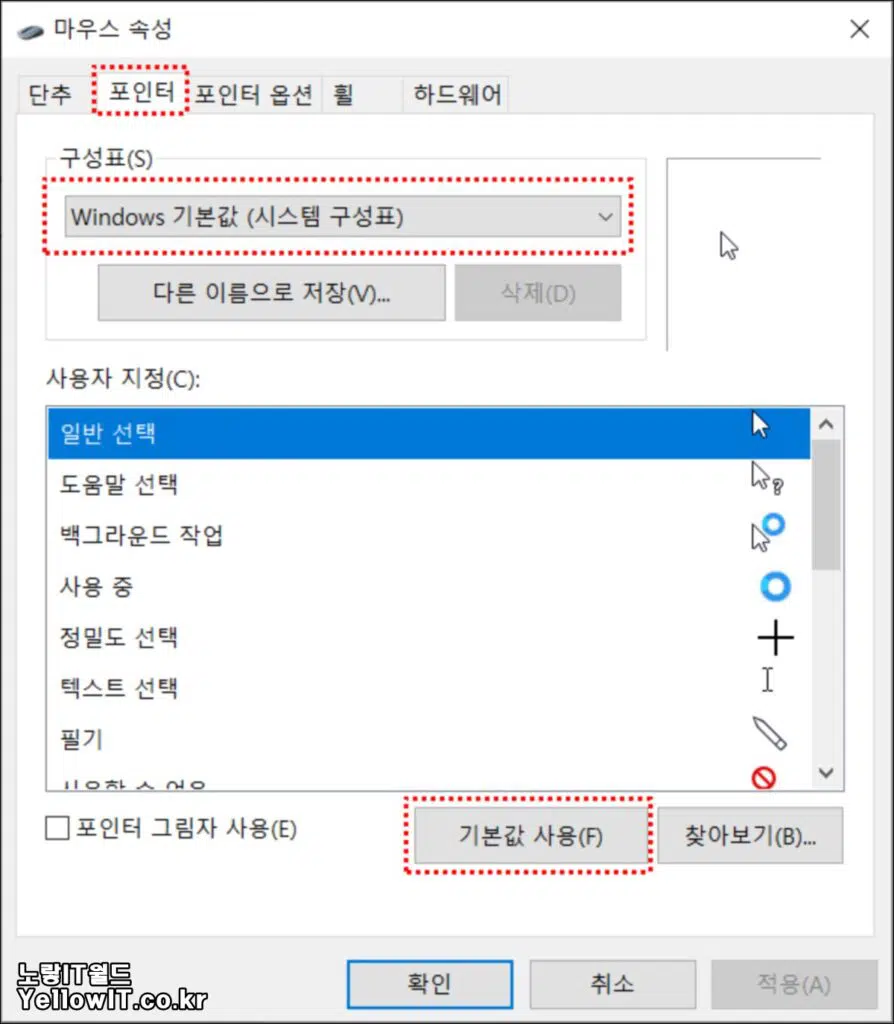
- 그럼 마우스 커서 디자인을 선택할 수 있으며 마우스 포인터가 정상적으로 보이지 않는다면 “기본값 사용“을 통해 마우스 커서를 초기화합니다.
- 아니면 조금 시인성이 좋은 마우스 포인터 디자인으로 변경하느것도 좋습니다.
- 만약 이렇게 하고도 마우스가 정상적으로 작동되지 않는다면 장치가 올바로 작동되는 상태인지 확인합니다.
포인터 위치 표시 설정 확인
듀얼모니터 등 여러 모니터를 사용하는 경우 마우스 포인트를 찾기가 더 어렵습니다.
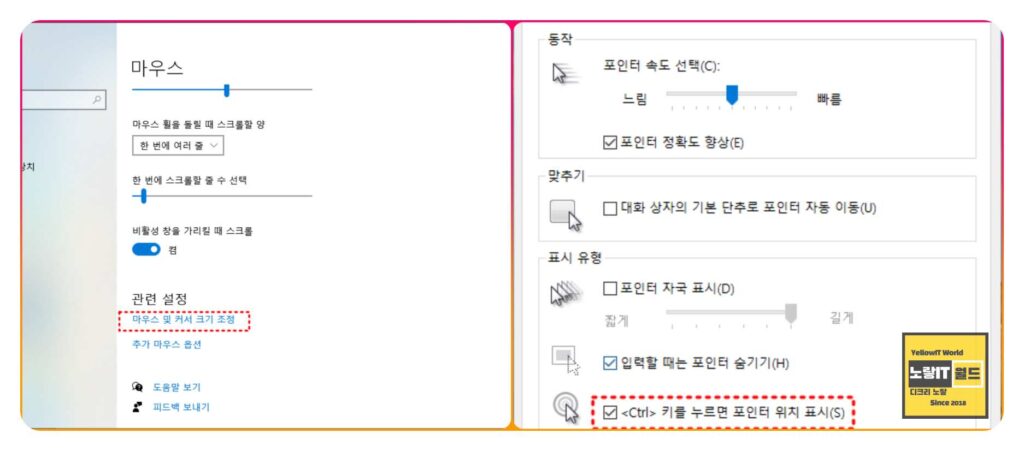
이 경우 마우스 속성에서 포인터 옵션으로 들어가면 <Ctrl> 키를 누르면 포인터 위치가 강조되는 설정이 유용할 수 있습니다.
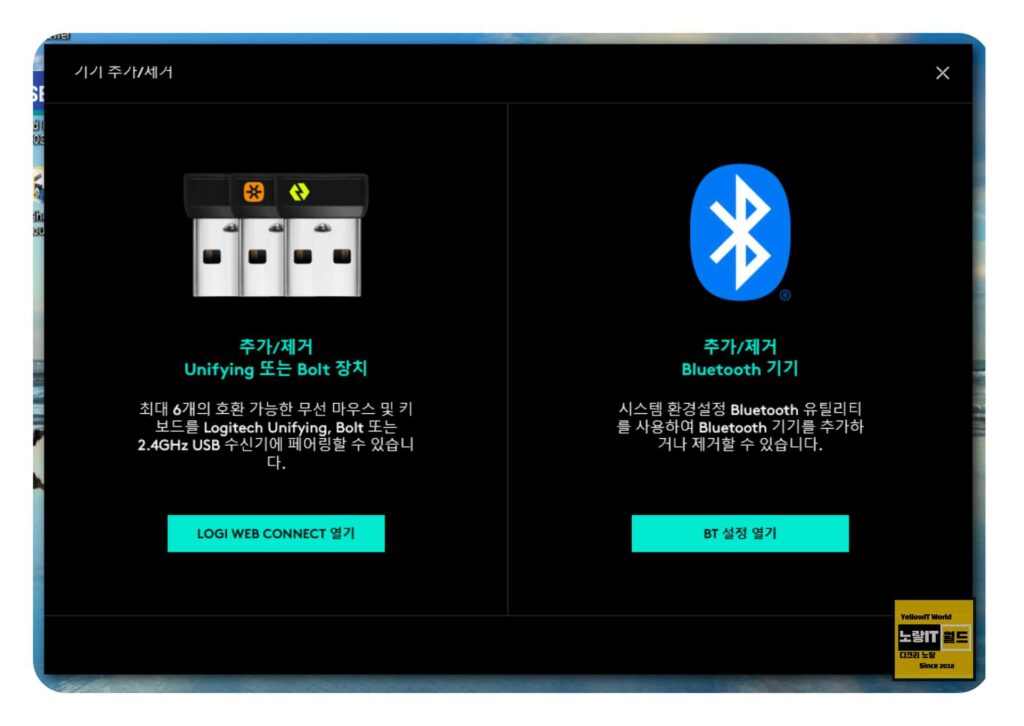
마우스가 움직이지 않는다면 USB 연결 상태와 블루투스 연결 상태 등을 점검해봅니다.
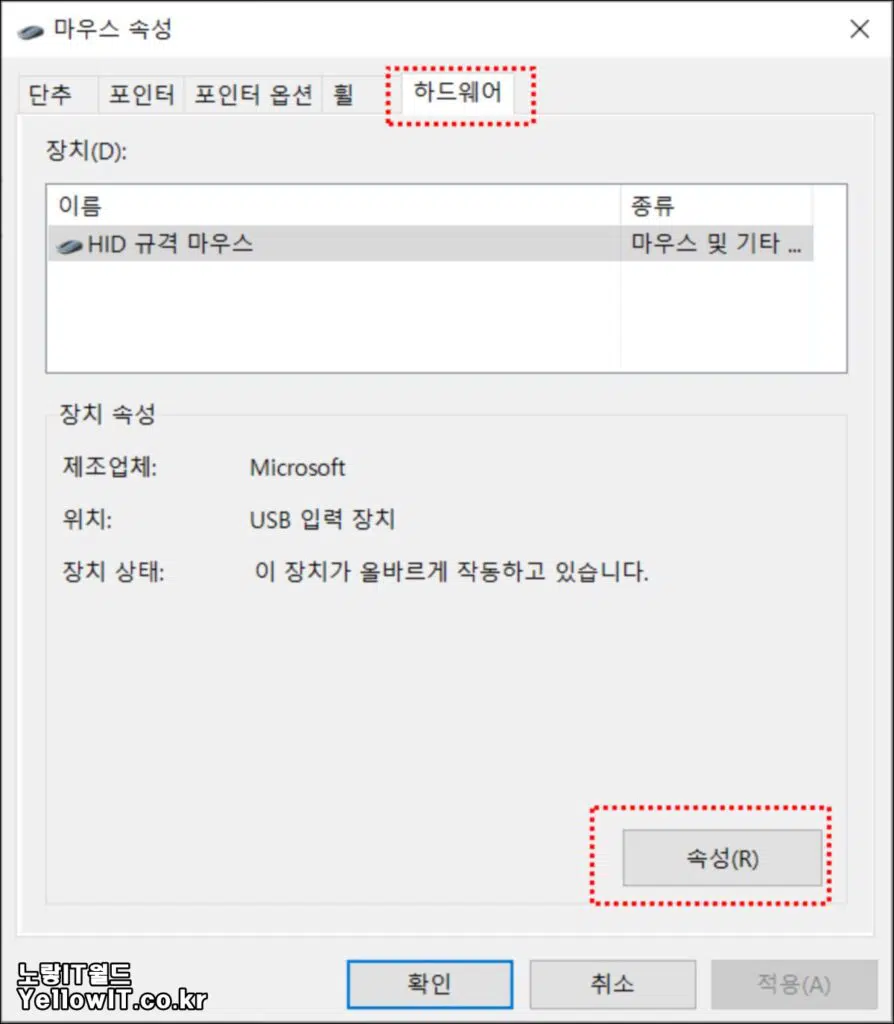
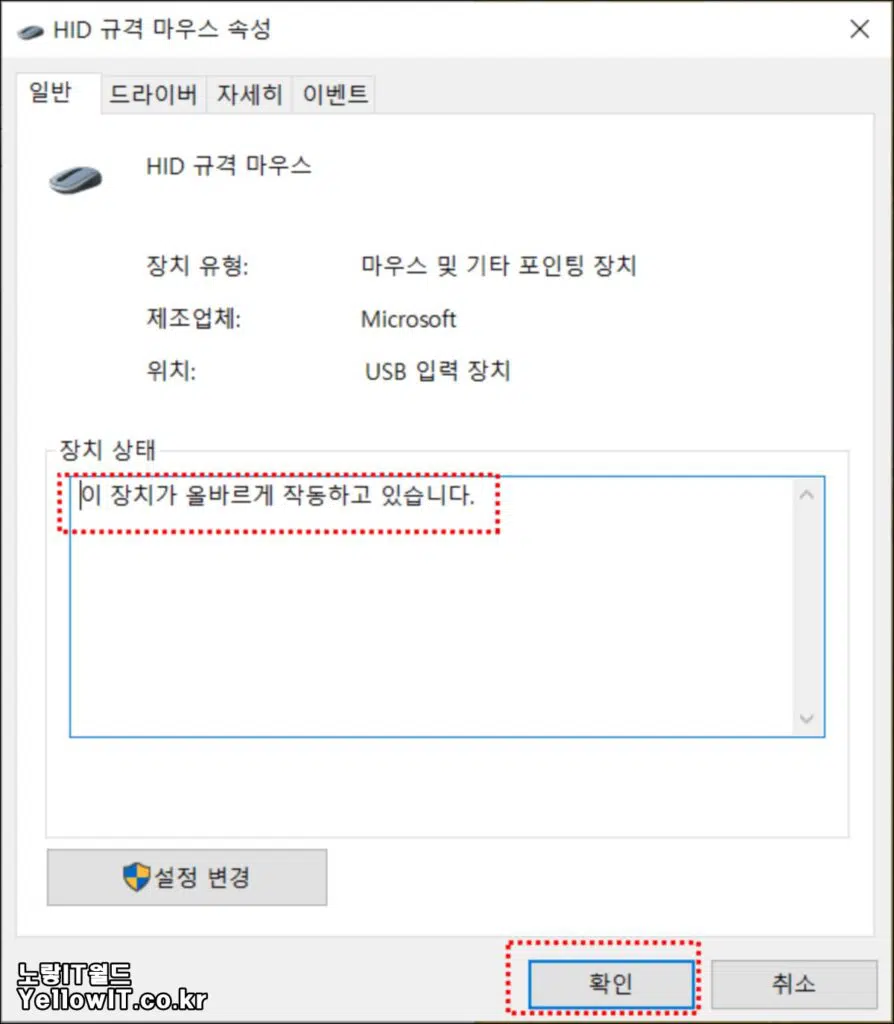
- 마우스 속성 -> 하드웨어 -> 속성을 선택합니다.
- 그럼 장치상태에서 “이 장치가 올바르게 작동하고 있습니다“를 확인합니다.
- 만약 정상적으로 작동하지 않다면 마우스 USB 케이블 연결이 제대로 되어 있는지 확인합니다.
마우스 드라이브 업데이트 및 삭제
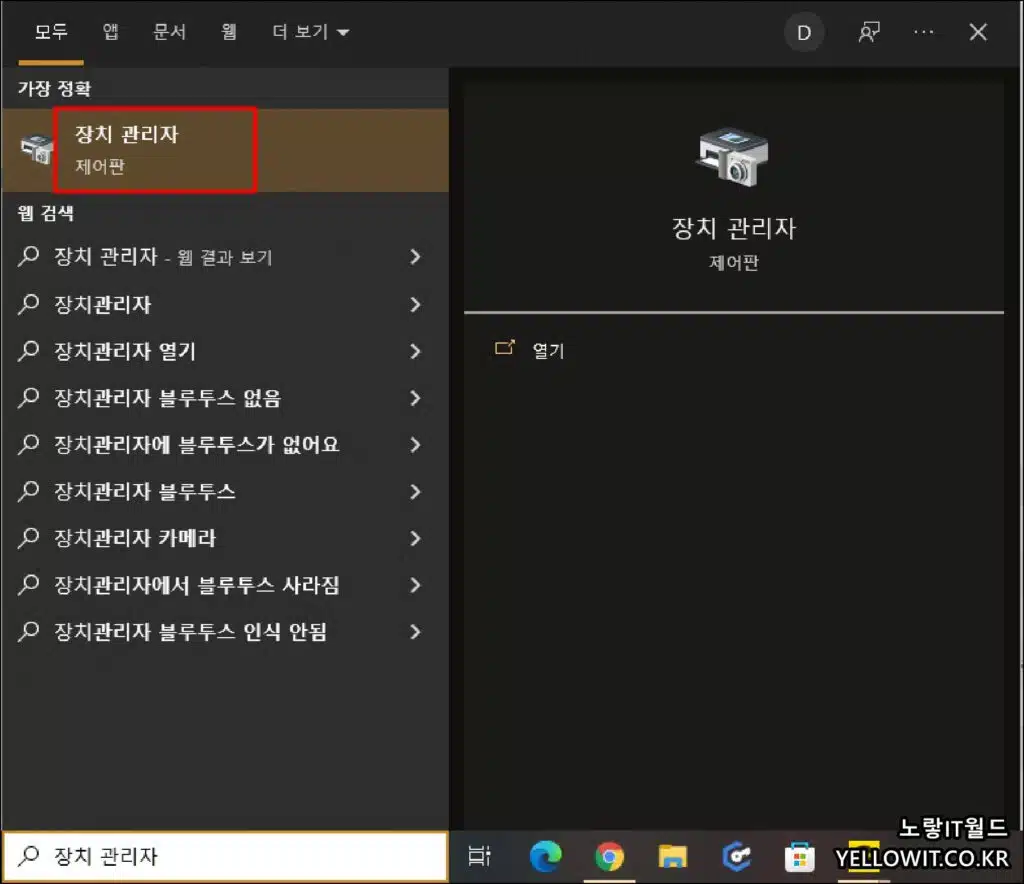
장치관리자를 실행 후 마우스 및 기타 포인팅 장치를 선택합니다.
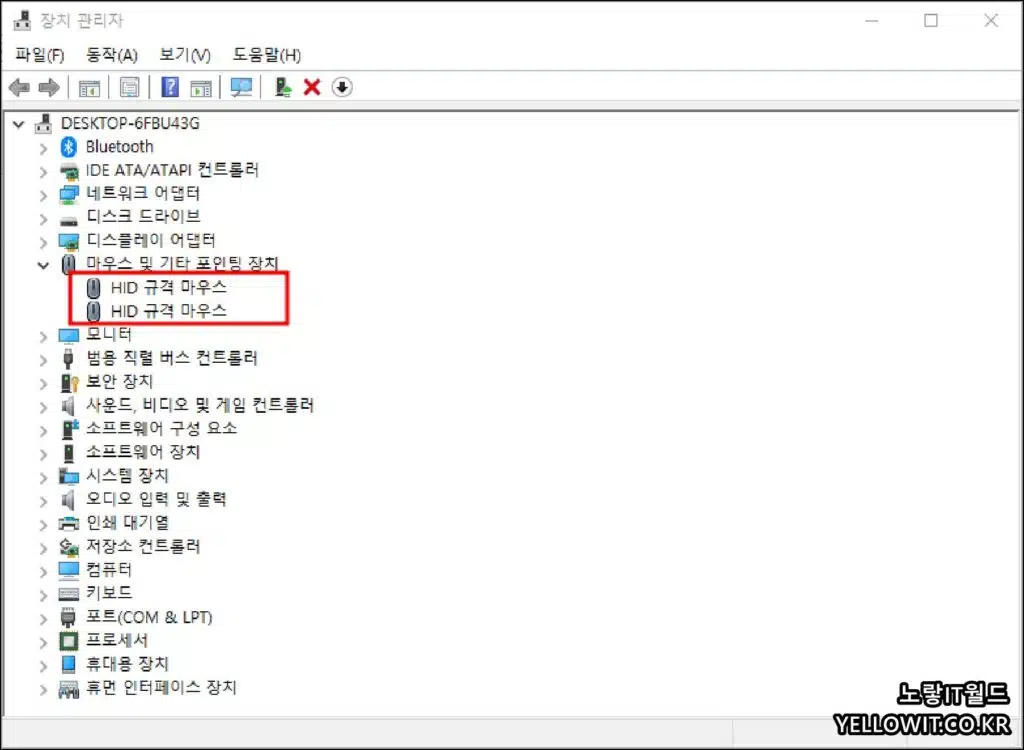
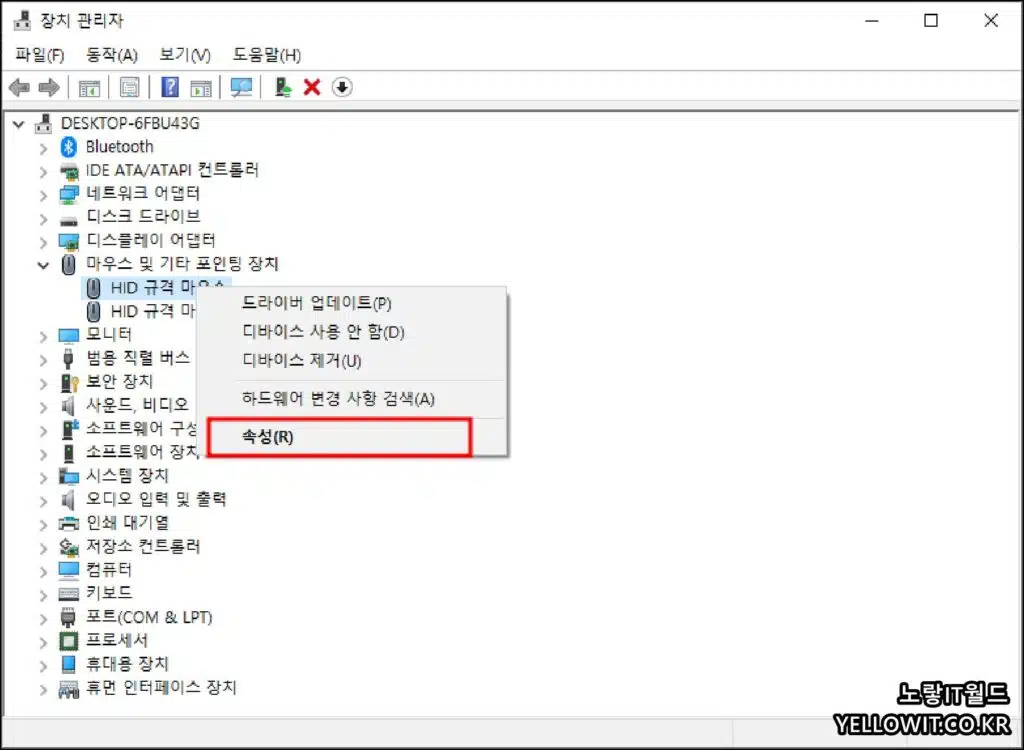
그럼 현재 메인보드에 마우스가 연결되어 있다면 HD 규격 마우스가 표시됩니다.
- 마우스 디바이스를 선택 후 “드라이브 업데이트“를 선택합니다.
- 이후에도 정상적으로 마우스가 작동되지 않는다면 디바이스 제거를 통해 드라이브를 삭제합니다.
- 그리고 자신이 사용하는 마우스를 USB에 새로 연결해서 드라이브를 새로 설치합니다.
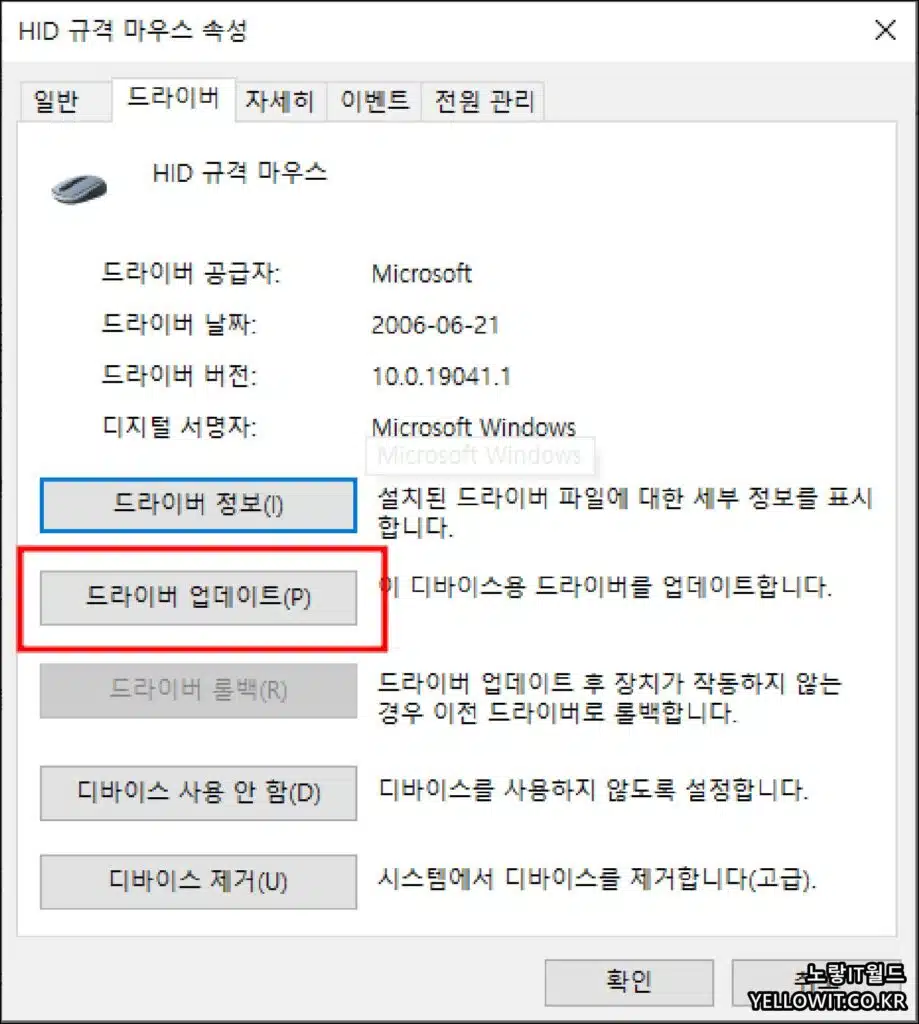
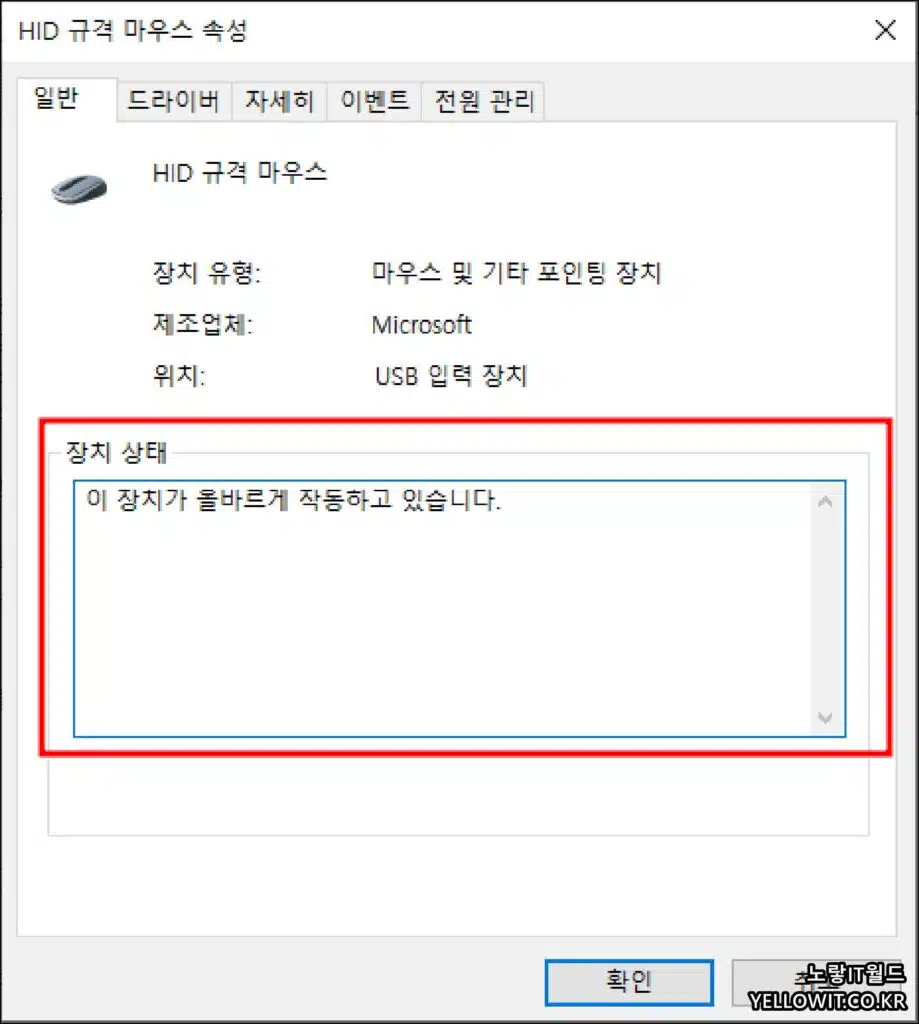
현재 키보드나 마우스등 컴퓨터에 연결중인 USB 포트가 정상적으로 작동하는지 확인하는해보는것으로 마우스 커서가 사라졌을때나 인식이 되지 않는 문제를 해결할 수 있습니다.
트랙패드 체크 (노트북 사용자)
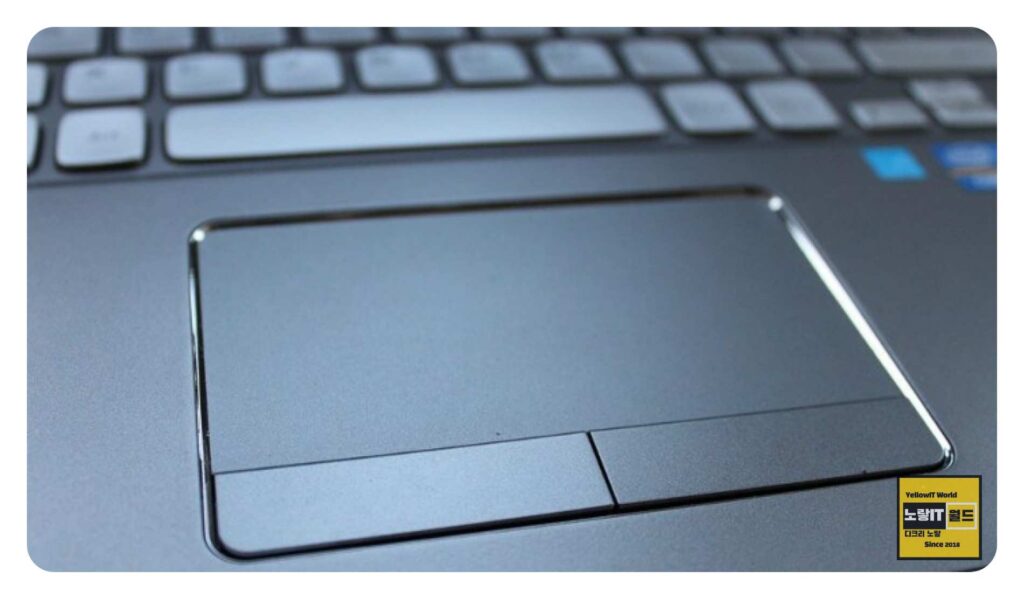
노트북 사용자라면 트랙패드를 활용하여 마우스 커서가 정상적으로 움직이는지 확인해보세요. 트랙패드가 작동하지 않는다면 PC의 정상 동작 여부를 확인하고, 필요하다면 강제 재부팅을 시도하여 문제를 해결해 보세요.
만약 로지텍 마우스를 사용한다면 내용을 참고하세요
이후에도 정상적으로 작동이 되지 않는다면 윈도우10 업데이트를 통해 최신 상태의 OS로 만들어보세요

1 thought on “윈도우10 마우스 커서 사라짐 드라이버 설치방법”