데스크탑 PC 및 노트북 등 윈도우11, 윈도우10, 윈도우8.1 등 운영체제에서 한글이나 영어등 키보드 입력 외에도 특수문자나 특수기호등 아이콘을 사용하고자 하는 경우 사용방법 및 특수문자 입력 안될 때 컴퓨터의 한글폰트 새롭게 설치해서 오루를 해결하는 방법을 알아보겠습니다.
윈도우11 특수문자 특수기호 사용방법
노랗 목차
➔➕➖➗➘➙➚➛➜➝➞➟➠➡➢➣➤➥➦➧➨✁✂✄✎✏✐✌✍✉✈✑✒✓✔✕✖✗✘✙
✪★☆☎☏☞☜☬♠♢♣♤♥♦♧♨✁✂✃✄✆✇✈✉✌✍✎✏✐✑✒
🎃🎅💾🎊📷🎊🎁🎃🎇🌆⛪🌆🏬🏤🔤↘🔤↙🆔㊗🛃🚮📴🆎♻🅾♊📴💟 🆚
➀➁➂➃➄➅➆➇➈➉➊➋➌➍➎➏➐➑➒➓ ✲✳✴✵✷✸✹✺✱✻✼✽✾✿❀❁❂❃❄
🐘🐒🐮🐨🐰🐺🐹🐯🐷🐶🐧🐥🐔🐤🐼🐦🐍🐄🐟🐉🐋🐌🐙🐋🐝🐞🐛🐳🐐🐃🐡🌸🌹🐆🐫🐈🐊🐩🐾
✨✩✪✫✬✭✮✯✰✱✲✳✴✵✶✷✸✹✺✻✼✽✾✿❀❁❂❃฿ุึัี้ิืูํ๊็ฺ๋์❅❆❇❈❉❊❋❌❍❎
㉠ ㉡ ㉢ ㉣ ㉤ ㉥ ㉦ ㉧ ㉨㉩ ㉪ ㉫ ㉬ ㉭ ㉮ ㉯ ㉰ ㉱ ㉲ ㉳ ㉴ ㉵ ㉶ ㉷ ㉸ ㉹ ㉺ ㉻
ⓐ ⓑ ⓒ ⓓ ⓔ ⓕ ⓖ ⓗ ⓘ ⓙ ⓚ ⓛ ⓜ ⓝ ⓞ ⓟ ⓠ ⓡ ⓢ ⓣ ⓤ ⓥ ⓦ ⓧ ⓨ ⓩ
♩ ♪ ♫ ♬ ♭ ꁔ ፨ ₪ ꂇ ◘ ◙ ⌂ ☺ ☻ ♀ ♂‥ … ‧ ▣ ▤ ▥ ▦ ▧ ▨ ▩ ◆ ◇ ◈
컴퓨터에서 특수문자를 사용하는 방법은 각 특수문자 아이콘 ㅇ ㄱ ㄹ 등등 키보드 입력 후 한자 키를 눌러주면 특수기호를 사용할 수 있습니다.
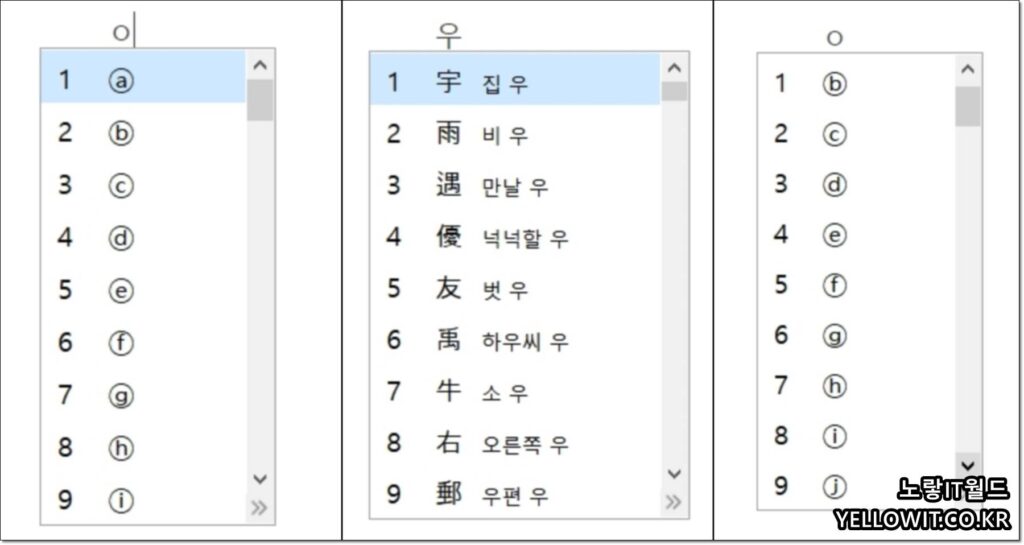
이를 통해 V 체크나 네모안에 있는 숫자기호등 다양한 특수문자를 사용할 수 있지만 너무 많은 특수문자를 하나하나 찾아 사용하기 어렵다는 단점이 있는데 윈도우에서 제공하는 기본 특수문자는 한 화면에서 9까지만 보이기 때문에 매번 기호를 찾기 위해서는 화살표를 이용해 10개 단위로 확인해야 하는 번거로움이 있습니다.
한두 번 사용할 때에는 크게 상관이 없지만 자주 사용하는 유저라면 매번 이렇게 확인하는 게 번거롭기 때문에 간단하게 특수기호를 보는 방법에 대해 알아보도록 하겠습니다.
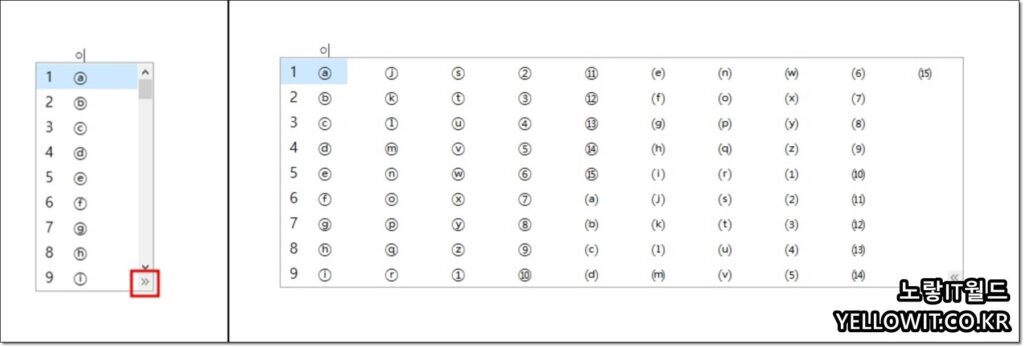
- 보는 것과 같이 한글로 ㅇ ㄱ ㄹ 등등을 누른 다음 한자를 누르면 특수기호가 나옵니다.
- 한 글자를 모두 입력하게 되면 한자가 표시됩니다.
- 특수기호에 보면 화살표가 있는 것을 볼 수 있습니다.
그럼 9개씩 일일이 볼 필요 없이 전체 창이 활성화되어 훨씬 편하게 특수문자를 사용할 수 있습니다.
한글폰트 깨짐 글꼴 특수문자 오류 안쳐질때
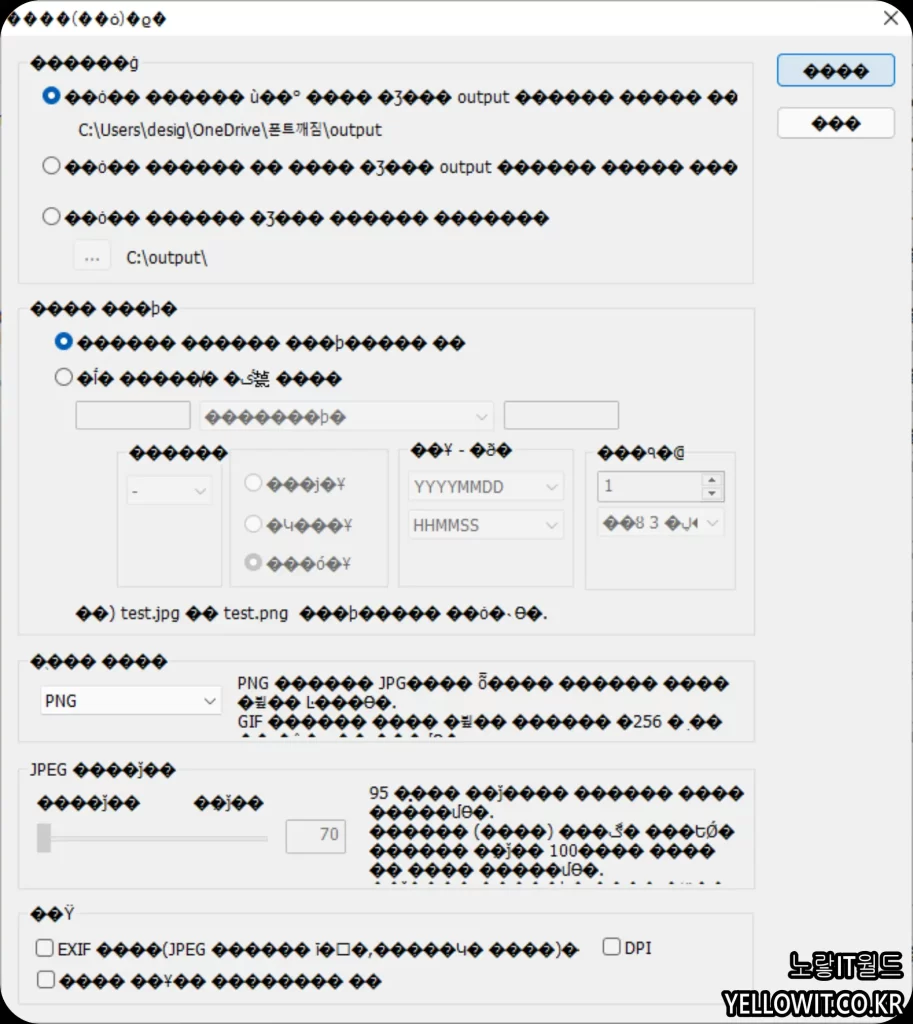
그 외에도 오피스 프로그램의 엑셀,워드, 파워포인트, 한글과컴퓨터 등이나 디자인 프로그램인 포토샵, 일러스트레이트 등에서도 폰트가 깨진다면 폰트를 삭제 후 새롭게 설치를 해볼 수 있으며 윈도우 내에서 한국어가 설치되어 있다면 보는것처럼 윈도우에서 정상적으로 한글로 표시되는데 일부 프로그램에서만 한글깨짐이 발생된다면 유니코드 및 한글폰트를 재설치합니다.
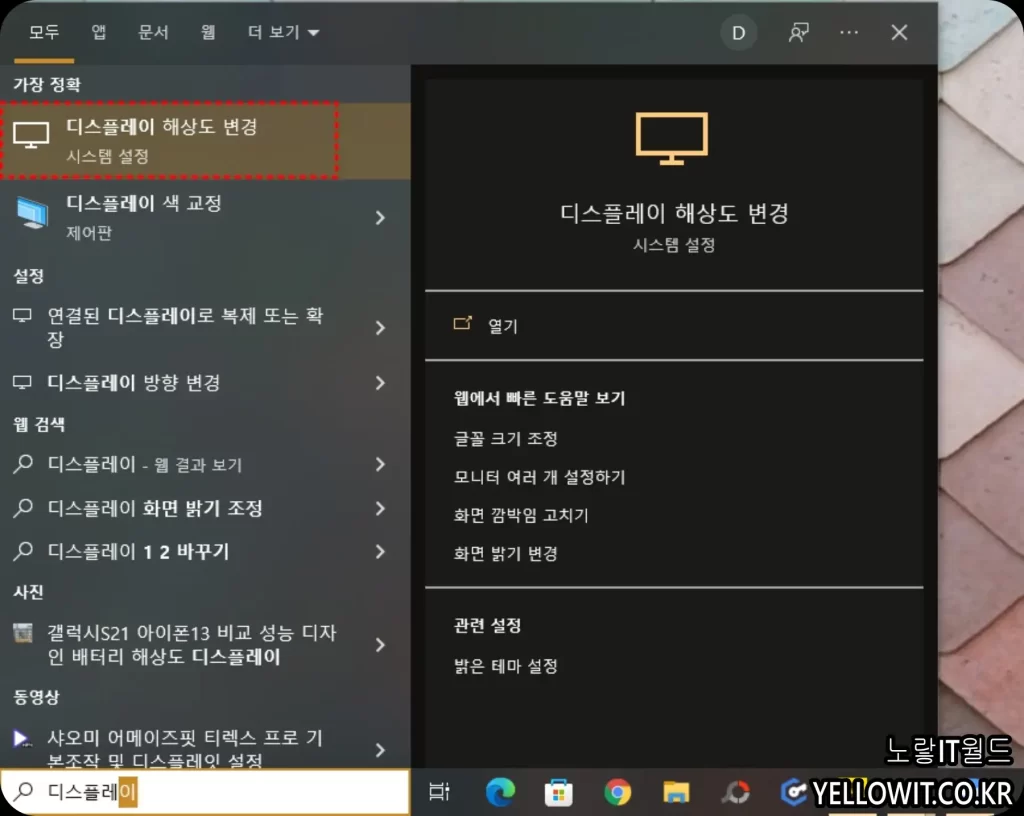
글꼴 설정으로 들어갑니다.
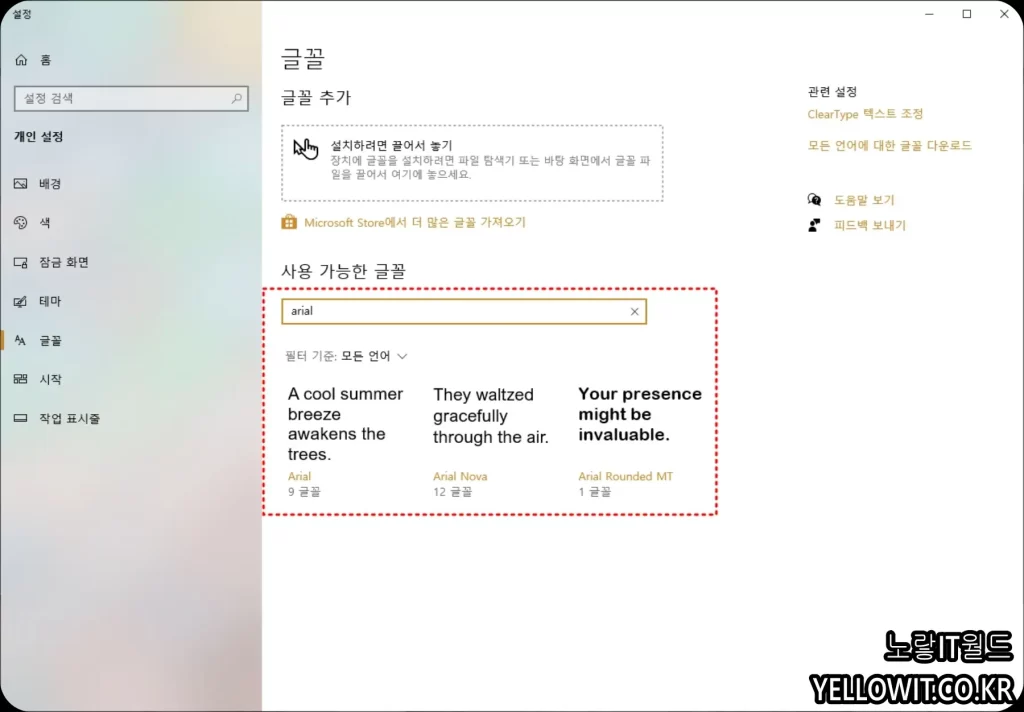
윈도우11 한글폰트로 주로 사용되는 아리아 한글 폰트가 정상적으로 설치되어 있는지 확인 후 정상설치가 되어 있다면 폰트를 삭제 후 다시 설치합니다.
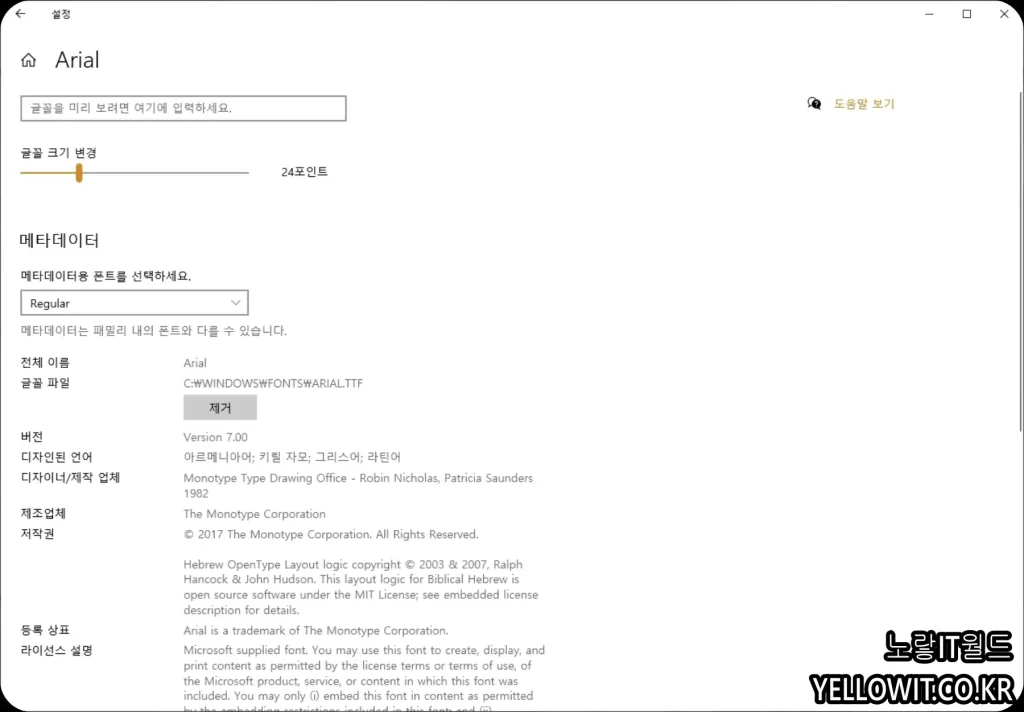
이후 컴퓨터 & 노트북 등 PC 장비를 재부팅 후 한글깨짐이 발생하는 프로그램을 실행해봅니다.
윈도우11 모든 언어팩 글꼴 다운로드
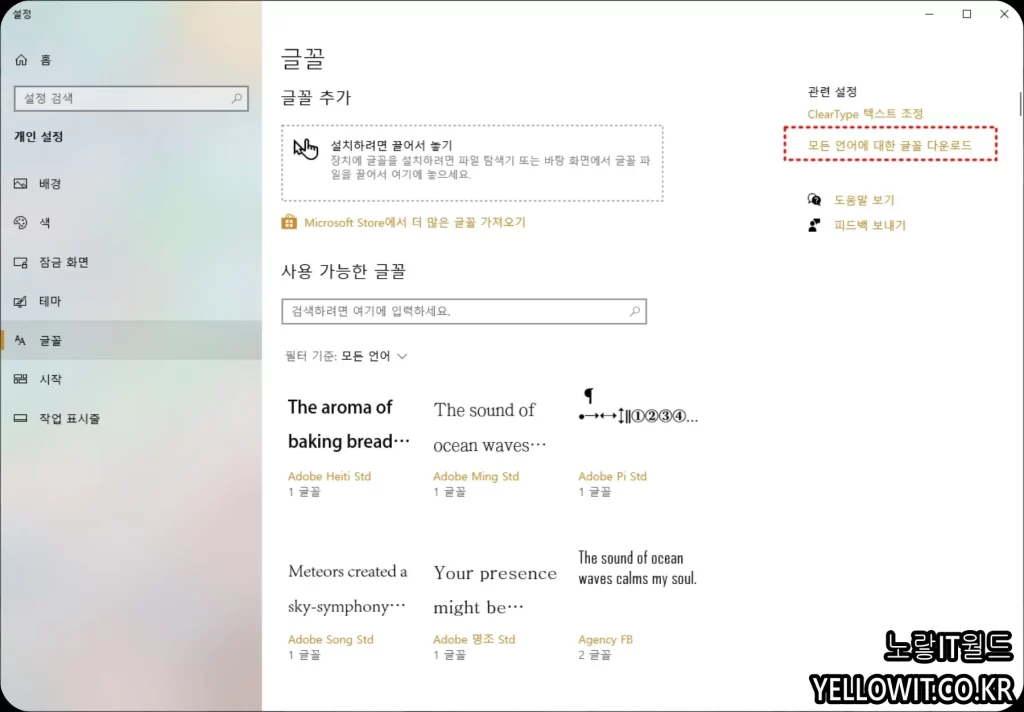
윈도우11 폰트 다운로드가 어렵다면 글꼴에서 모든 언어에 대한 글골 다운로드를 통해 한국어 영어 중국어 일본어등 모든 언어를 다운로드 받아 설치하면 한글 키보드가 입력안되는걸 해결할 수 있습니다.
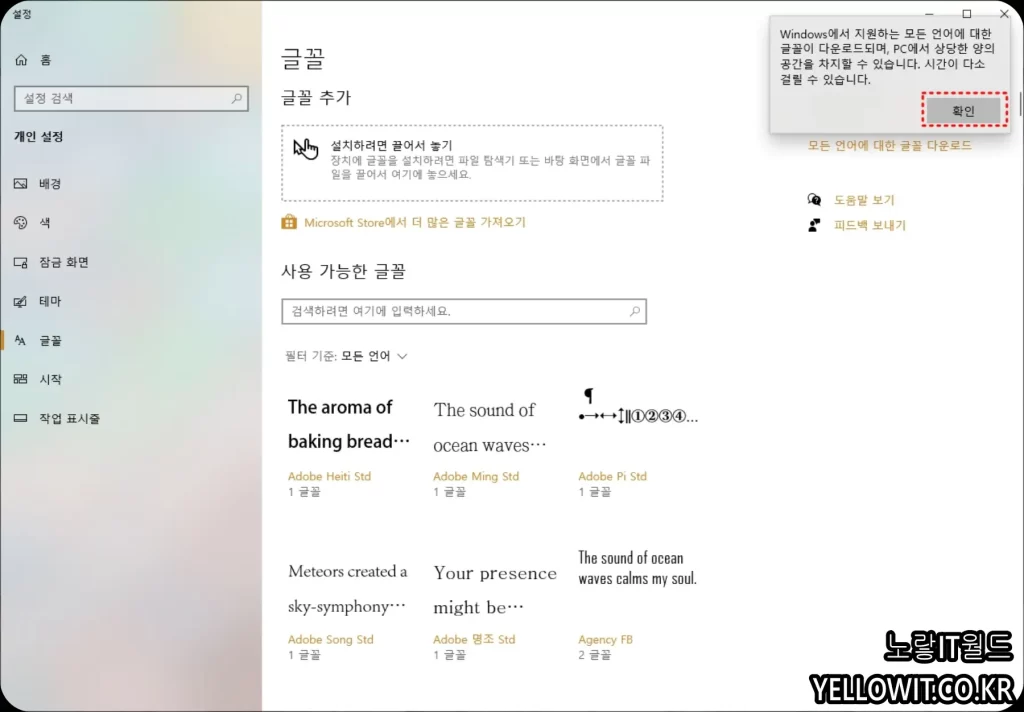
모든 윈도우11 한글 폰트를 다시 다운로드 받는데에는 시간이 다소 걸릴 수 있으며 헬베티카나 윤고딕 등 흔히 사용하는유료폰트 및 무료폰트 등을 다운로드 받은경우에는 수동을 설치를 합니다.
윈도우11 폰트설치 경로
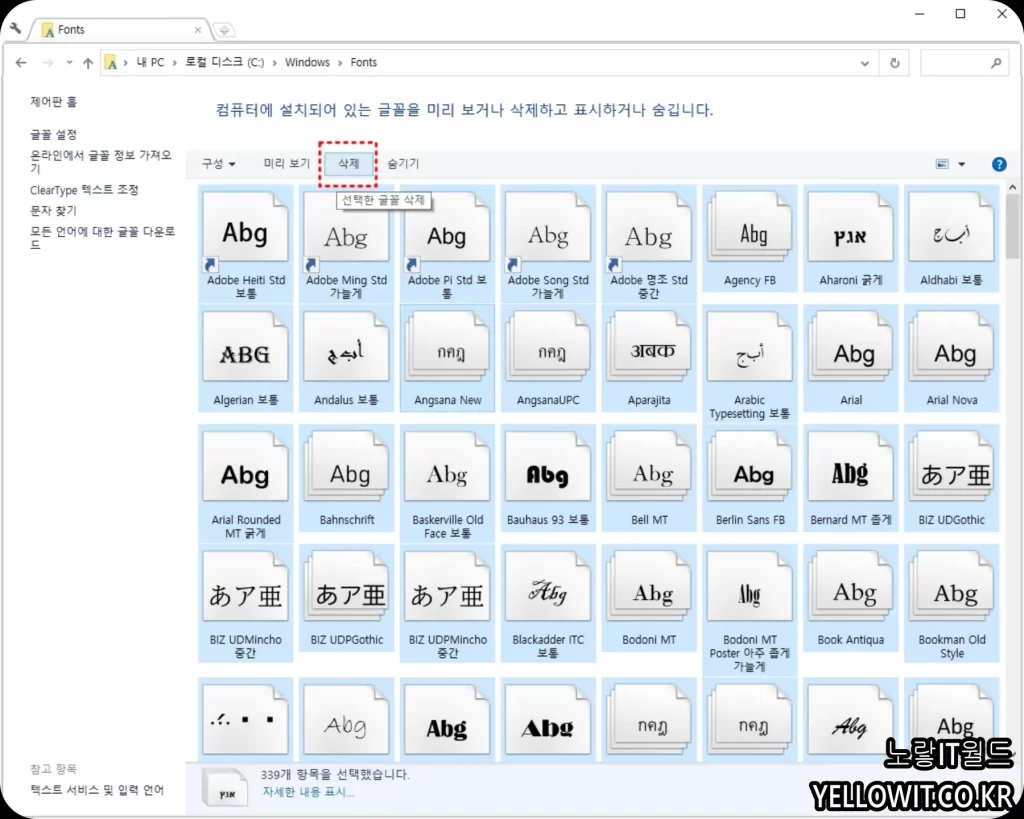
이때 기존에 설치된 윈도우11 폰트는 백업해두는것이 좋으며 폰트충돌이 나는경우 폰트 삭제 후 다시 재설치합니다.
윈도우 폰트설치 경로 : C:\Windows\Fonts윈도우11 지역 대한민국 한국 언어설정
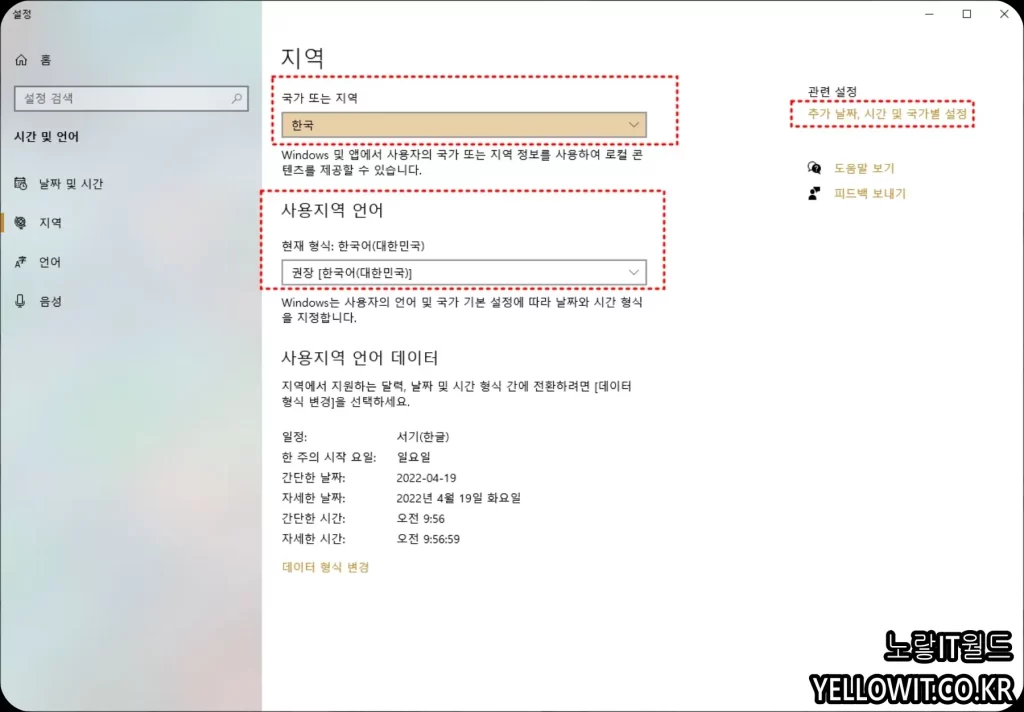
한글폰트가 깨지는 이유가 한국어 글꼴이 문제가 아닌 사용하는 지역언어 및 국가지역 설정이 잘못된 경우가 있습니다.
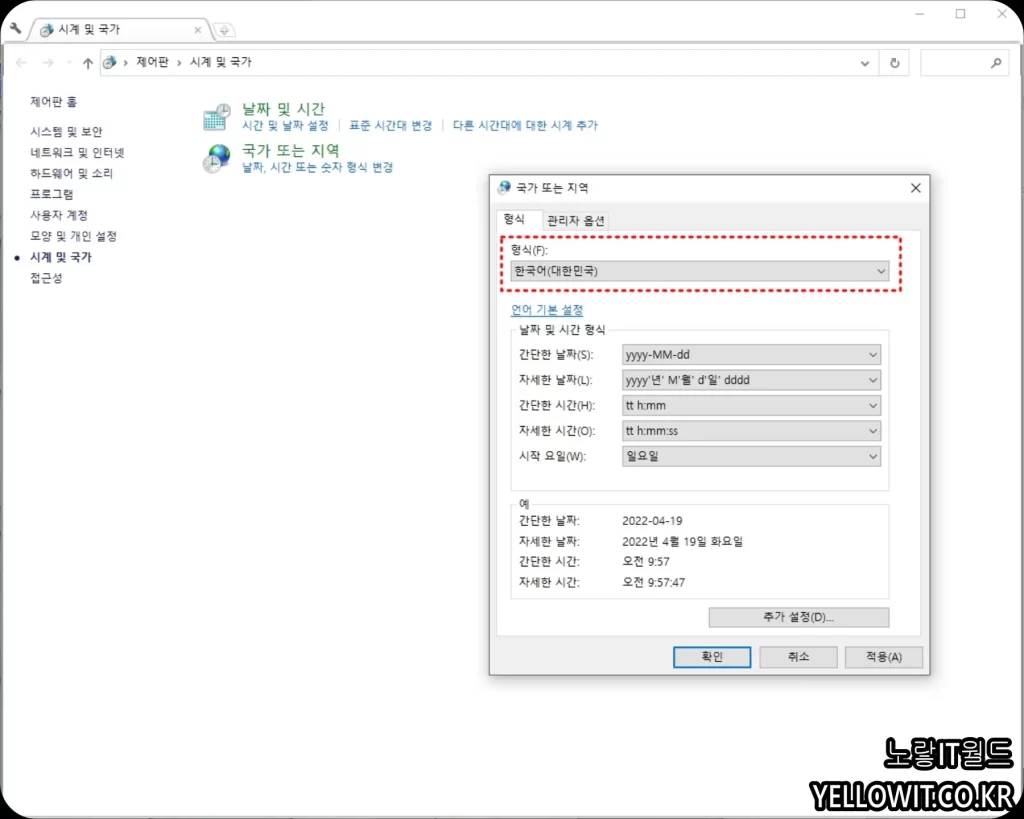
지역설정으로 들어가 국가 또는 지역을 한국으로 설정하면 윈도우 및 프로그램 앱에서 사용하는 로컬 콘텐츠를 한국으로 인식하여 프로그램을 설치하거나 실행시 대한민국으로 인지합니다.
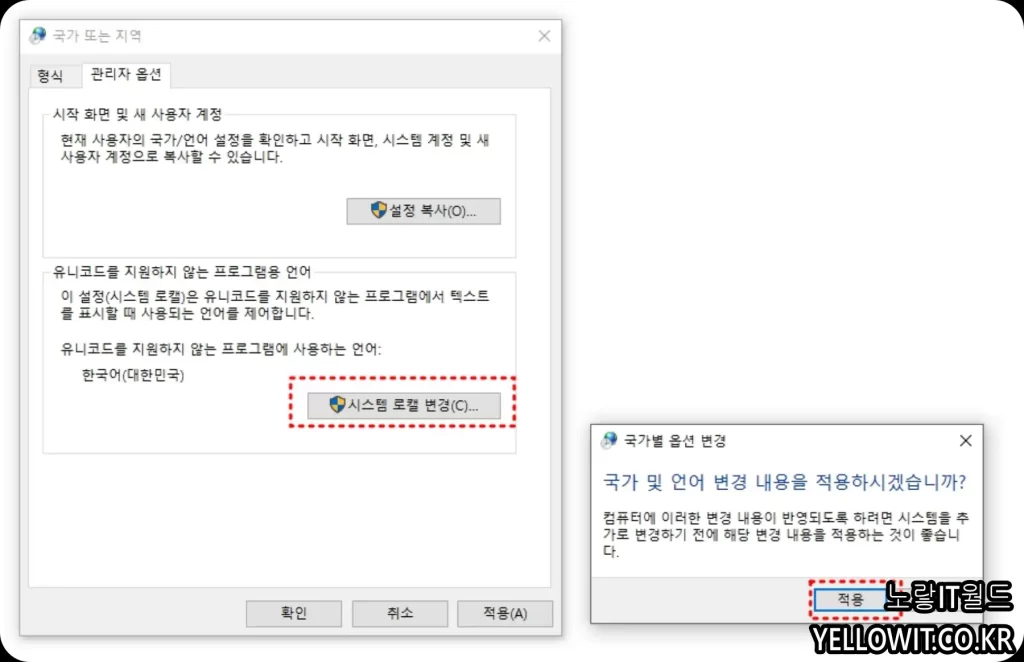
사용지역 언어 또한 한국어 (대한민국)으로 선택하면 윈도우 사용자 언어 및 국가설정을 기준으로 날짜와 시간이 자동으로 동기화됩니다.
관련설정에서 추가 날짜 시간 및 국가별 설정을 선택합니다.
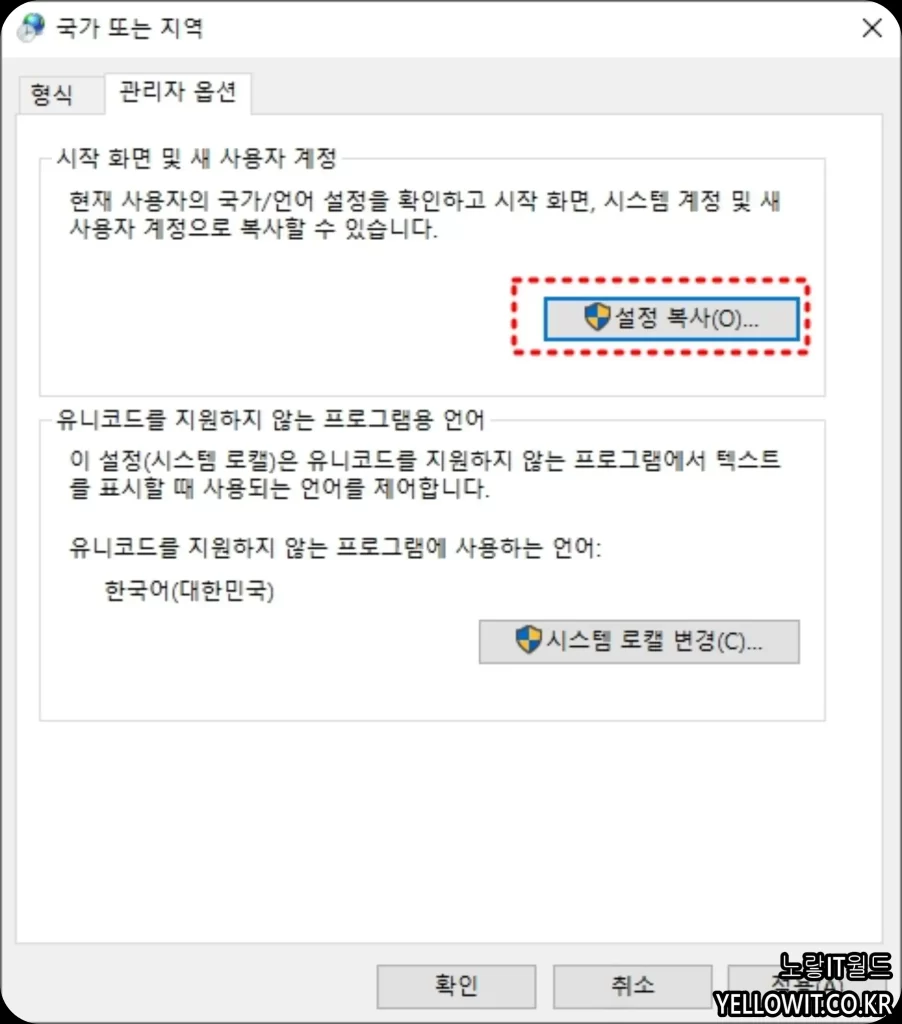
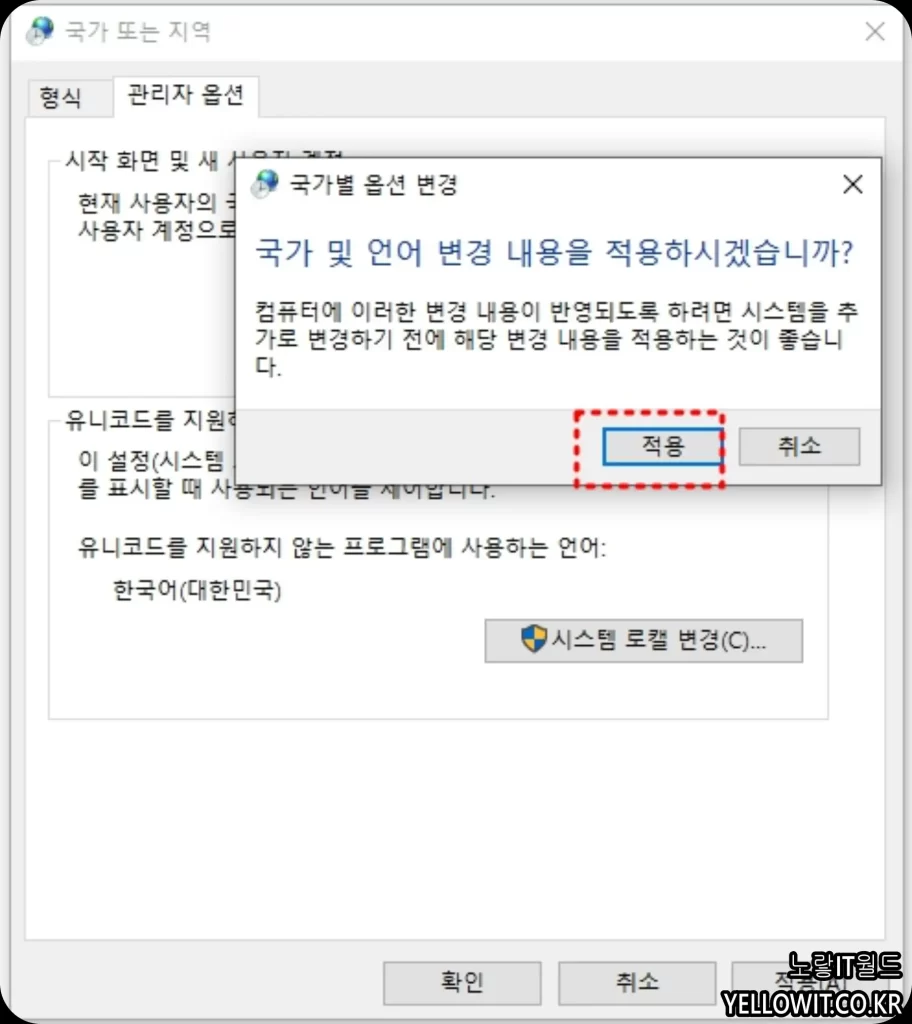
컴퓨터 및 노트북 날짜 시간 또는 숫자 형식에서 현재 형식이 Windows 표시 언어일치 -> 한국어 (대한민국)으로 변경합니다.
윈도우 관리자 옵션탭으로 이동해서 시작화면 및 사용자 계정을 설정복사를 눌러 준 뒤 국가 및 언어변경 된 내용을 적용을 눌러 준 뒤 윈도우 유니코드를 지원하지 않는 프로그램용 언어에대해서 시스템 로캘 유니코드를 지원하지 않는 프로그램 또한 한글깨짐없이 표시하도록 언어를 설정하도록 합니다.
참고 : 한글 글씨깨짐 유니코드 오류 해결방법
키보드 오류 유니코드 설정
키보드 추가 문제 해결사 복구
지속적으로 키보드 오류가 발생한다면 윈도우 문제 해결사를 통해 키보드 문제를 찾아 복구합니다.
윈도우 설정 -> 문제 해결 -> 추가 문제 해결사를 선택합니다.
키보드 항목을 찾아 선택 후 문제 해결사 실행을 눌러주면 키보드 입력 시 발생한 문제를 찾아 자동으로 복원이 진행됩니다.
윈도우11 파일손상 확인 및 복구
윈도우11 및 윈도우10 등 운영체제에서 특수문자 및 기호, 한글글꼴 영문폰트 등 손상된 파일이 있다면 프로그램 실행 시 한글이 제대로 나오지 않고 깨져서 실행될 수 있습니다.
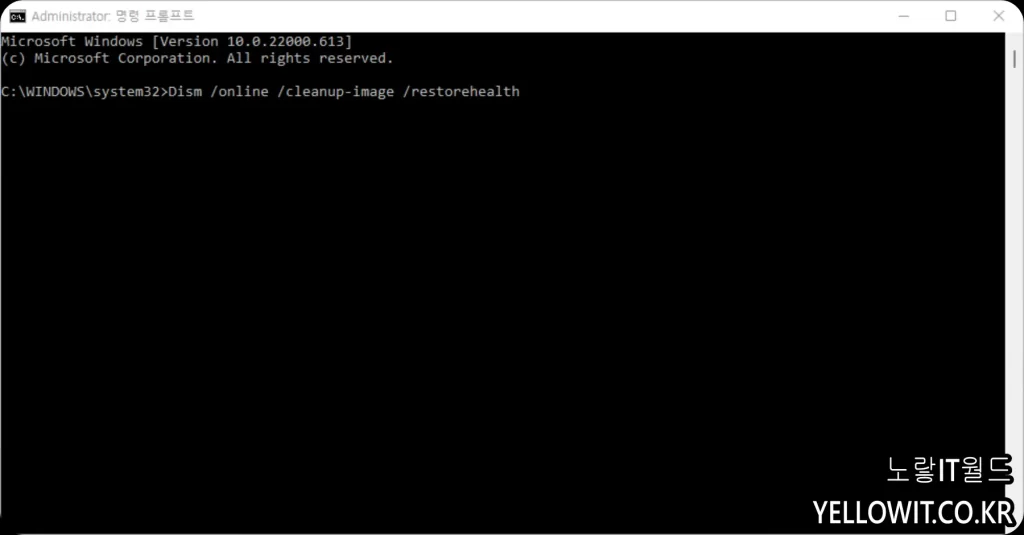
- 윈도우 + X키를 눌러 명령프롬프트 “관리자권한” (윈도우 파워쉘 관리자)를 실행합니다.
- 윈도우11 사용자라면 터미널 (관리자권한)으로 표시됩니다.
명령어 창에 아래 명령어를 입력 후 엔터를 눌러줍니다.
Dism /online /cleanup-image /restorehealth시스템 컴퓨터 사양에 따라 다소 시간이 소요될 수 잇으며 모든 윈도우 검사가 완료되면 아래 명령어를 추가로 입력합니다.
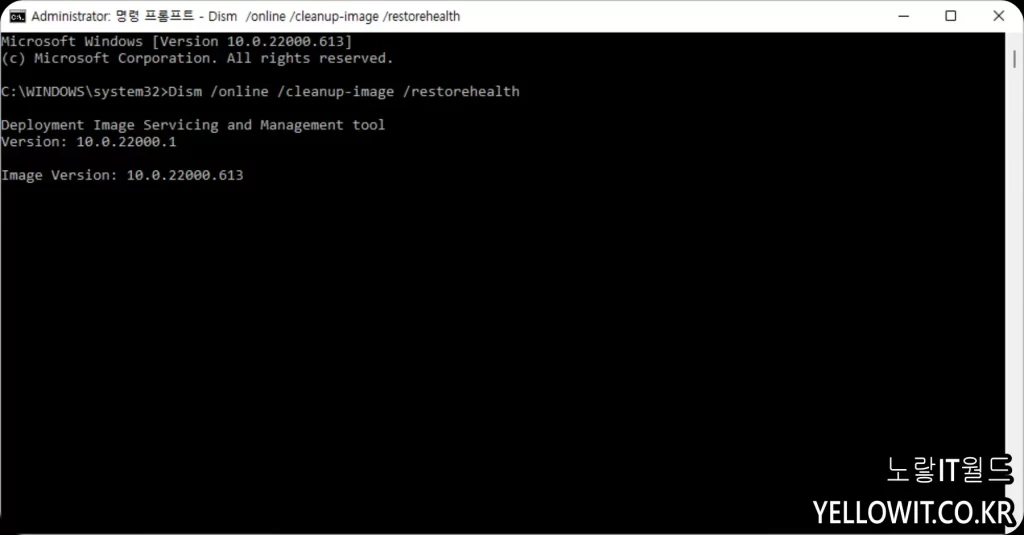
sfc /scannow이후 컴퓨터 시스템에 문제가 있는지 검색 후 복구가 가능한 부분은 자동으로 복구가 완료 후 컴퓨터 문제가 발생된다면 새롭게 최신버전으로 윈도우 업데이트 설치합니다.
