프린터에 연결된 PC가 한대가 아니라 복수로 사용하고자 한다면 네트워크 프린터 연결을 통해 근거리망에 있는 모든 컴퓨터에서 사용하도록 공유설정을 할 수 있습니다.
보통은 가정용보다는 기업이나 공공기관 등에서 사용하는 방법이었지만 요즘 출시되는 가정용 일반 프린터 또한 네트워크 연결이 가능하기 때문에 와이파이, 블루투스 등 무선으로 연결해서 핸드폰과도 연동이 가능합니다.
그리고 이번 시간에는 마이크로소프트의 윈도우10 네트워크 프린터 연결기능을 통해 네트워크에 연동된 프린터를 설치하고 공유하는 방법에 대해 알아보겠습니다.
본 포스팅은 윈도우10 기준으로 진행되며 윈도우8.1이나 윈도우8.윈도우7등 MS의 모든 운영체제에서 네트워크 프린터 연결방법은 비슷합니다.
무선 네트워크 프린터 연결방법
노랗 목차
실행 -> ms-settings: 입력 후 확인을 눌러줍니다.
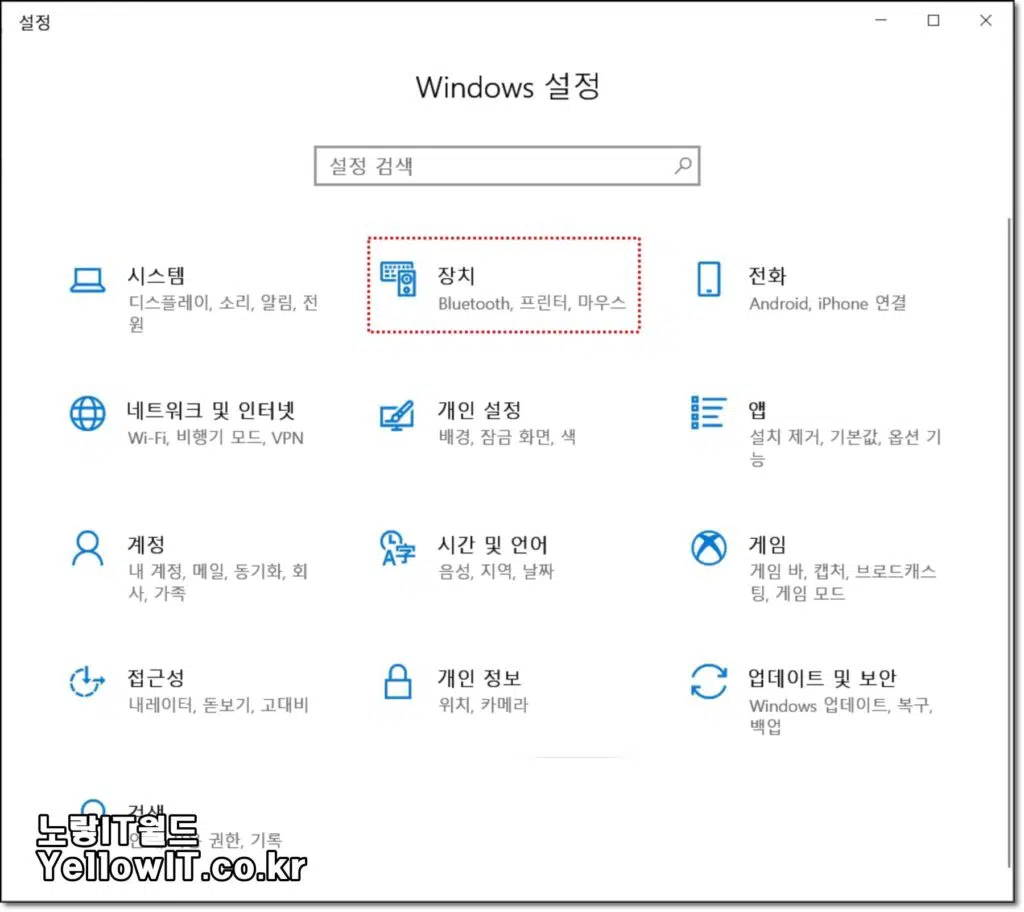
그럼 윈도우 설정창이 실행되며 블루투스, 마우스, 프린터 설정이 가능한 “장치” 선택합니다.
참고 : 컴퓨터 블루투스 사라짐 해결방법
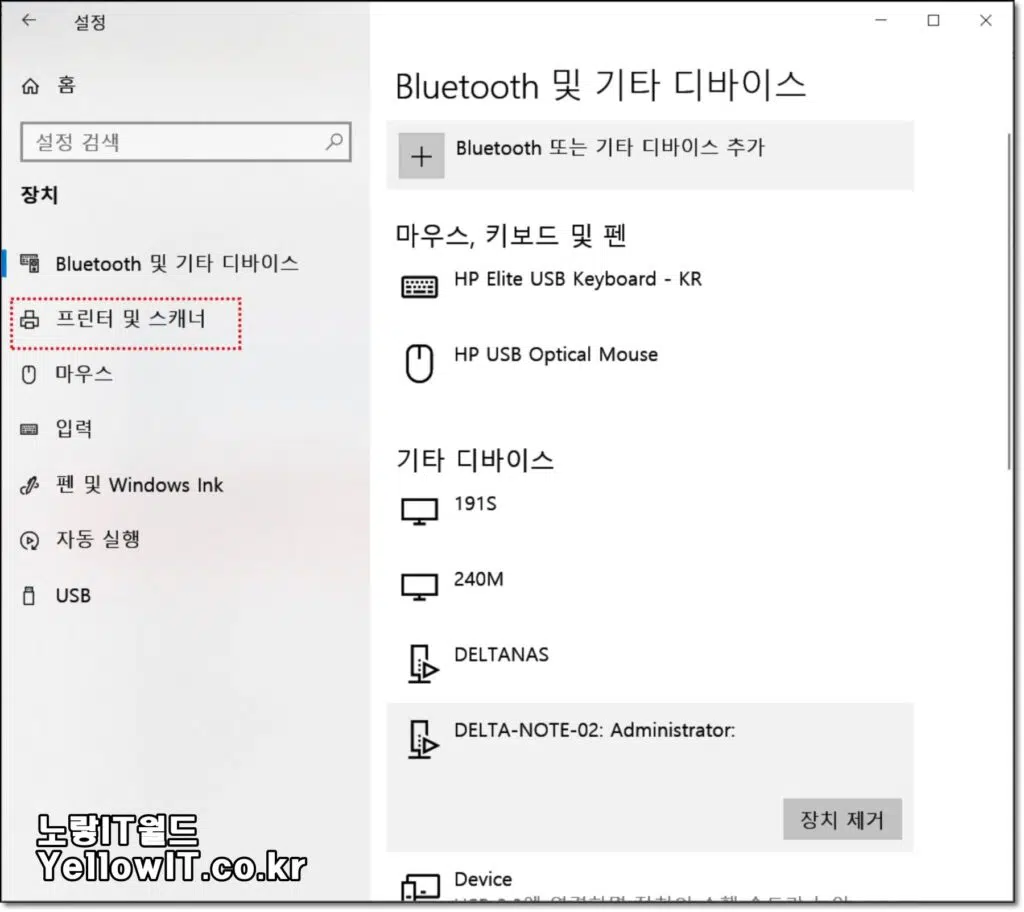
설정창이 실행되면 좌측에 있는 프린터 및 스캐너를 선택합니다.
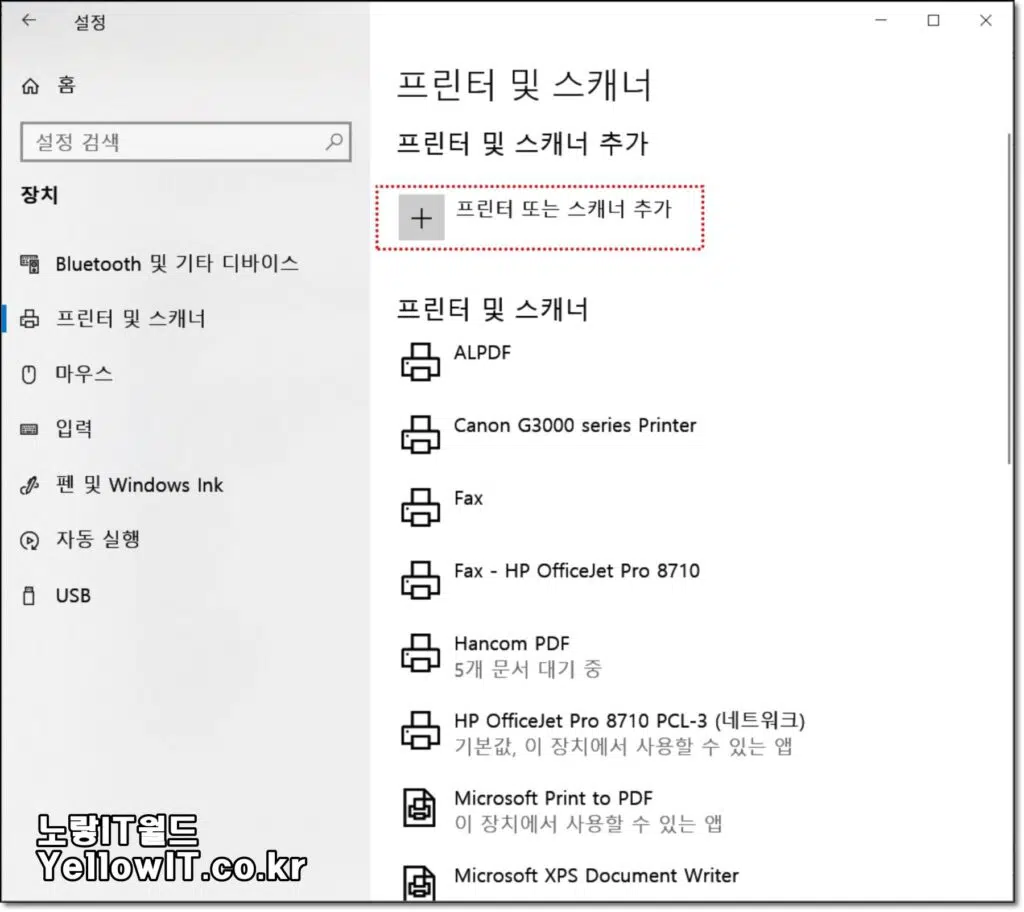
프린터 및 스캐너 항목에서 프린터 또는 스캐너 추가를 선택합니다.
프린터 및 스캐너 추가
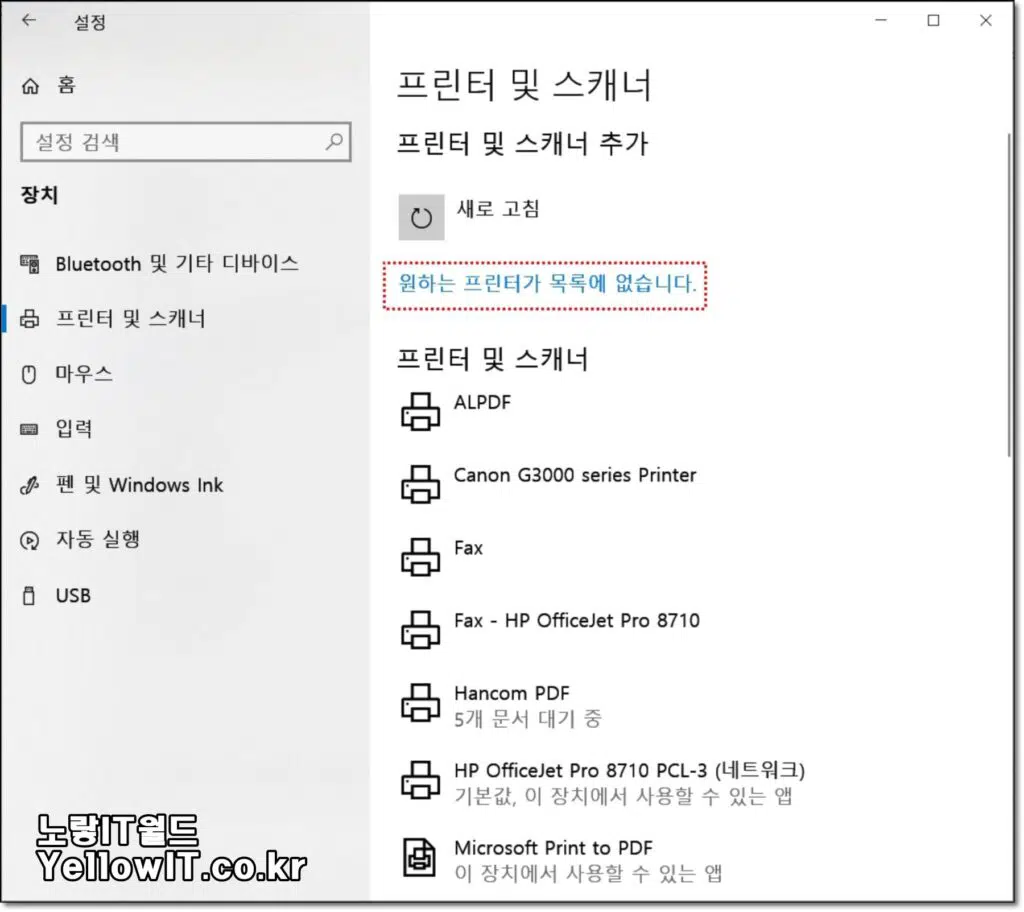
그럼 원하는 프린터가 목록에 없다고 뜨는데 해당 아이콘을 선택해 프린터를 수동으로 추가합니다.
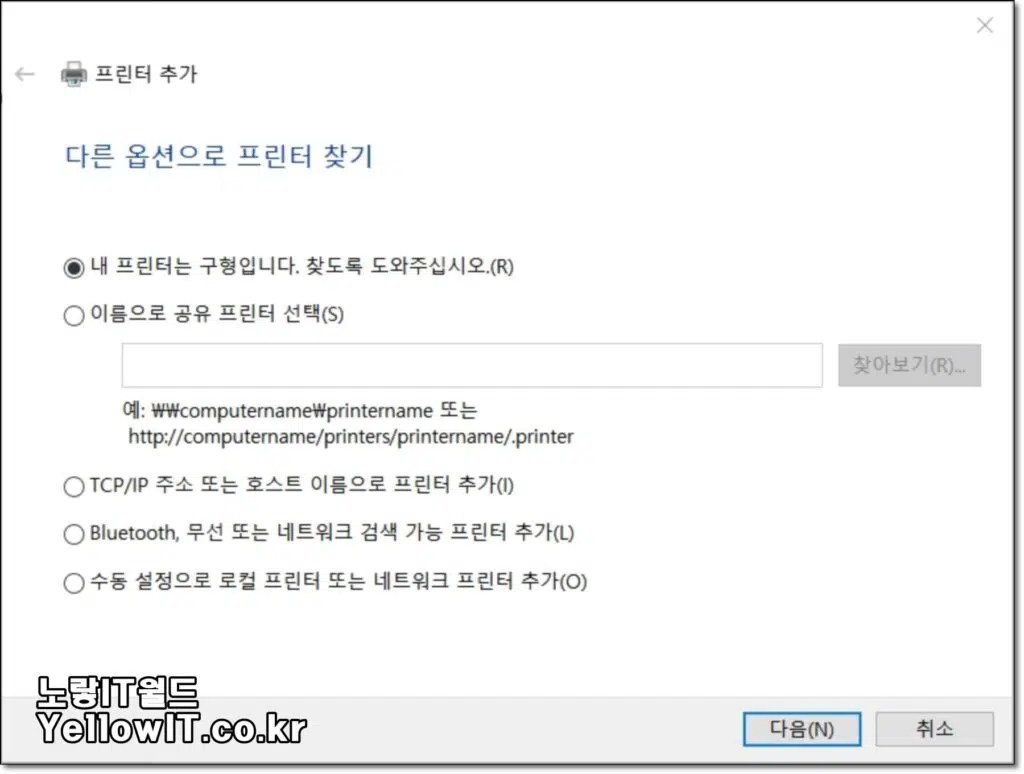
프린터 추가는 총 5가지 방식으로 추가할 수 있습니다.
- 프린터가 구형인 경우 찾도록 하는 기능
- 프린터 이름이나 위치로 선택하는 기능
- TCP / IP주소 또는 Host Name으로 프린터 추가
- BlueTooth 또는 무선 인터넷 네트워크 검색 프린터 공유설정
- 수동 설정으로 로컬 프린터 연결하거나 네트워크로 프린터 추가
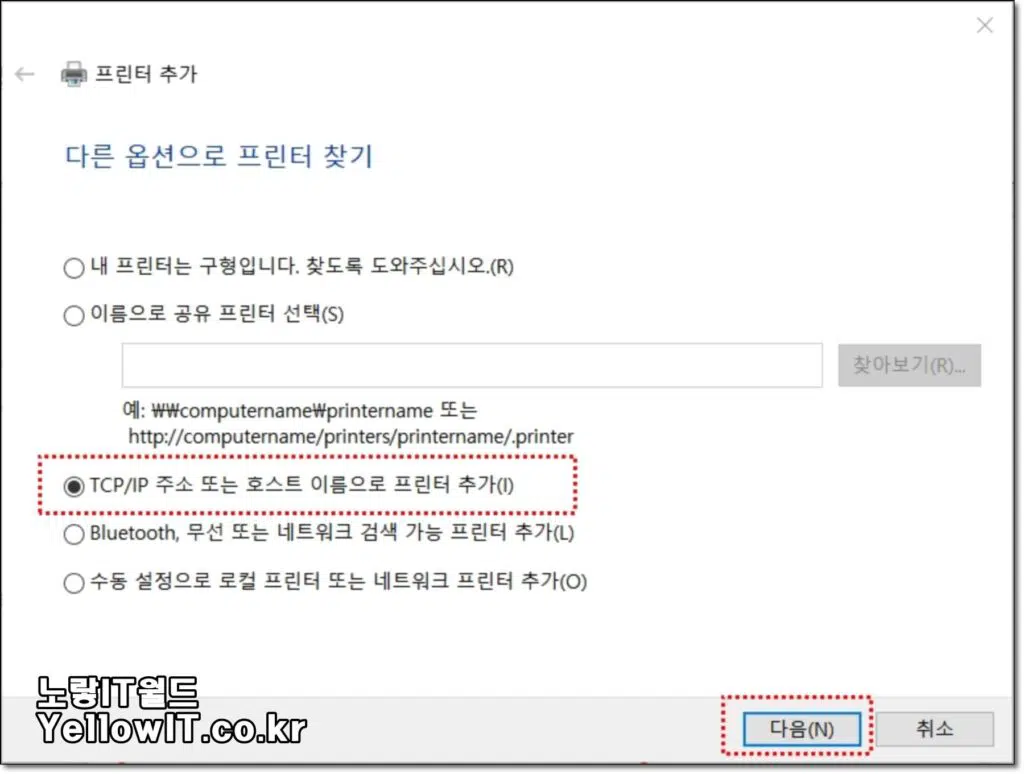
그중에서 IP주소로 프린터 추가를 선택합니다.
프린터 호스트 이름 및 IP주소 입력
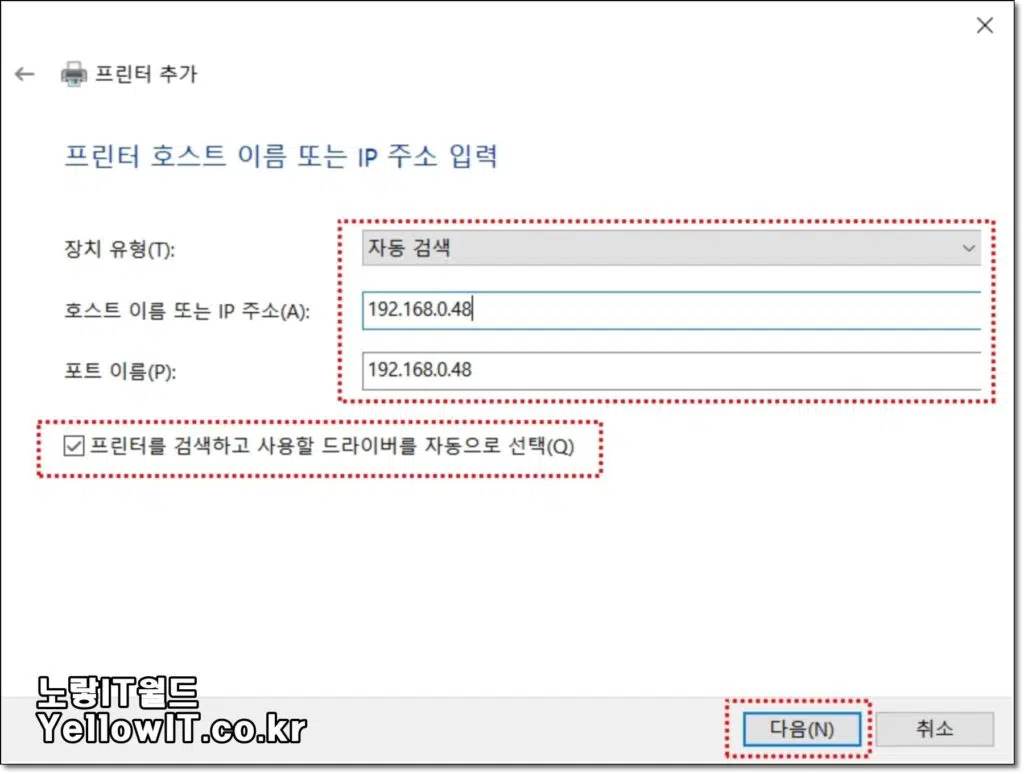
그럼 연결하고자 하는 프린터의 IP 주소나 호스트 이름을 입력하라고 나옵니다.
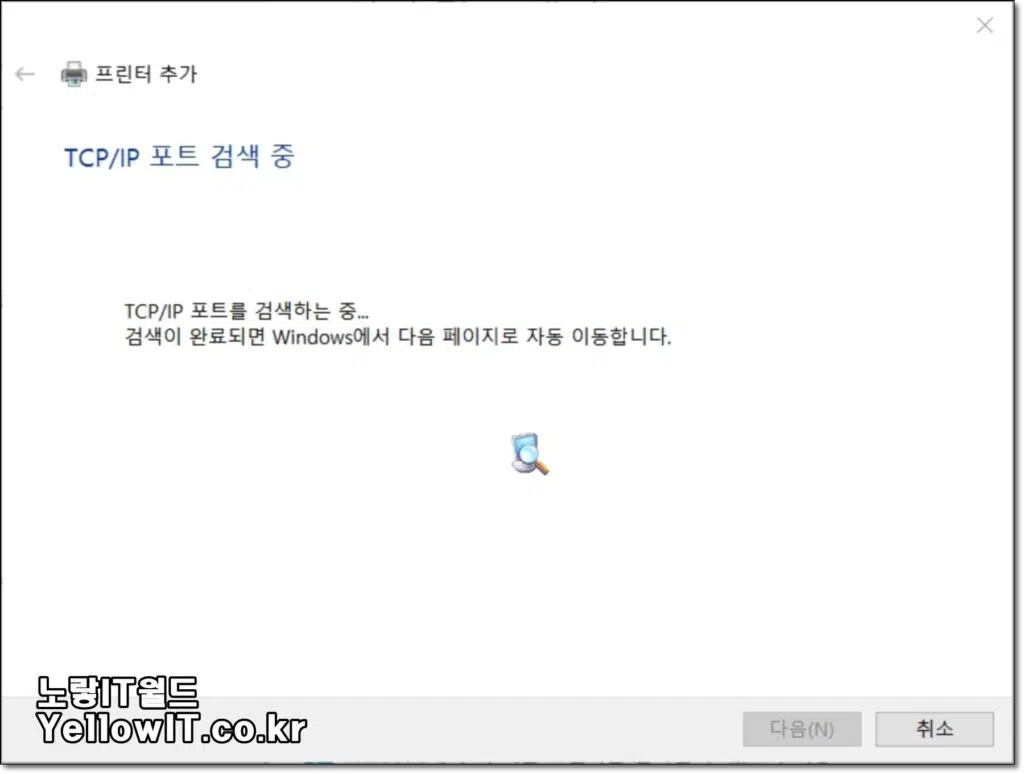
만약 프린터의 호스트 이름을 모른다면 공유기 설정 페이지로 접속하면 네트워크로 연결된 무선 프린터의 IP주소를 확인할 수 있습니다.
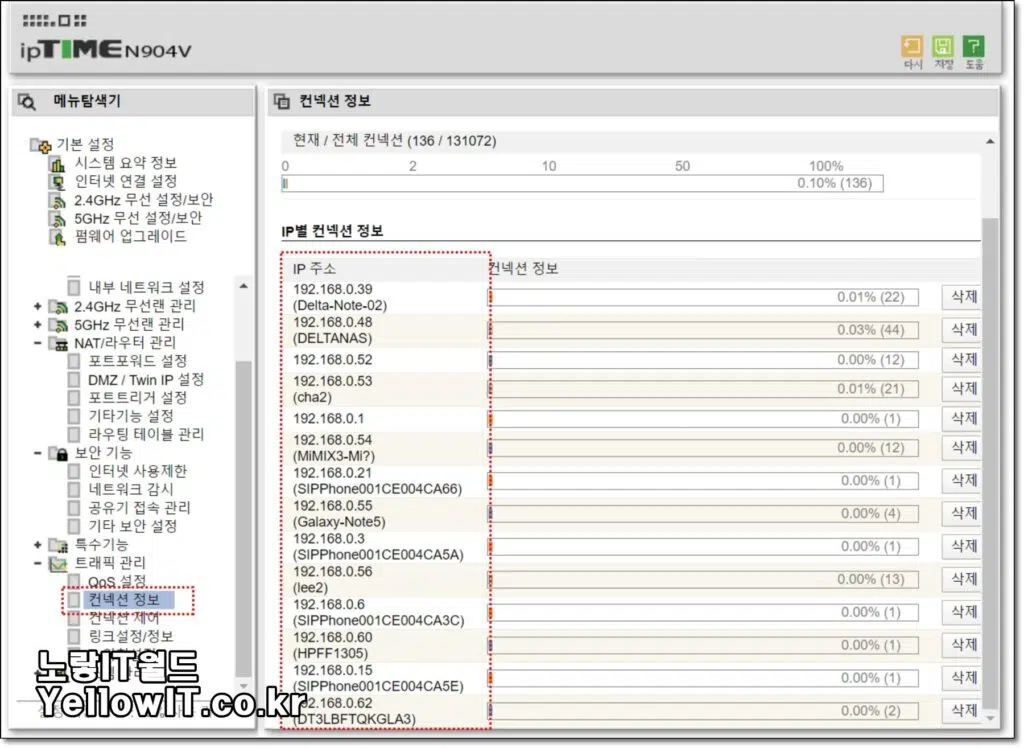
예를 들어 아이피타임 공유기 “IPTime“를 사용하고 있다면 트래픽 관리 -> 컨넥션 정보로 들어갑니다.
그럼 현재 공유기로 연결된 핸드폰 모바일 프린터부터 시작해서 각종 프린터와 컴퓨터가 모두 표시됩니다.
참고 : 프린터 네트워크 공유 무선연결 실패
네트워크 프린터 드라이버 설치
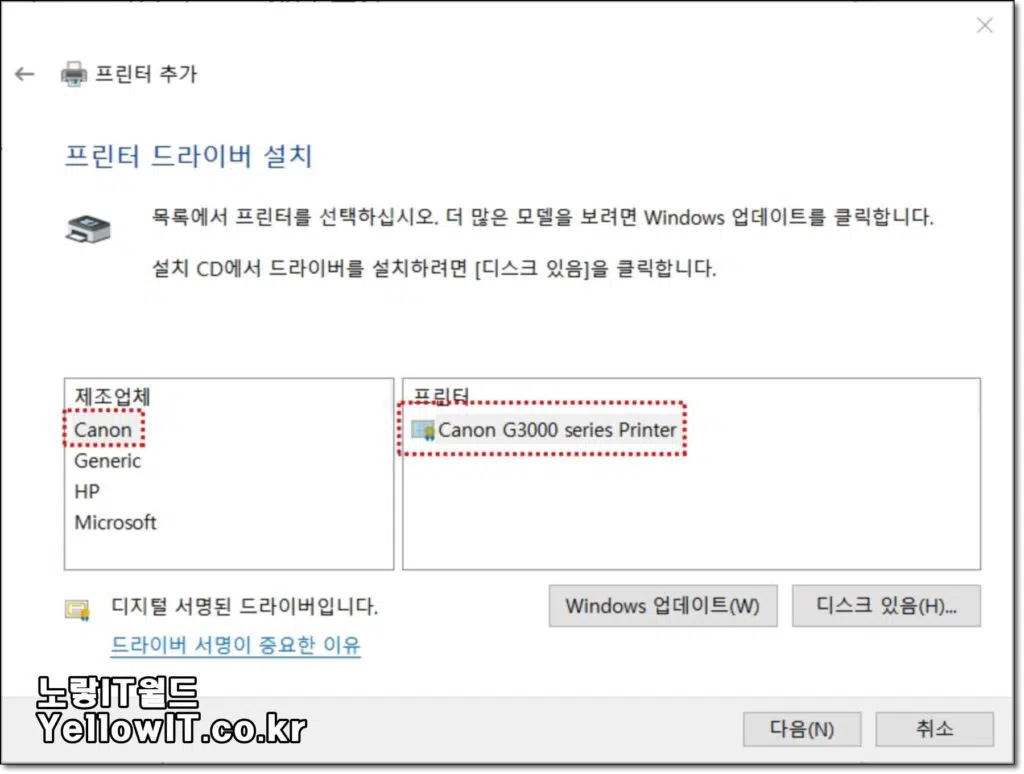
입력된 프린터의 아이피 주소를 입력하면 자동으로 해당 IP Address의 프린터가 연결되고 설치됩니다.
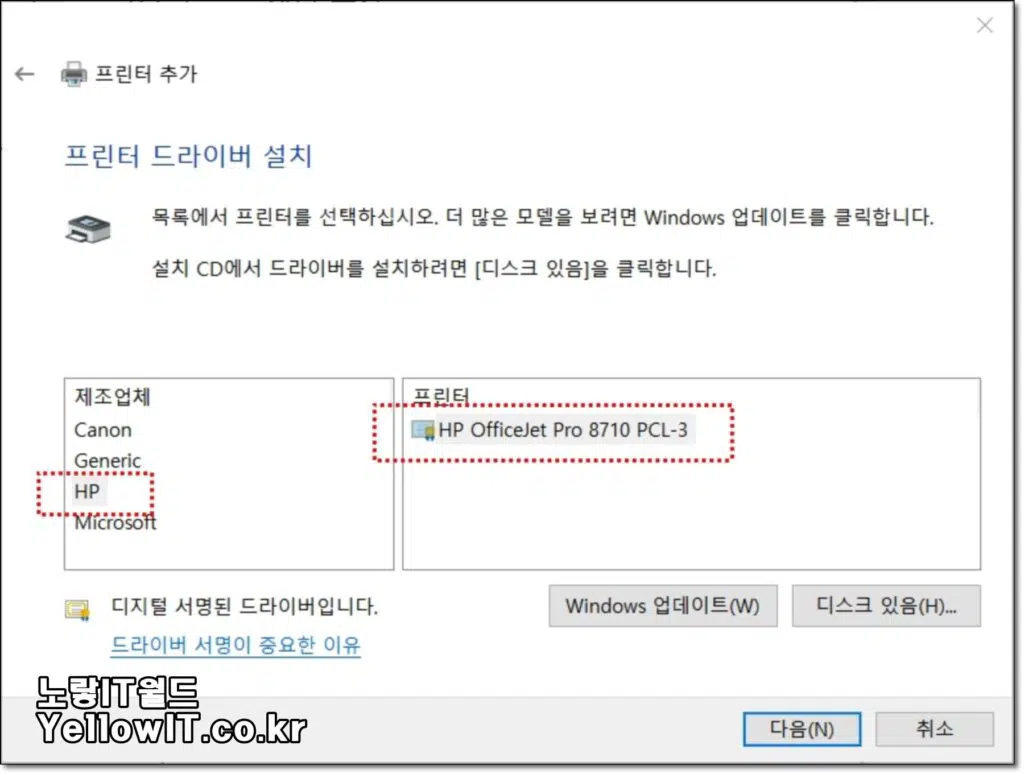
만약 자동으로 잡히지 않는다면 수동으로 연결합니다.
저 같은 경우는 캐논과 HP 두 개의 프린터가 연결되어 있어서 캐논 G3000과 HP 오피스젯 8710 두개의 프린터가 표시됩니다.
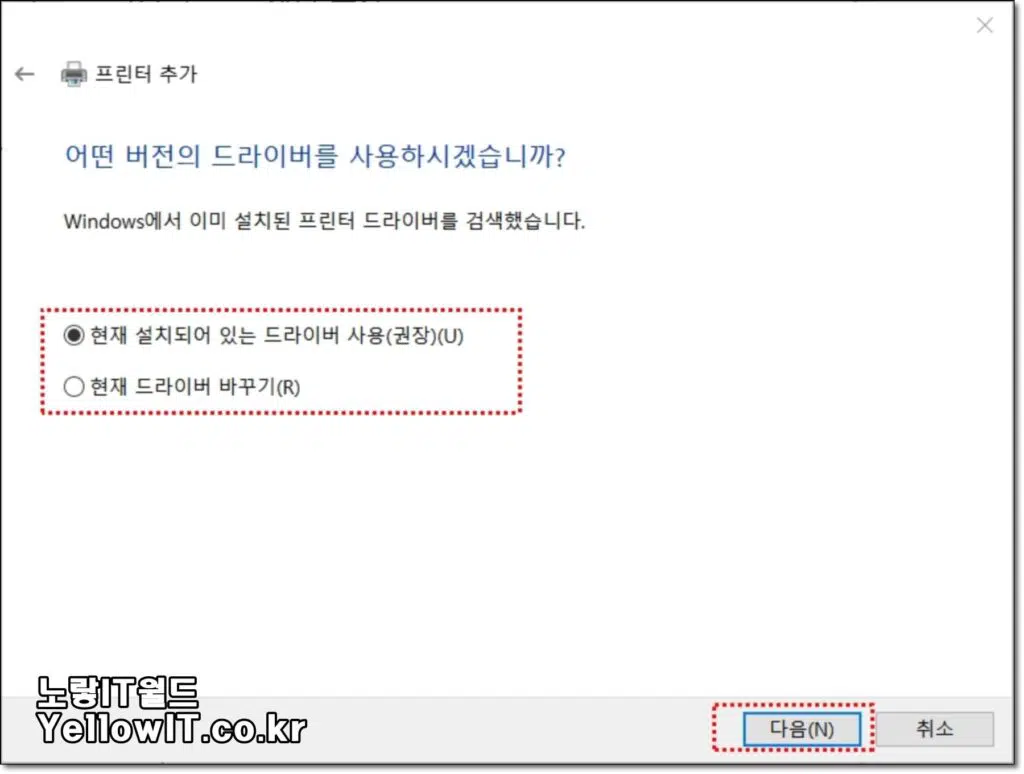
무선 프린터로 설치하고자 하는 프린터를 선택하면 네트워크 프린터가 설치가 됩니다.
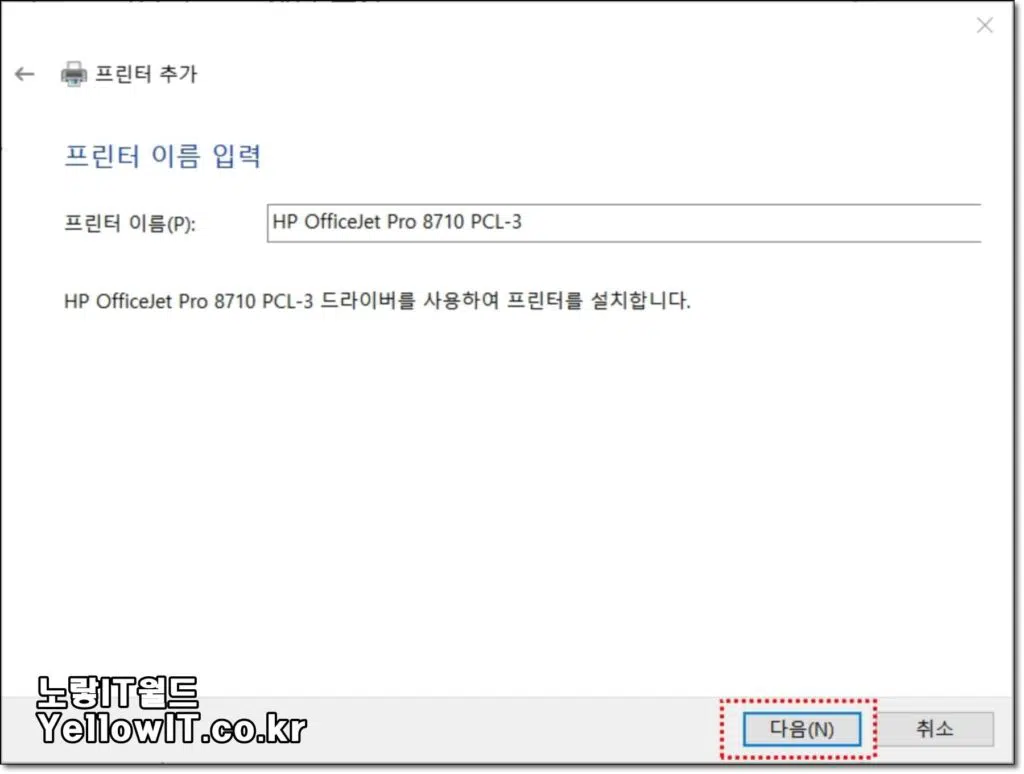
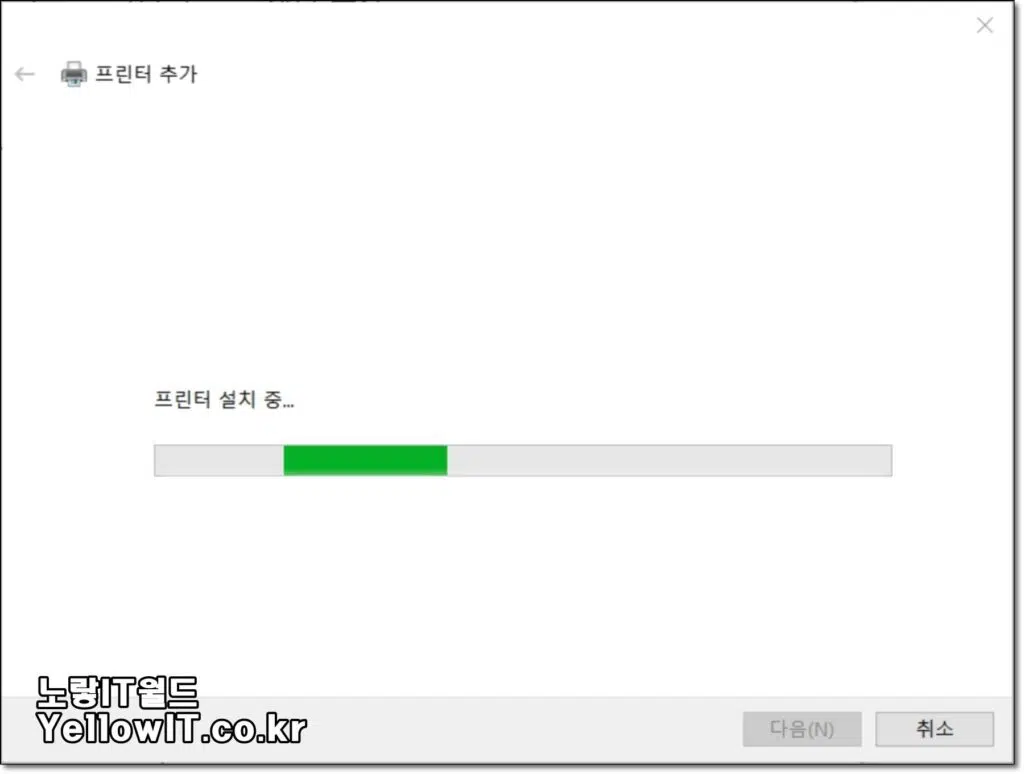
설치가 완료되었다면 네트워크상에서 확인 가능한 프린터 이름을 설정합니다.
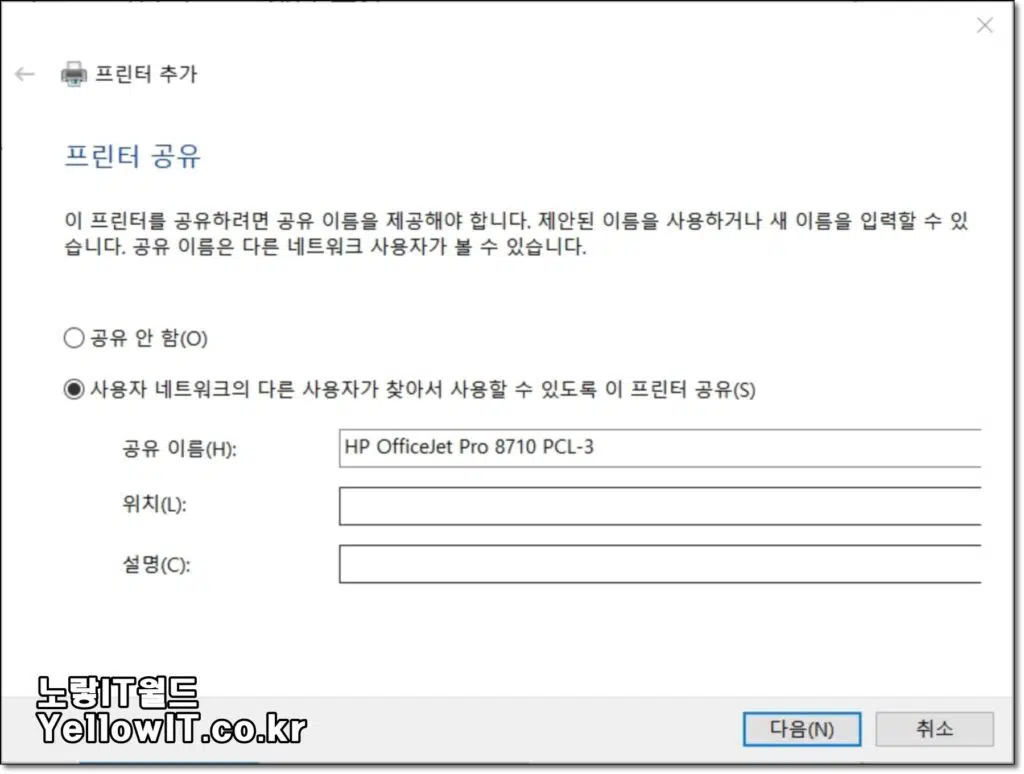
설치가 완료된 프린터는 기본프린터로 선택하고 마침을 눌러줍니다.
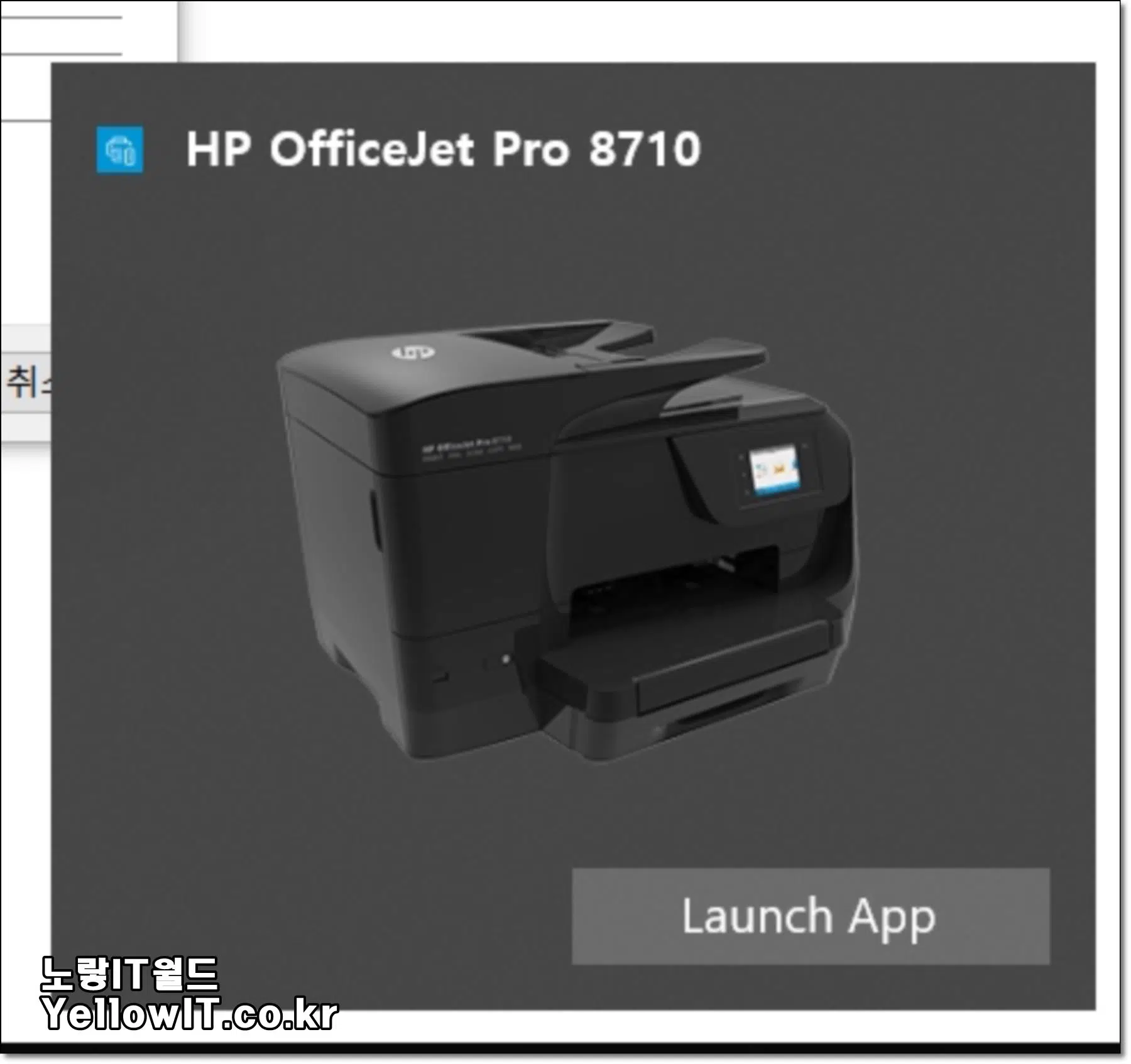
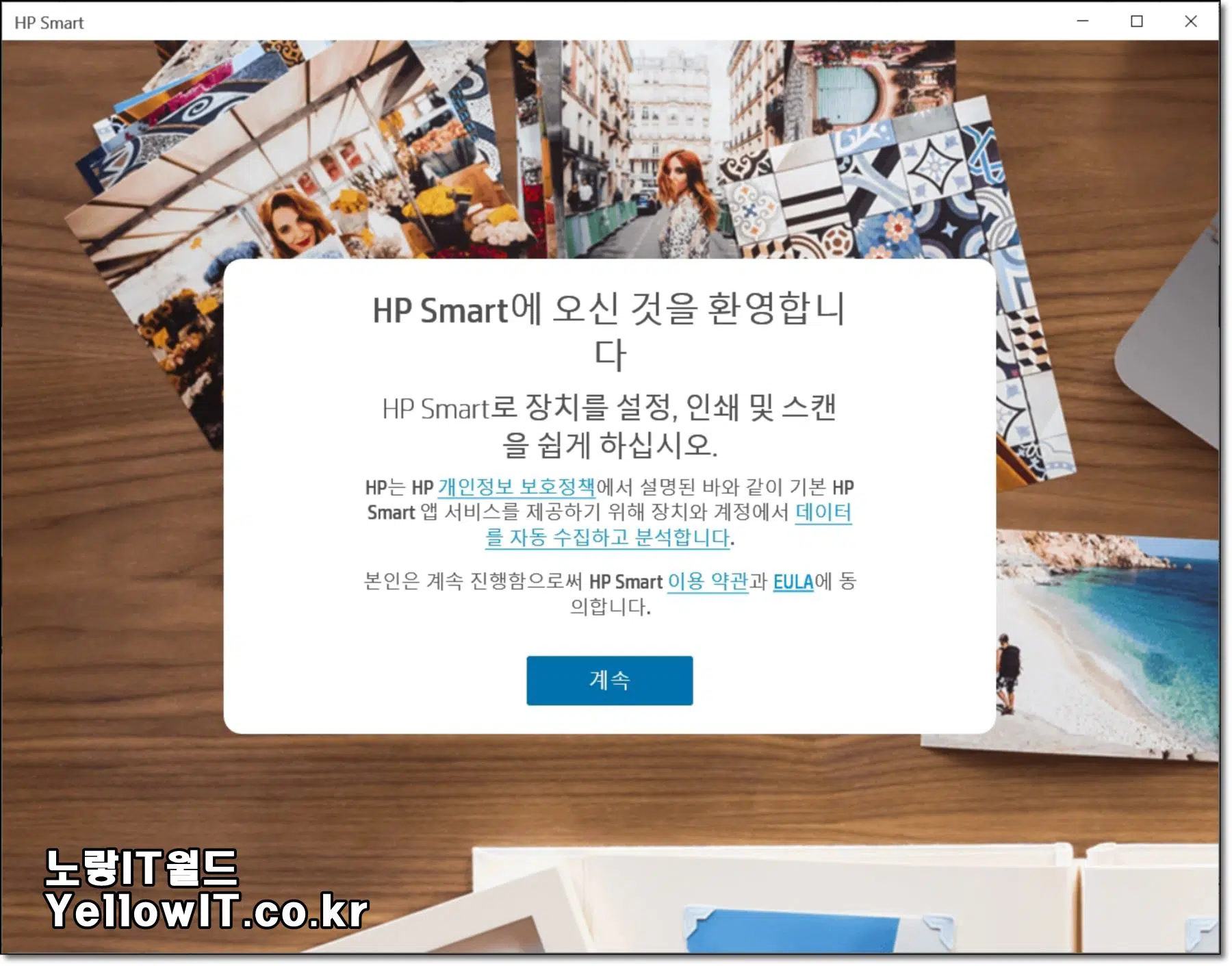
이상 윈도우10 기준으로 네트워크로 프린터 드라이브를 연결하고 설치 공유 설정하는 방법에 대해 알아보았습니다.
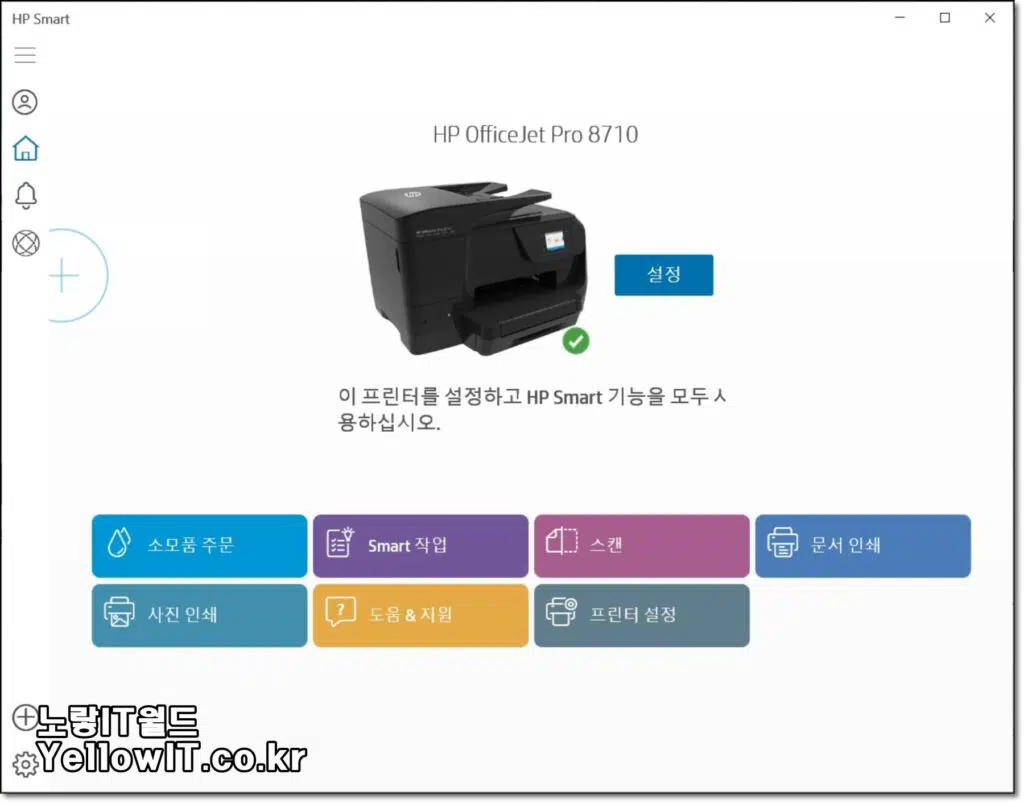
이후 프린터를 바로 사용해도 되고 설치된 프린터 드라이브를 이용해 다양한 기본 설정 및 작업이 가능합니다.
참고 : 윈도우10 모니터 프린터 포트변경 COM1 COM2 LPT1
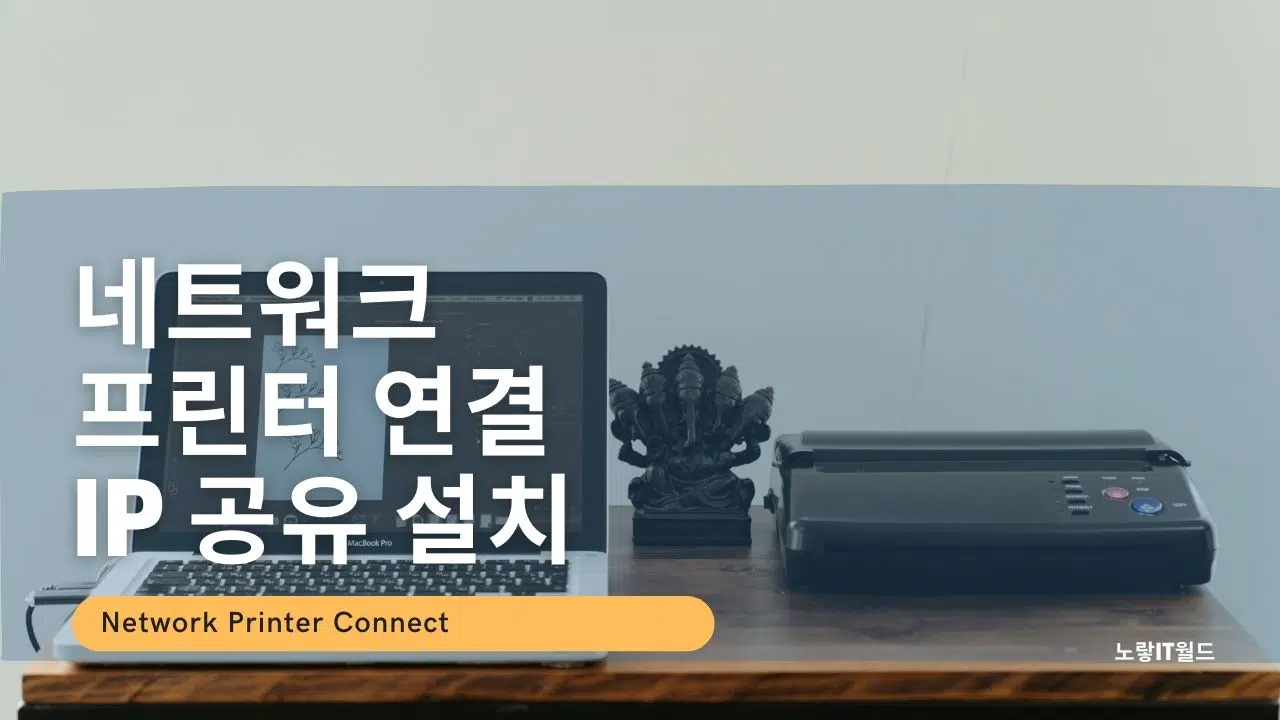
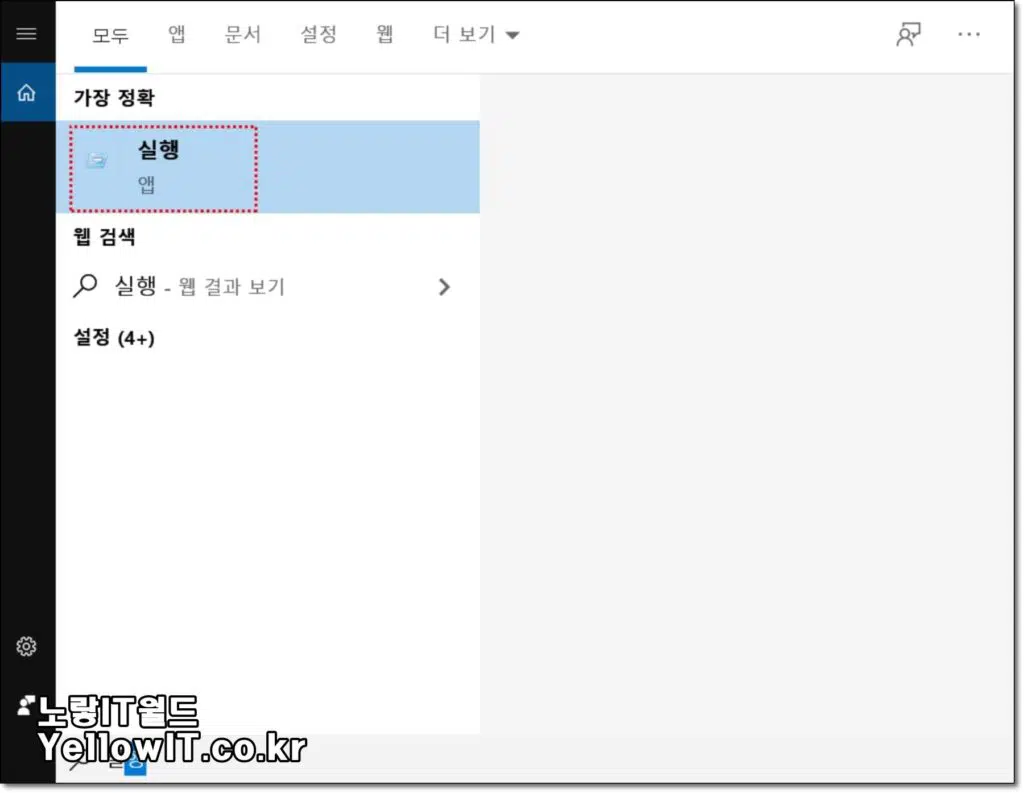
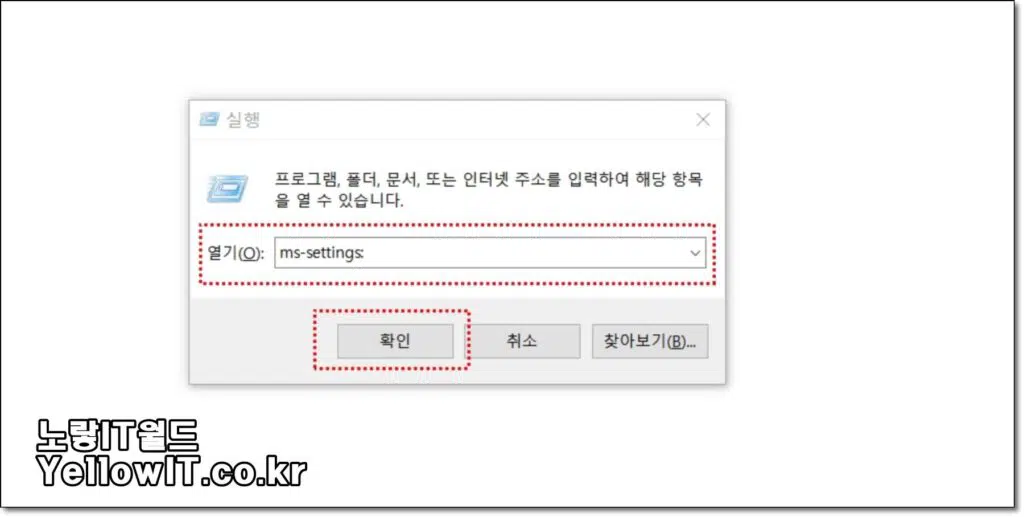
1 thought on “네트워크 프린터 연결 및 IP 공유 설치”