기본적으로 슬림한 노트북을 사용하는 분들이라면 무선 랜카드 장착되어 무선 와이파이를 접속하게 되는데 제대로 제대로 인터넷 연결이 되지 않는 분들을 위한 문제해결방법입니다.
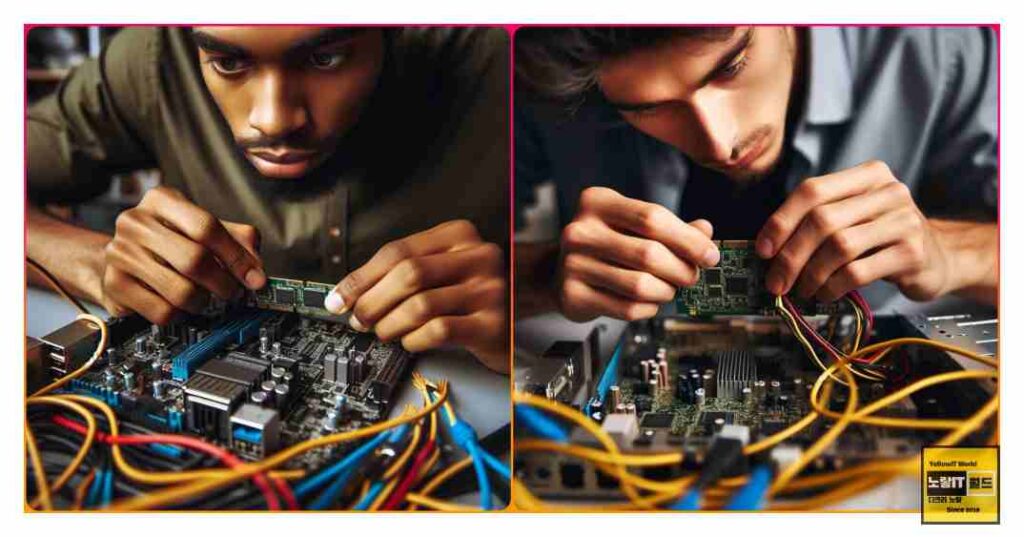
본 포스팅은 윈도우10 기준으로 진행되지만 윈도우8이나 윈도우7,윈도우xp등 모든 마이크로소프트의 운영체제와 동일합니다.
노트북을 사용하는 많은 사용자들이 무선 랜카드를 통해 무선 와이파이에 연결하며, 때로는 이 연결에 문제가 발생할 수 있습니다. 이 문제를 해결하기 위한 다양한 방법과 윈도우 10을 기준으로 하지만 다른 마이크로소프트 운영체제에도 적용 가능한 해결 방법을 소개합니다.
- 무선 랜카드 활성화 확인
- 가장 먼저 확인해야 할 항목 중 하나는 무선 랜카드가 활성화되어 있는지 확인하는 것입니다.
- 이를 확인하기 위해 키보드에 있는 무선 랜카드 활성화 키(일반적으로 Fn 키와 함께 F1, F2 등에 있음)를 눌러 무선 랜카드를 활성화합니다. 또는 노트북의 무선 스위치를 사용하여 무선 랜카드를 활성화할 수 있습니다.
- 와이파이 라우터 재부팅:
- 종종 와이파이 라우터에 문제가 발생할 수 있습니다.
- 공유기 라우터의 전원을 끄고 몇 분 후에 다시 켜 보세요. 이렇게 하면 라우터가 초기화되고 무선 네트워크에 연결할 수 있는 기회가 생깁니다.
- 무선 랜카드 드라이버 업데이트:
- 무선 랜카드의 드라이버가 최신 버전인지 확인하고 필요한 경우 업데이트하세요.
- 무선 랜카드 제조사의 웹사이트에서 최신 드라이버를 다운로드하고 설치합니다. 드라이버 업데이트는 무선 연결의 안정성을 향상시킬 수 있습니다.
- 네트워크 설정 확인:
- 윈도우10에서는 네트워크 및 인터넷 설정을 관리하는 데 사용되는 “설정” 앱이 있습니다.
- 이 앱을 열고 네트워크 설정을 확인하세요. 네트워크 이름과 비밀번호가 정확한지 확인하고, DHCP 설정이 적절한지 확인합니다.
- 무선 네트워크 재설정:
- 무선 네트워크를 재설정하여 문제를 해결할 수도 있습니다.
- 먼저 컴퓨터에서 현재 연결된 무선 네트워크를 해제합니다.
- 그런 다음 다시 무선 네트워크를 검색하고 원하는 네트워크에 다시 연결합니다.
- 방해 요소 확인:
- 무선 신호는 장애물, 다른 전자기기 또는 근처의 다른 와이파이 네트워크에 의해 방해 받을 수 있습니다.
- 이런 경우 무선 랜카드를 더 강력한 신호로 전달하기 위해 무선 랜카드와 라우터 사이의 거리를 조절하거나, 다른 전자기기를 이동시키는 등의 조치를 취할 수 있습니다.
이러한 단계를 따라 무선 와이파이 연결 문제를 해결하는 데 도움이 될 것입니다. 문제가 지속되면 무선 랜카드의 하드웨어 문제일 수 있으므로 컴퓨터 제조사 또는 서비스 센터와 상담하는 것이 좋습니다.
컴퓨터 인터넷 안될때 체크항목 3가지
노랗 목차
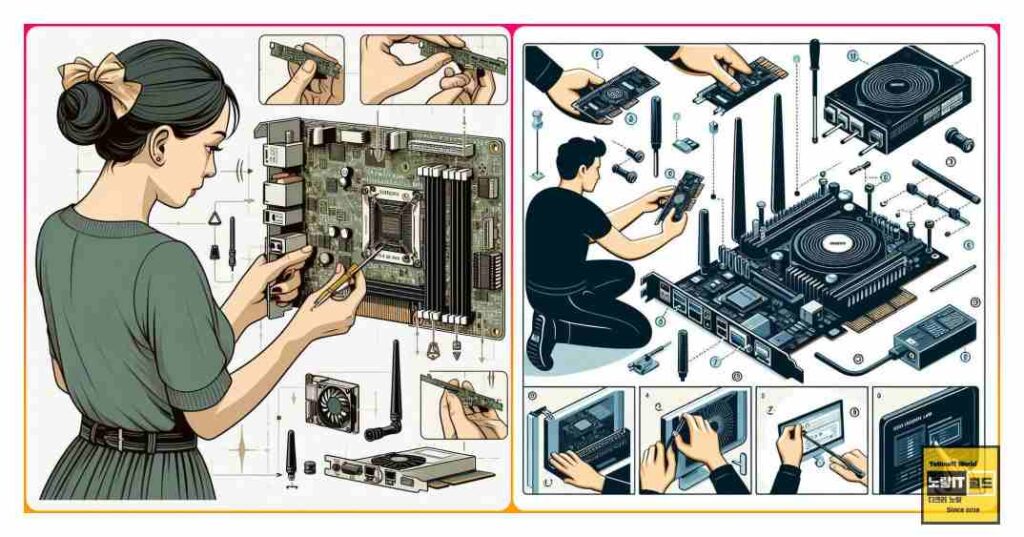
우선 윈도우10 무선 와이파이가 작동되지 않는다면 확인할 항목은 총3가지가 있습니다.
- 무선 와이파이 기능이 켜져있는가?
- 노트북 및 컴퓨터 랜카드 제대로 설치 및 장착되어 있는가?
- 랜카드 드라이브가 활성화되어 있는가?
우선 첫번째 노트북의 무선 와이파이 기능이 켜져있는지 확인합니다.
기본적으로 노트북에 설치되어 있는 무선 랜카드 제대로 설치되어 있는지 확인하느것을 시작으로 설치가 제대로 되었다면 기능이 정상적으로 작동하는지를 확인해야합니다.
무선 랜카드 인식확인
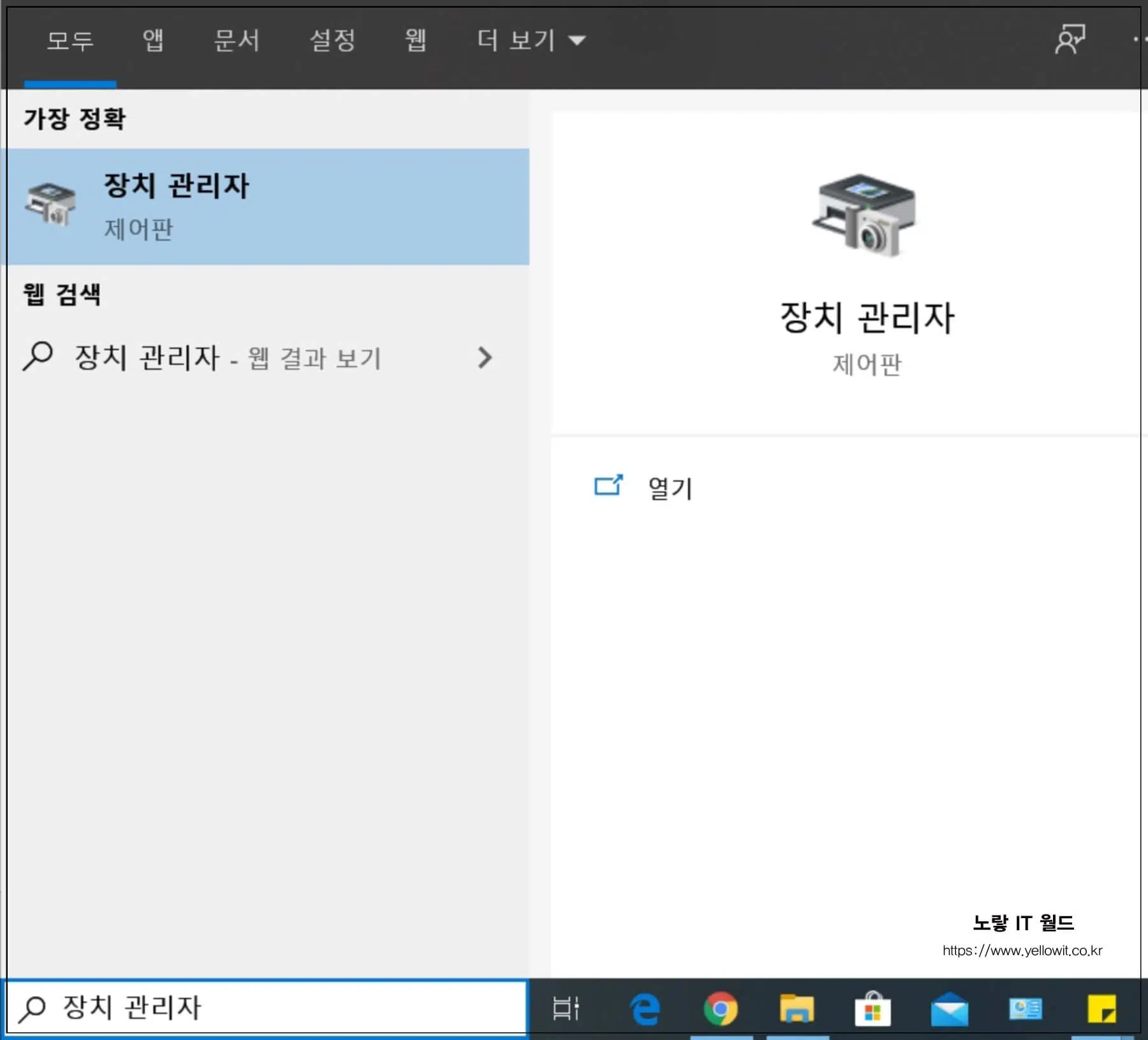
윈도우키를 눌러 “장치 관리자“를 입력해서 실행합니다.
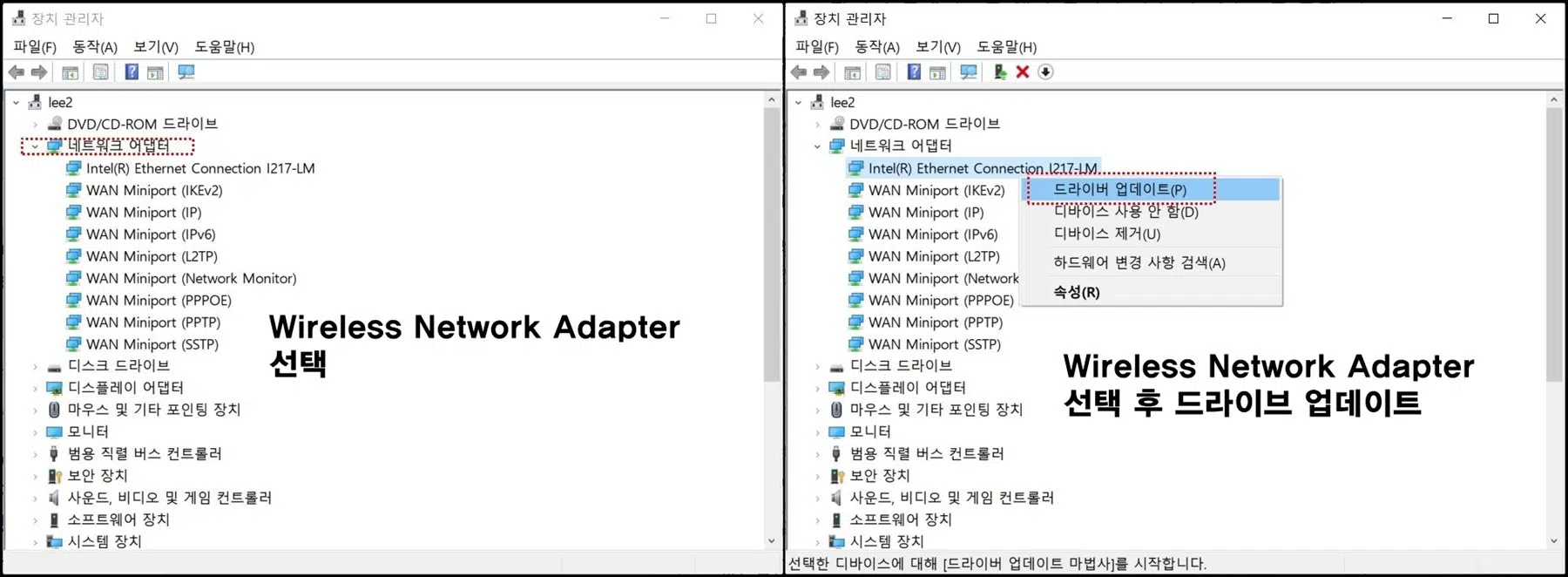
장치관리자가 실행되었다면 항목중 “네트워크 어댑터“항목을 체크합니다.
그럼 인터넷 랜카드와 관련된 디바이스가 표시되며 이중에서 무선 인터넷과 관련된 랜카드 이름인 “Wireless Network Adapter“를 찾습니다.
만약 해당항목이 있다면 현재 무선랜카드가 정상적으로 인식되고 있는것이고 없다면 랜카드가 제대로 인식되지 않는 상태입니다.
그리고 해당드라이브를 선택 후 마우스 우클릭 “드라이버 업데이트“를 선택해 랜카드 드라이브를 업데이트합니다.
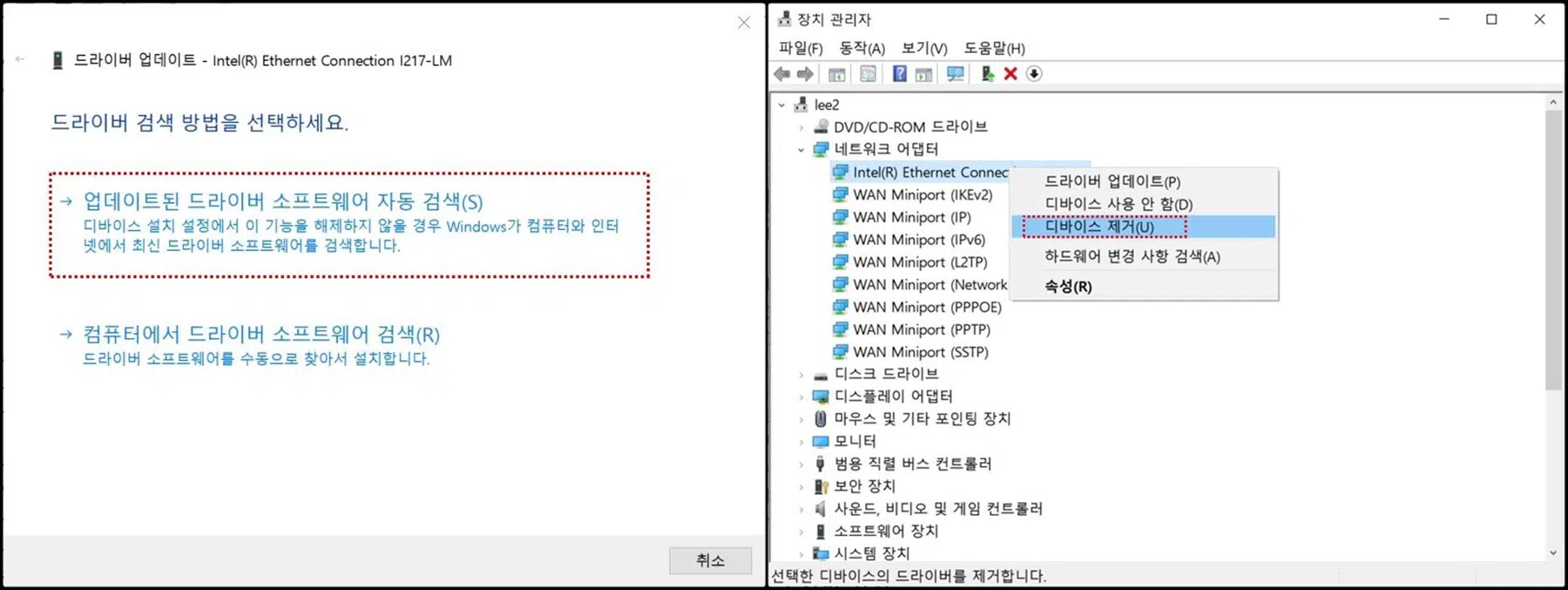
이후 랜카드 드라이브의 소프트웨어를 자동으로 검색해서 설치합니다.
만약 별도의 드라이브 설치파일이 있다면 수동설치로 진행합니다.
이렇게 한 다음에도 무선 와이파이가 되지 않는다면 무선 랜카드 드라이브를 삭제 후 재설치합니다.
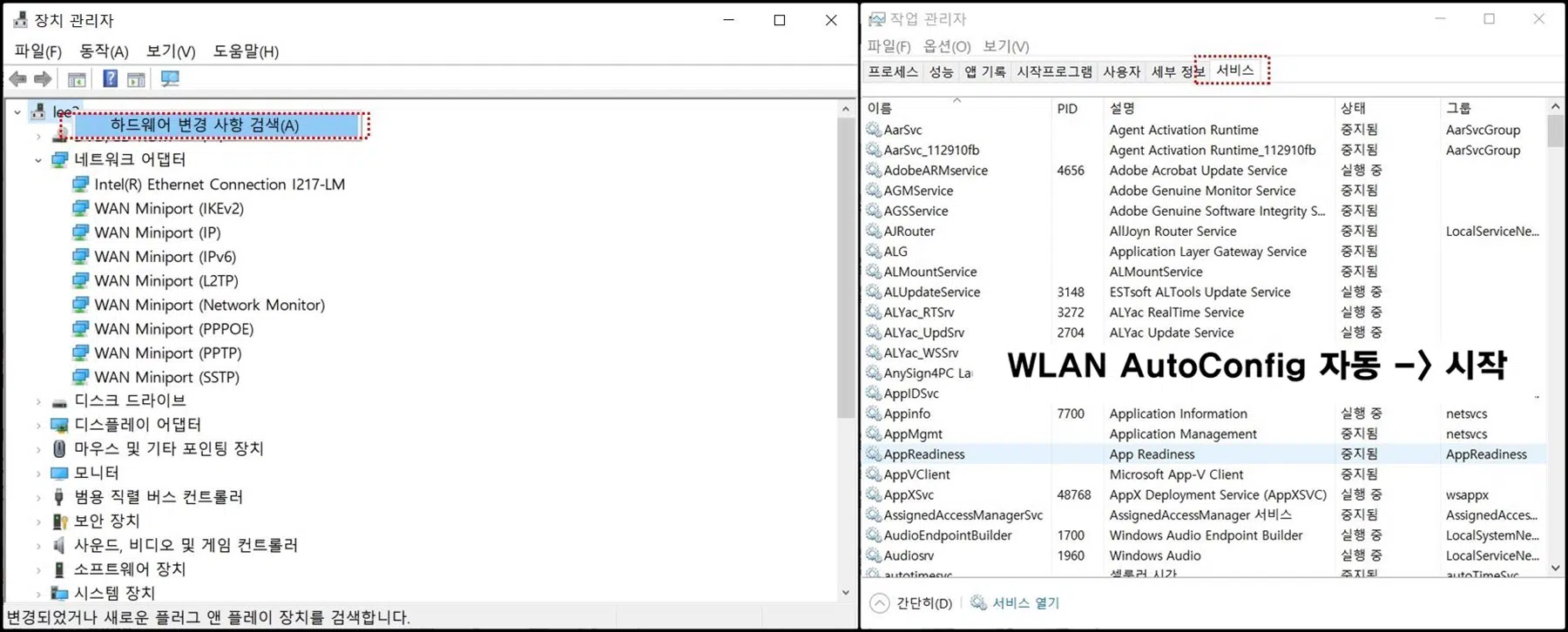
- 삭제가 완료되었다면 “하드웨어 변경 사항 검색“을 눌러 컴퓨터에 장착된 무선 랜카드를 다시 인식되는지 확인합니다.
- 이후 Ctrl + Shift + Del를 눌러 “작업 관리자“를 실행합니다.
- 서비스탭으로 이동 후 “Wlan AutoConfit“항목을 자동으로 되어있는 부분을 시작으로 변경합니다.
랜카드 드라이브 자동설치
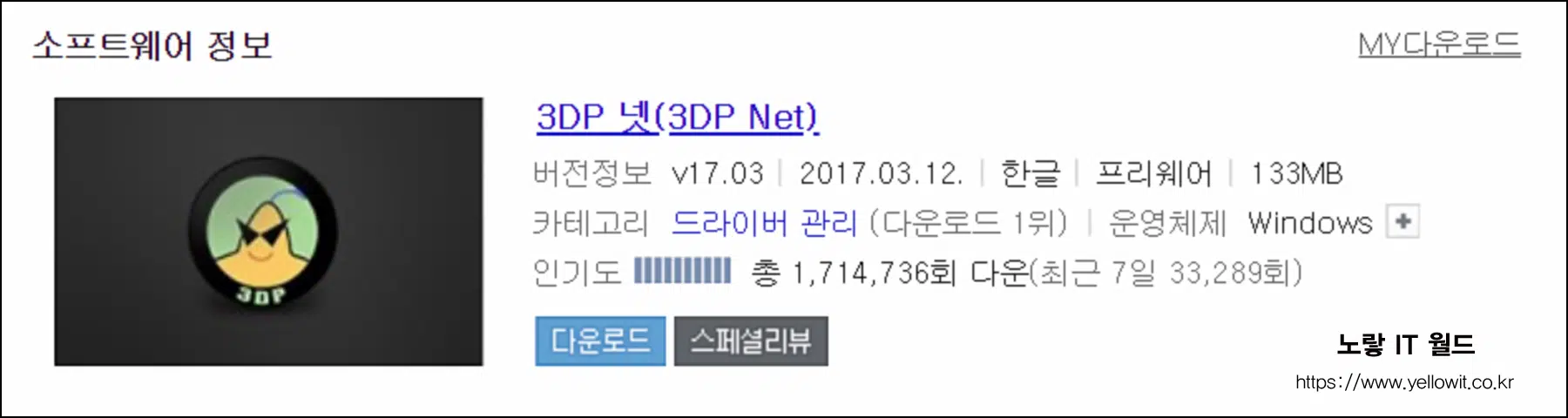
그래도 랜카드 설치가 제대로 되지 않는다면 3dp net이라는 프로그램을 핸드폰이나 다른 인터넷이 되는 pc를 이용해 다운로드합니다.
핸드폰으로 다운로드 받은 데이터를 컴퓨터로 옮기는 방법을 모른다면 아래 포스팅을 참고하세요
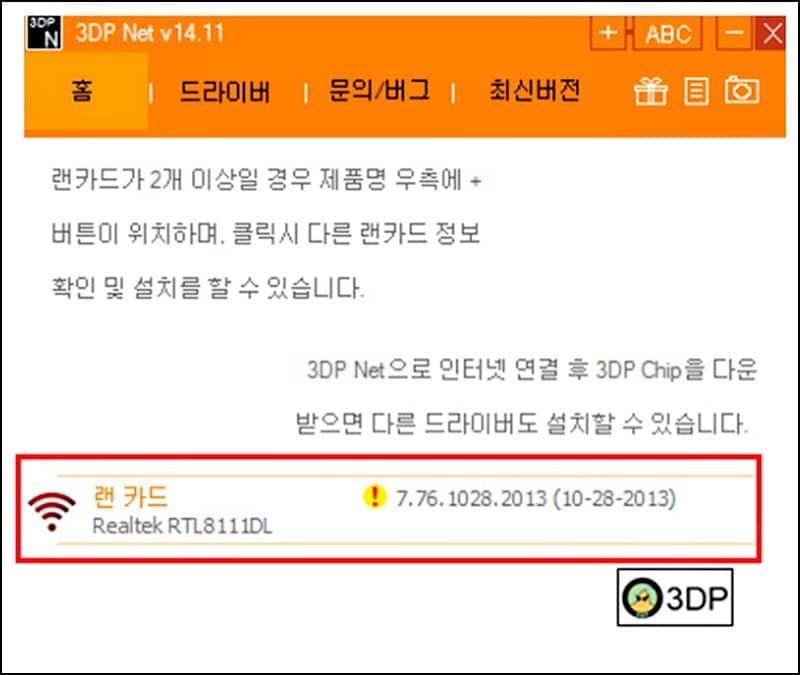
3dp chip이 설치되었다면 현재 컴퓨터에 장착된 랜카드 모델명이 표시됩니다.
저는 Realtek RTL811DL 모델로 자동적으로 컴퓨터에 장착된 랜카드 드라이브를 설치할 수 있습니다.
만약 인터넷이 되지 않는 문제가 윈도우나 노트북의 문제가 아닌 공유기의 문제라면 공유기를 초기화하거나 재부팅하느것을 추천합니다.

1 thought on “윈도우10 무선 랜카드 설치 및 삭제 연결설정 방법”