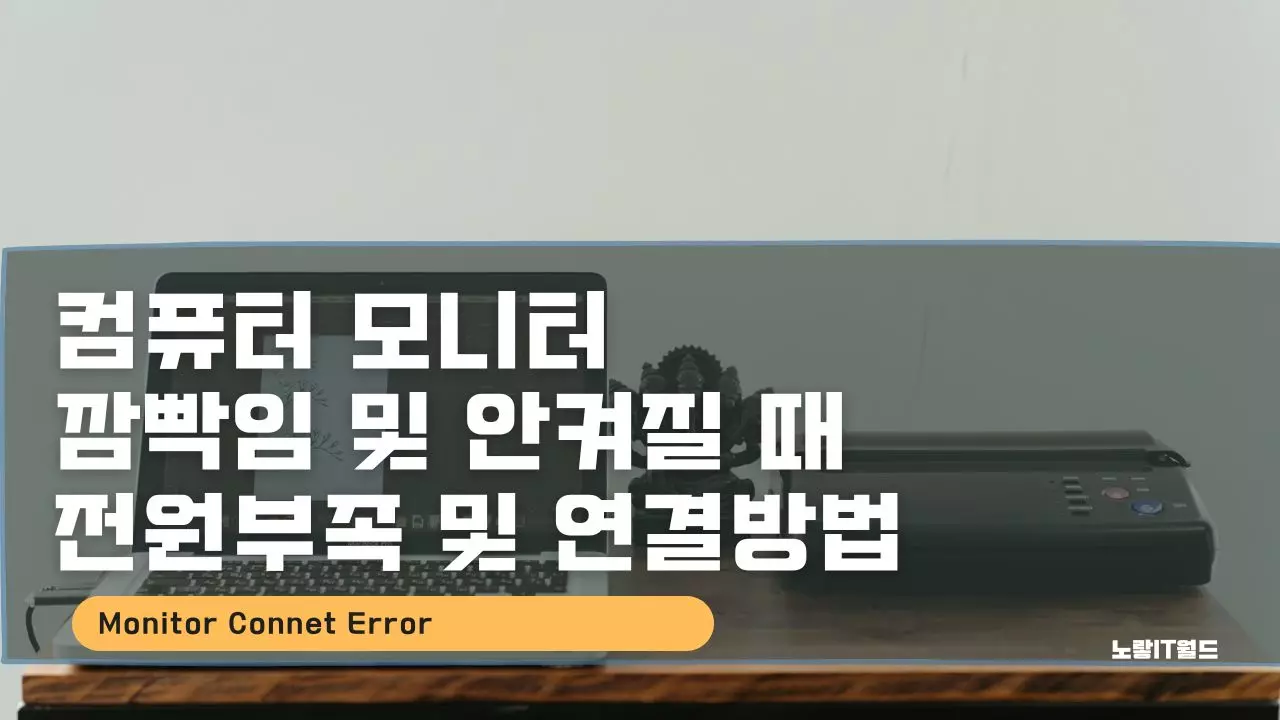노트북이나 데스크탑 PC등 모니터 연결 시 컴퓨터 모니터가 연결이 되지 않는 문제가 발생하거나 모니터 깜빡임 문제가 발생하는 경우 여러가지 문제를 의심해볼 수 있지만 대표적으로는 그래픽카드 설치 및 모니터연결 케이블 확인 그리고 모니터 연결 시 사용되는 파워서플라이어의 전력부족 3가지를 가장 중요시 체크해야 합니다.
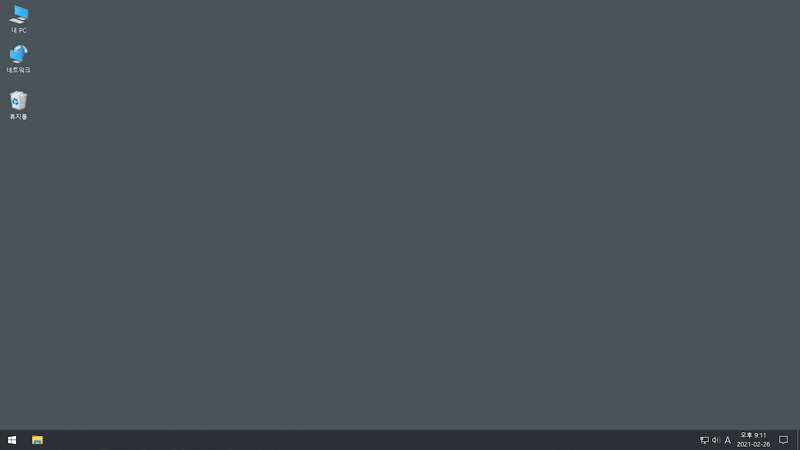
그 이유는 모니터를 실행하기 위해 송출되는 전력은 생각보다 많은 전력을 필요로 하는데 컴퓨터에 장착된 파워 전력이 부족하면 모니터가 제대로 켜지지 않을 수 있기 때문이며 그 외에도 그래픽드라이브 충돌이 난 경우에도 모니터에 재대로 나오지 않을 수 있습니다.
컴퓨터 모니터 깜빡임 증상 해결방법 9가지
노랗 목차
- 메인보드 내 전원관리 옵션 on/off 문제 (off)
- 윈도우 내 전원관리 옵션, NVIDIA 제어판 전원관리 옵션 (고성능, 최고 성능 우선)
- 모니터 전원 케이블 불량
- 모니터 데이터 전송 케이블 불량 (DP, HDMI 등)
- 소프트웨어 충돌 (드라이버, 보안프로그램, VPN 접속 프로그램 등)
- 그래픽카드 불량
- PC 파워서플라이 불량 및 전력부족
- 모니터 메인보드 고장 및 불량
- 듀얼모니터 연결 시 PC간 모니터 호환성 문제
메인보드 바이오스 전원설정
가장 먼저 메인보드 바이오스 설정으로 부팅하기 위해 부팅 시 Del or F8 등을 눌러 시모스 모드로 부팅합니다.
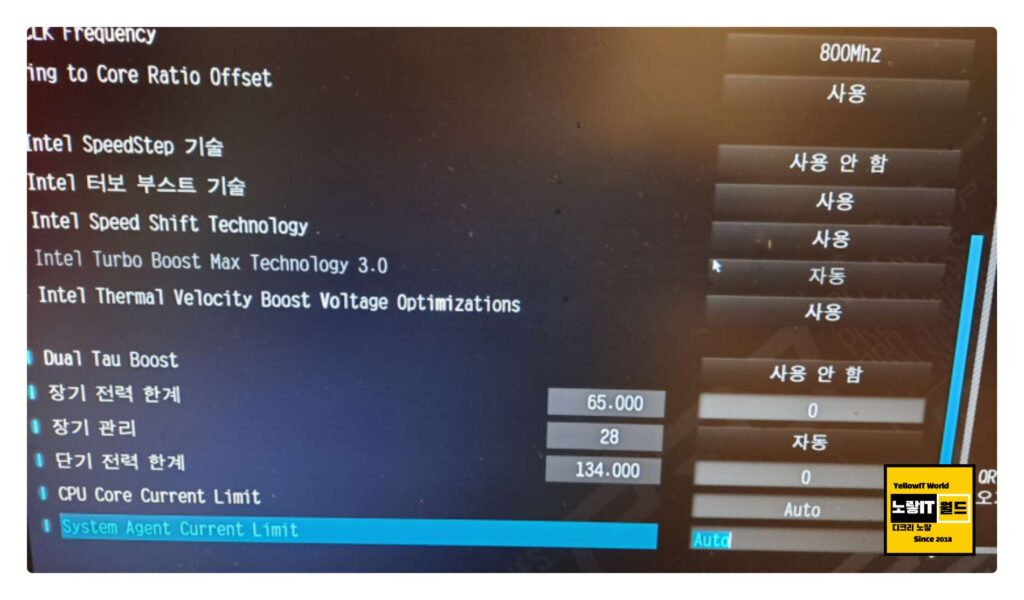
메인보드 설정 중 전원관리 옵션을 살펴보면 C-state나 Intel speed shift technology 옵션을 찾아 해당기능을 비활성화합니다.
메인보드 바이오스 전원관리 설정
Nvidia 제어판 전원관리 설정
그래픽카드 설정을 위해 Nvidia 제어판을 설치했다면 3d설정관리에서 전원관리를 설정할 수 있습니다.
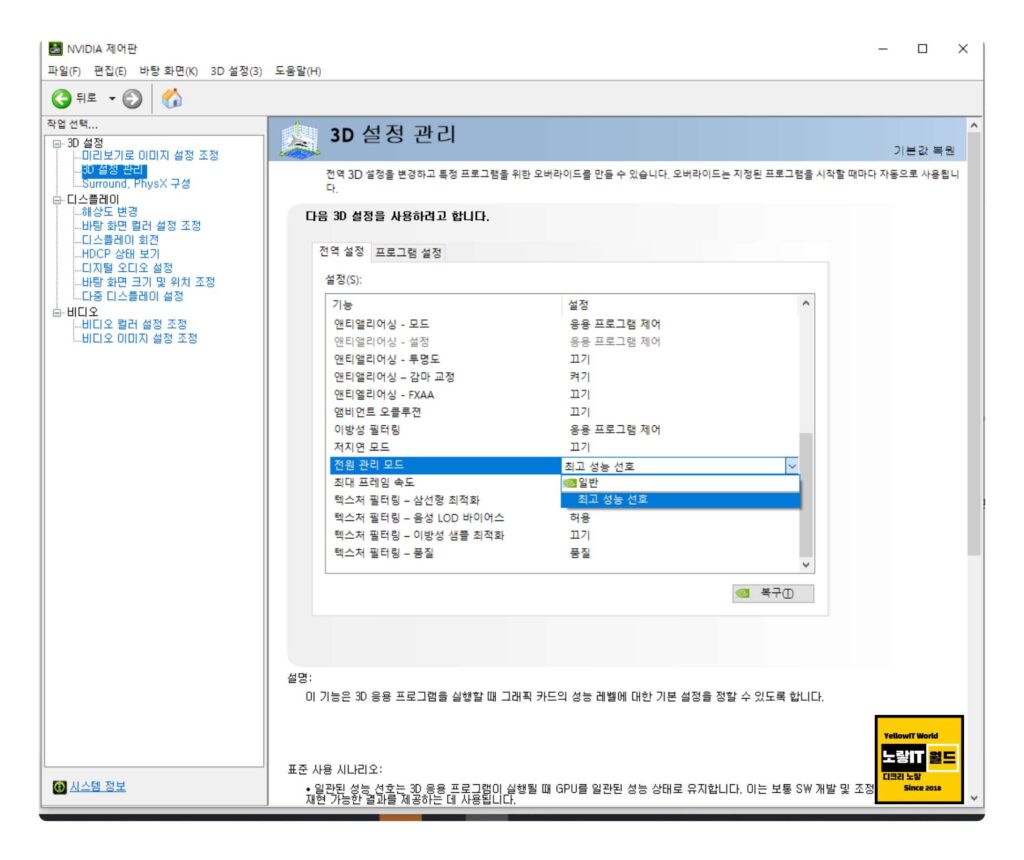
전원관리 설정에서 옵션을 일반이 아닌 고성능이나 최고성능으로 설정을 하면 모니터 깜빡이는 문제가 해결될 수 있습니다.
모니터 전원 케이블 확인
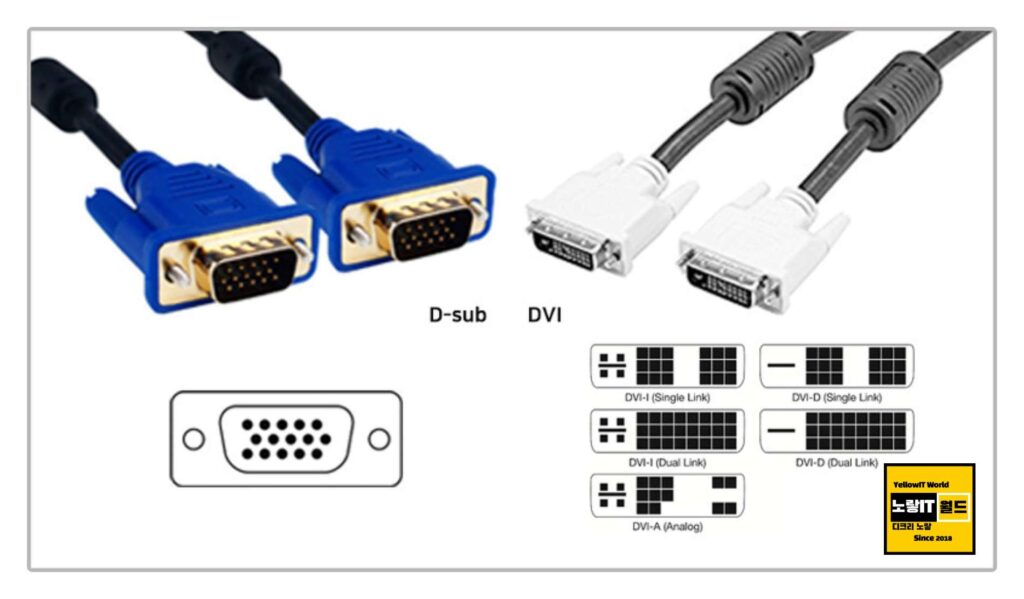
모니터에 연결하는 전원케이블은 220v로 대부분 비슷하게 생겼지만 각 케이블 마다 사용되는 전력량이 다르기 때문에 자칫 다른 케이블을 사용하는 경우가 있습니다.

그 외에도 사용하다보면 모니터 케이블 전력부족해질 수 있기 때문에 새로운 케이블을 구입하거나 다른 모니터에 있는 케이블을 뽑아 사용해봅니다.
그래픽드라이브 DDU 설치
기존에 설치된 그래픽카드 드라이브에 문제가 발생한 경우 DDU “Display Driver Uninstaller“를 통해 디스플레이 드라이브 삭제 후 다시 설치합니다.
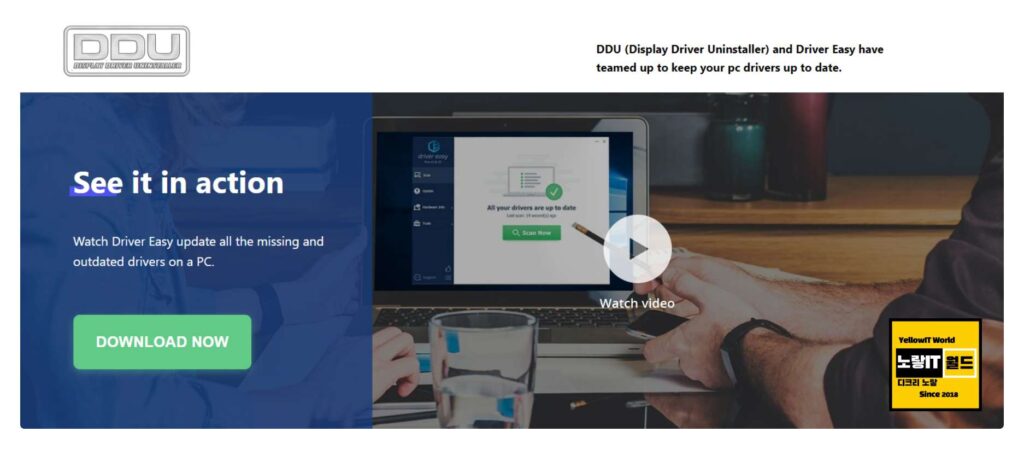
DDU (Display Driver Uninstaller) and Driver Easy have teamed up to keep your pc drivers up to date.
Driver Easy를 설치해서 드라이브를 업데이트하거나 삭제합니다.
다른방법으로는 3DP CHIP 프로그램을 통해 그래픽카드 최신버전으로 업데이트 합니다.
Problom Report Control Panel 비활성화
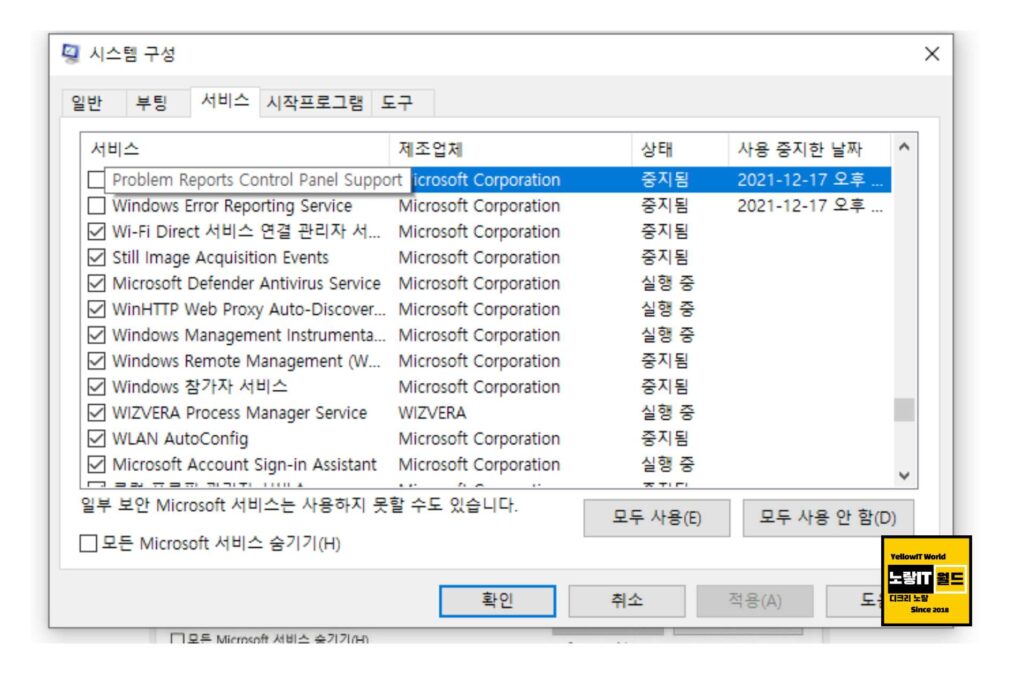
시스템 구성으로 들어가 Problem Reports Control Panel Service / Windows Error Reporting Service 옵션을 비활성화하면 모니터 깜빡임이나 제대로 연결이 안되어 안켜지는 문제가 해결될 수 있습니다.
Problem Reports Control Panel Service는 Windows 운영 체제에서 문제 보고를 위한 서비스입니다. 이 서비스는 사용자가 시스템에서 발생한 문제에 대한 보고서를 생성하도록 허용합니다.
파워서플라이어 전력부족
위에서 컴퓨터 모니터 깜빡임 문제로 메인보드 및 그래픽카드에서 전력설정을 변경했다고 하더라도 컴퓨터에 장착된 파워자체가 전력이 부족할 수 있습니다.

특히 고사양 그래픽카드로 변경한 경우 전력이 더 부족해질 수 있기 때문에 그래픽카드 업그레이드 한 경우라면 전력부족을 의심해볼 수 있으며 컴퓨터 발열 및 출력에 대한 시스템 총전력 사용량을 체크해보느것이 좋습니다.
모니터 고장및 보드불량
모든 상태를 확인했음에도 모니터 안켜지거나 깜빡거림이 발생한다면 모니터 자체의 불량을 의심해볼 수 있습니다. 전력케이블 뿐만 아니라 전력공급을 담당하는 메인보드의 불량이 발생할 수 있으며 이 경우 다른 여분의 모니터가 있다면 모니터를 바꿔 테스트해봅니다.

추가로 수리가 가능한 모니터라면 서비스기간 내 A/S를 받아보느것도 좋겠지만 유상수리비가 든다면 요즘 모니터가 저렴하기 때문에 새롭게 구입하느것을 추천합니다.
마지막으로 간혹 듀얼모니터 연결하게 되면 호환성 문제로 제대로 모니터가 안켜지거나 인식이 안될 수 있으며 이 경우 다른 모니터 케이블 단자를 변환젠더등을 통해 테스트하느것이 좋습니다.
간혹 케이블에 따른 궁합과 함께 변환젠더의 호환성 등 모니터 연결 안되는 경우의 수가 다양하며 모니터 깜빡이는 문제는 이러한 하드웨어 적인 부분 외에도 포토샵 깜빡임 문제의 경우 포토샵 성능의 GPU 옵션에 문제가 있는 경우도 있습니다.
모니터 문제가 아닌 특정 프로그램 실행 시 화면이 깜빡거린다면 프로그램을 해당 삭제하고 다시 다시 재설치하거나 성능 옵션을 만져봅니다.
참고 : 포토샵 모니터 깜빡임 컴퓨터 모니터 캔버스 오류

교육PC 자주 만져야해서 모니터 연결을 자주 바꾸는데 각 PC와 모니터 호환성에 따라 작동되는게 다른게 있으며 자주 모니터 연결하느것은 추천하지 않으며 모니터 유선케이블 연결이 어렵다면 무선모니터 연결을 지원하는지 확인하고 무선 디스플레이 연결을 시도해보는것도 방법입니다.
모니터 연결이 안되거나 제대로 인식이 안된다면 무선 모니터 연결을 통해 케이블 고장인지 모니터 고장인지 확인해봅니다.