회사나 가정에서 프린터를 공용으로 사용하기 위해서는 유선보다는 무선으로 연결하는 프린터 네트워크 무선연결로 사용하느것이 여러모로 편리한 장점이 있으나 무선연결을 컴퓨터 다양한 오류가 발생할 수 있기 때문에 처음 설치 후 사용 시 주의사항이 있습니다.
무선 네트워크로 연결의 단점인 네트워크 설치실패로 인해 프린터 공유가 안되는 분들은 IP주소를 다시 등록하거나 네트워크 연결 시 사용하는 프린터 포트가 방화벽으로 차단된 경우에는 네트워크 연결이 불가능하기 때문에 프린터 무선연결을 해결하는 방법을 알아보겠습니다.
본 방법은 삼성프린터, 캐논프린터, HP프린터 등등 프린터 브랜드와 상관없이 모든 프린터 기종을 윈도우10에 네트워크 연결실패시 해결방법을 제시합니다.
프린터 네트워크 IP주소 확인
노랗 목차
우선 네트워크에 들어가 프린터의 ip주소를 확인해서 연결되지 않는 컴퓨터에 프린터 ip주소를 등록하는것으로 무선연결을 다시 합니다.
그리고 연결이 제대로 되지 않는다면 방화벽을 해제 한 뒤 테스트해보느것이 좋습니다.
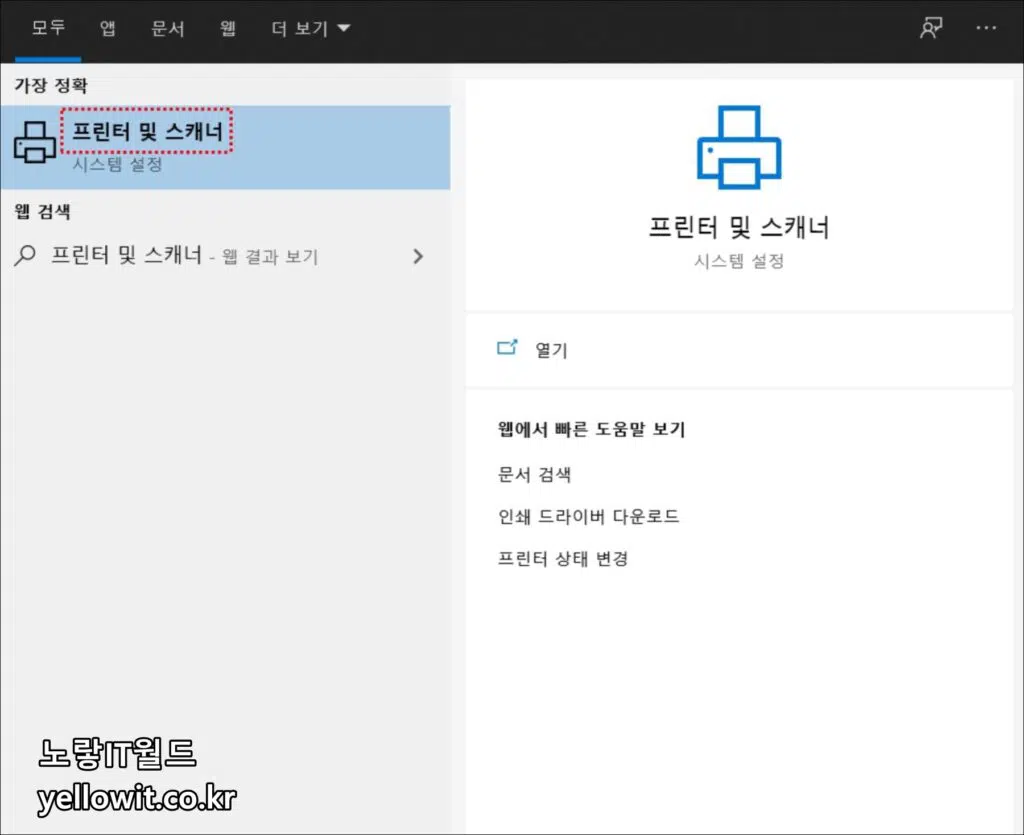
가장 먼저 윈도우에 프린터 드라이브가 설치되어 있고 네트워크 프린터공유가 되어 있다면 제대로 등록이 되어 있는지 그리고 각 주소를 확인합니다.
내컴퓨터를 실행 후 네트워크로 들어가면 스캐너와 프린터,개인서버 나스등이 설치된것을 볼 수 있습니다.
제가 사용하는 프린터는 HP Officejet Pro 8710제품으로 선택해서 제품의 일련번호,MAC주소,IP주소등을 확인할 수 있으며 여기서 프린터의 ip주소를 확인합니다.
- 참고 : HP 프린터 드라이브 설치방법
- 참고 : 윈도우10 프린터 네트워크 연결방법
- 참고 : 프린터 핸드폰 연결 모바일 출력방법
프린터 네트워크 IP주소 포트추가
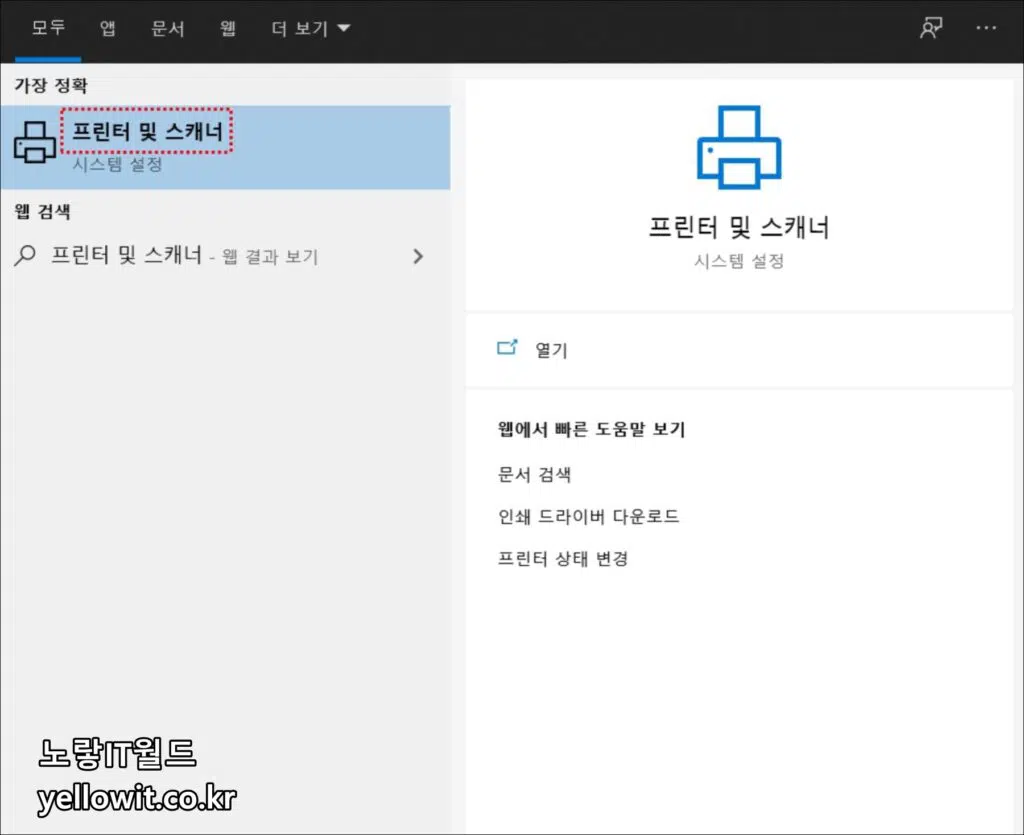
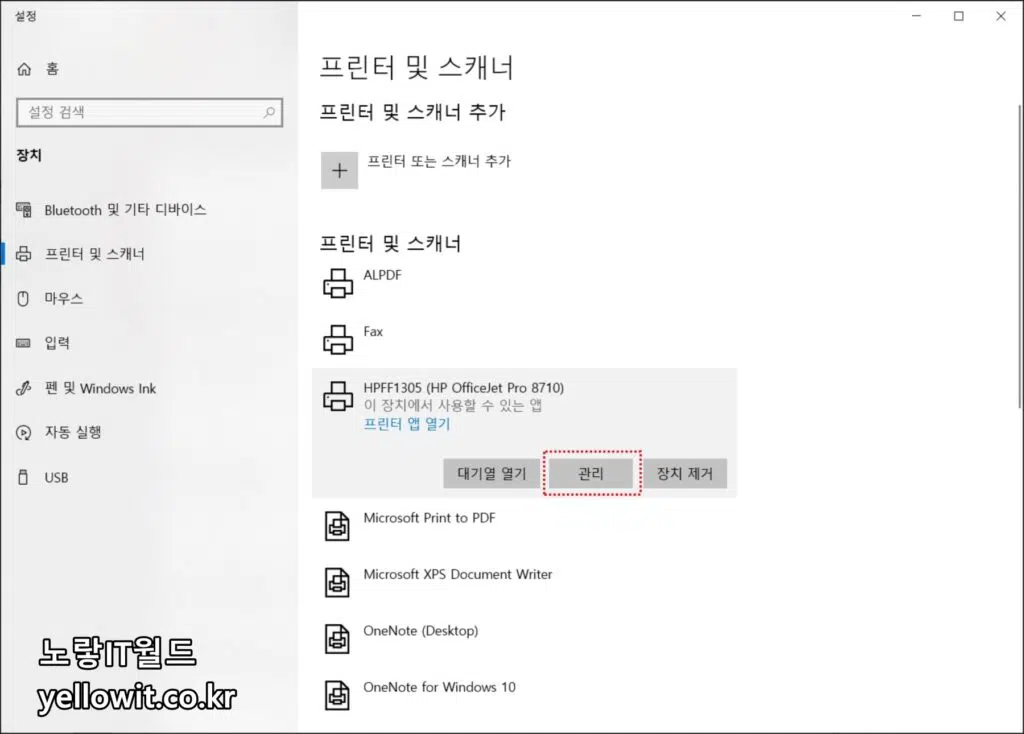
이제 프린터 및 스캐너를 실행해서 설치된 프린터의 관리로 들어갑니다.
해당 프린터에 대한 포트를 추가합니다.
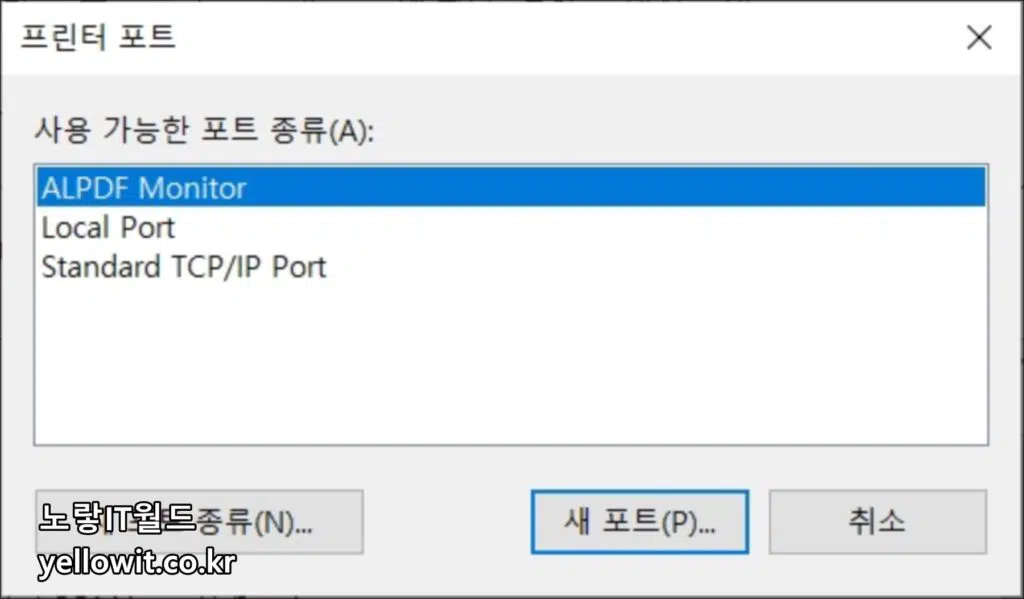
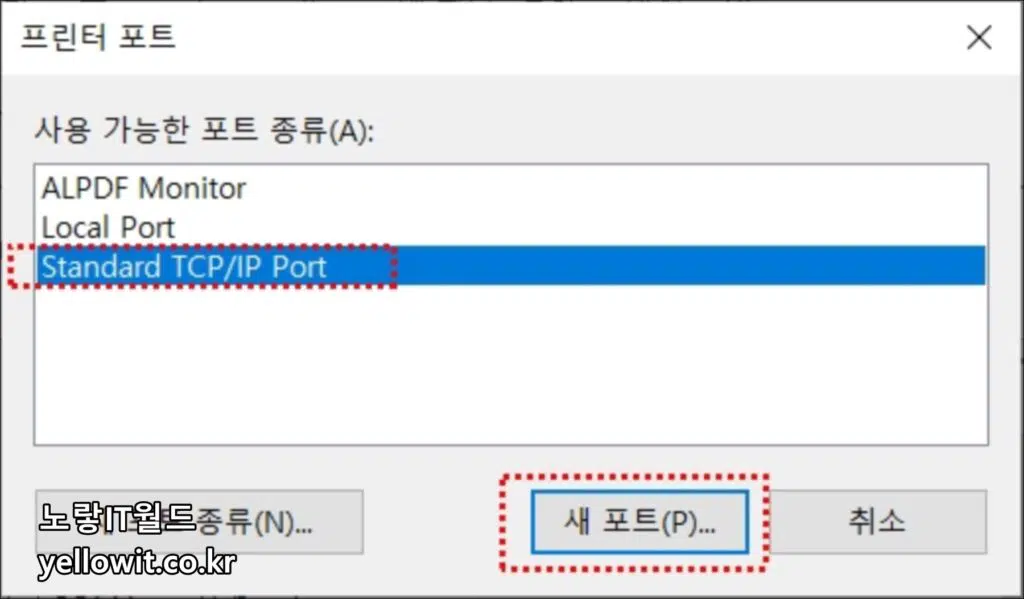
프린터 포트는 Standard TCP/IP Port로 선택하고 “새포트“를 선택합니다.
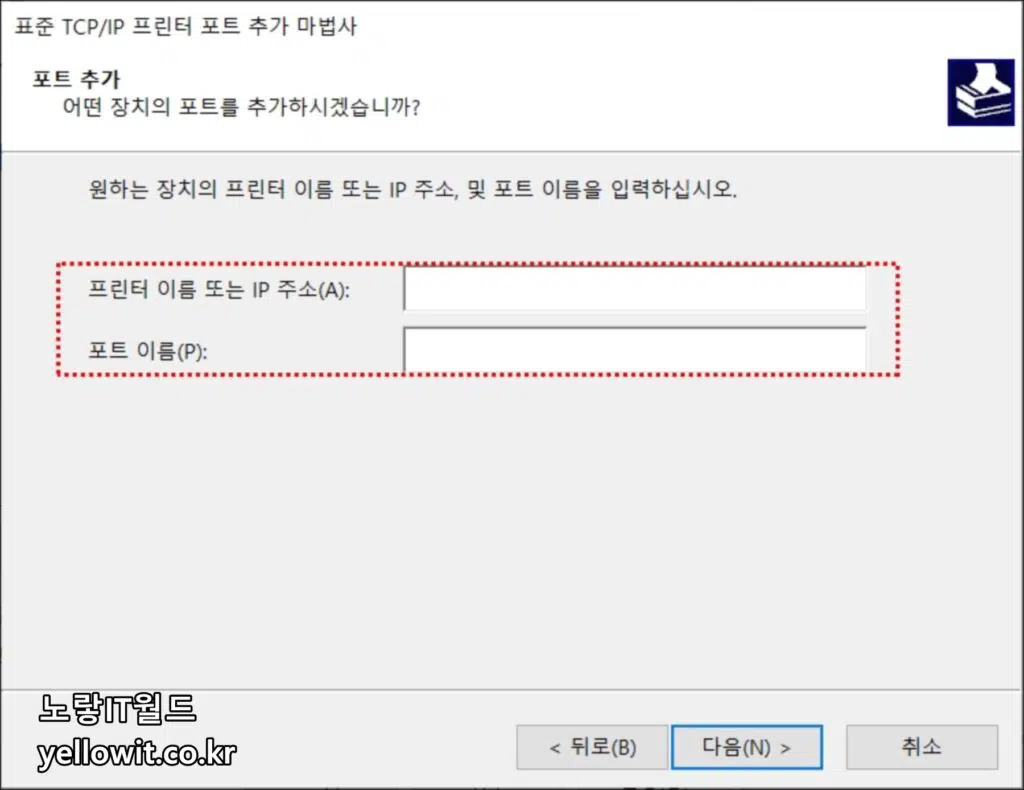
이후 아까 네트워크 프린터에서 확인한 ip주소를 입력해서 프린터를 네트워크로 재설정합니다.

프린터의 IP주소 포트의 경우 프린터 설정에서 확인할 수 있으며 프린터 테스트페이지를 출력해도 종이에서 확인할 수 있습니다.
이것으로 프린터가 네트워크 공유가 되지 않을때 ip주소로 다시 등록하는 방법이였습니다.

1 thought on “프린터 네트워크 공유 무선연결 실패”