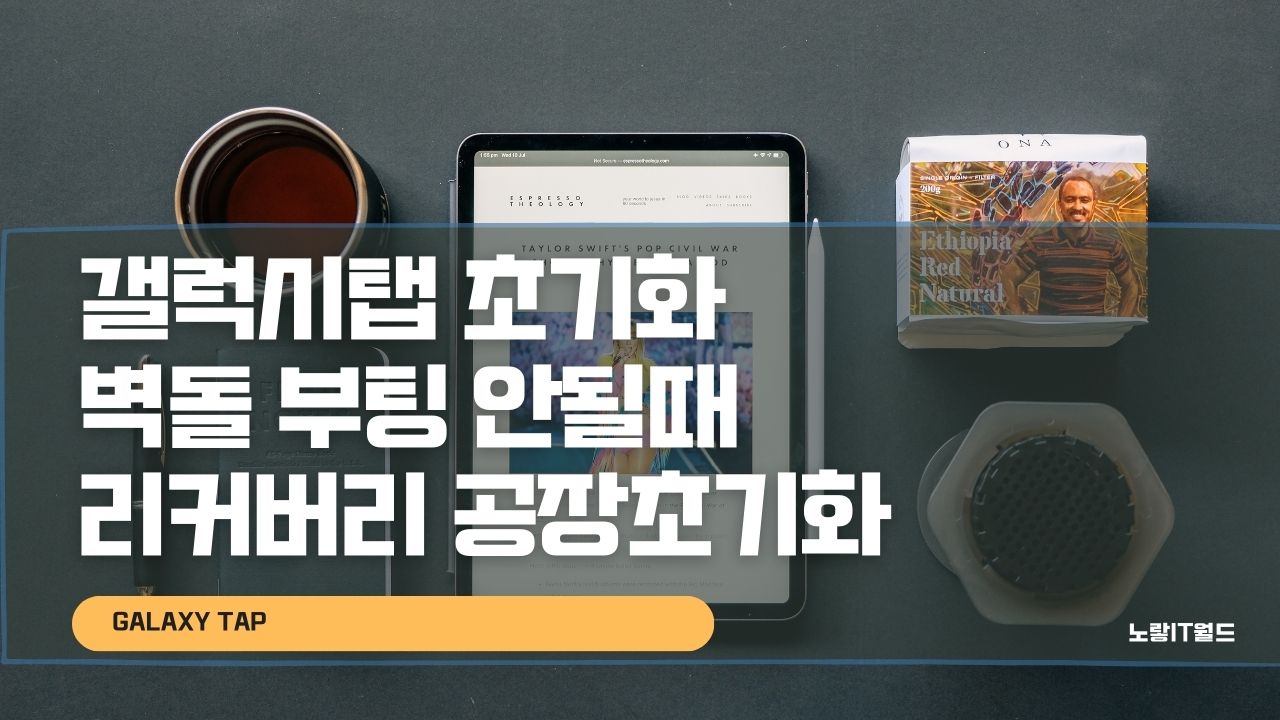갤럭시탭 초기화와 벽돌이나 먹통으로 제대로 부팅이 되지 않는 경우 갤럭시탭 리커버리 부팅 후 강제로 공장 초기화하는 방법에 대해 알아보겠습니다. 갤럭시 탭은 안드로이드 기기이기 때문에 초기화 방법은 일반적으로 안드로이드 기기와 비슷합니다.
| 모델 | 출시년도 |
|---|---|
| 갤럭시탭 S1 | 2010 |
| 갤럭시탭 S2 | 2015 |
| 갤럭시탭 S3 | 2017 |
| 갤럭시탭 S4 | 2018 |
| 갤럭시탭 S5e | 2019 |
| 갤럭시탭 S6 | 2019 |
| 갤럭시탭 S7 | 2020 |
| 갤럭시탭 S8 | 2022 |
이번 포스팅에서는 두 가지 방법으로 안드로이드 설정을 통한 갤럭시탭 초기화와 물리버튼을 이용한 리커버리 모드에서의 공장 초기화 방법을 알려드리겠습니다.
안드로이드 핸드폰 초기화 시 구글계정 로그인 안될때 참고
또한, 팩토리 리셋 시 주의해야 할 사항에 대해서도 알아보니 처음 진행하는 분들은 참고하세요.
갤럭시탭 초기화 – 구글계정 로그아웃
노랗 목차
먼저, 안드로이드 설정을 통한 초기화 방법입니다. 이 방법은 FRP(Factory Reset Protection) 잠금을 걸지 않으며, 구글 계정 로그아웃 없이 진행할 수 있습니다.
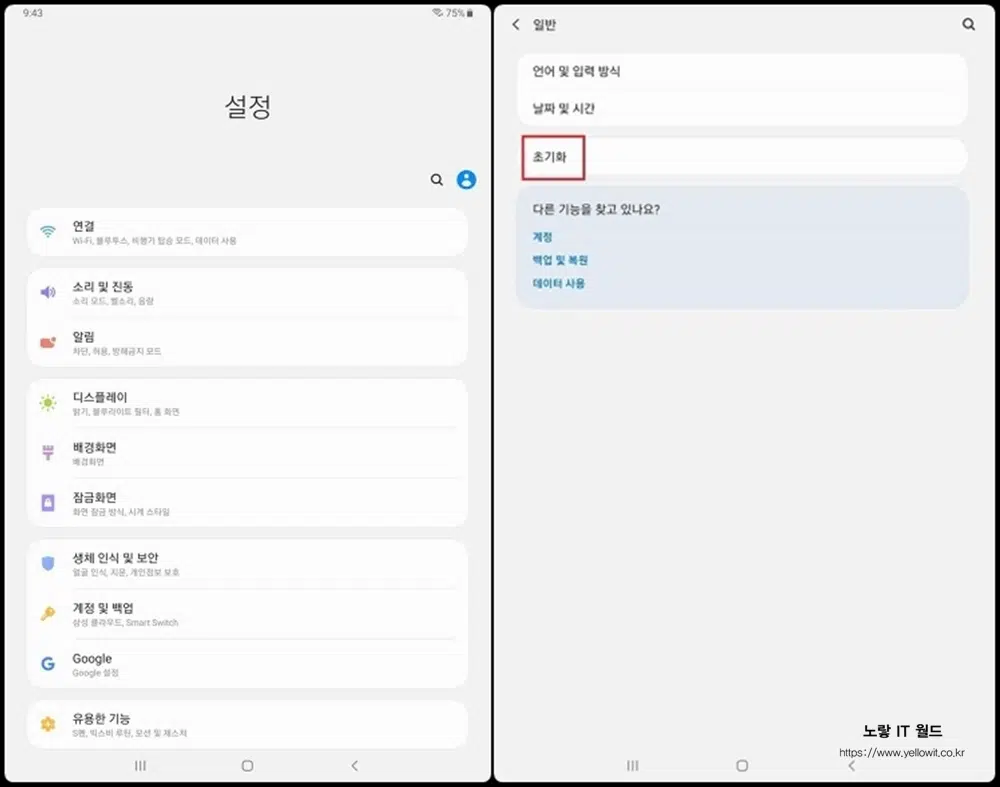
- 갤럭시 탭의 설정 메뉴로 들어갑니다.
- “일반” 메뉴를 선택합니다.
- “디바이스 전체 초기화“를 선택한 후, “초기화”를 터치합니다.
- 초기화에는 다양한 옵션이 있으며, “디바이스 전체 초기화“를 선택합니다.
- 초기화 작업에 대한 안내가 표시되며, 삭제되는 데이터의 목록도 함께 표시됩니다.
- “초기화” 버튼을 터치합니다.
- “모두 삭제” 버튼을 터치하여 진행합니다.
- 삼성 계정이 로그인된 상태라면 본인인증 과정을 거쳐 초기화가 진행됩니다.
이것으로 안드로이드 로봇 아이콘이 표시되며 초기화 작업이 진행되며 이후 태블릿이 재부팅되면 초기 설정 과정이 진행됩니다.
갤럭시탭 초기화 완료 후 갤럭시 탭을 사용할 수 있으며 처음 구입했던 상태로 되돌아가 기본설정 및 구글계정 로그인 및 삼성계정 로그인을 진행합니다.
벽돌 먹통 시 리커버리 부팅 갤럭시탭 공장초기화
다음은 물리 버튼을 이용한 리커버리 모드에서의 공장 초기화 방법입니다. 이 방법을 사용하려면 구글 계정 로그아웃을 선행해야 합니다.

- 갤럭시 탭을 전원 꺼진 상태에서 볼륨 상향 버튼과 전원 버튼을 동시에 눌러 리커버리 모드로 진입합니다.
- 이때 최신기종의 경우 갤럭시탭과 컴퓨터를 USB 데이터케이블을 연결해야 리커버리 모드로 부팅이 될 수 있습니다.
- 리커버리 모드로 진입하면 볼륨 버튼을 사용하여 “Wipe data / factory reset” 옵션을 선택합니다.
- 전원 버튼을 눌러 해당 옵션을 실행합니다.
- “Wipe all user data?”라는 메시지가 표시됩니다. 다시 볼륨 버튼을 사용하여 “Yes”로 이동한 후 전원 버튼으로 선택합니다.
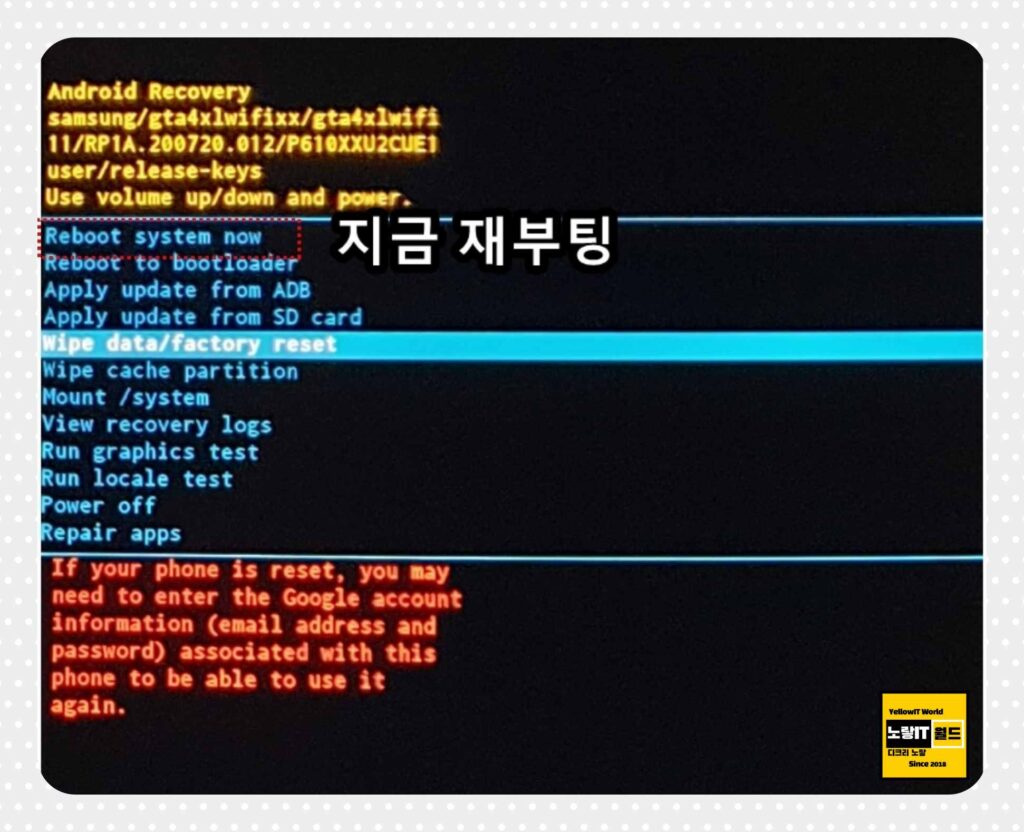
공장 초기화가 진행되며 초기화가 완료되면 리커버리 초기 화면이 표시됩니다.
“Reboot system now”를 선택하여 재시작하면 갤럭시 탭이 재부팅되면 기기를 사용할 수 있습니다.
구글계정 로그아웃방법
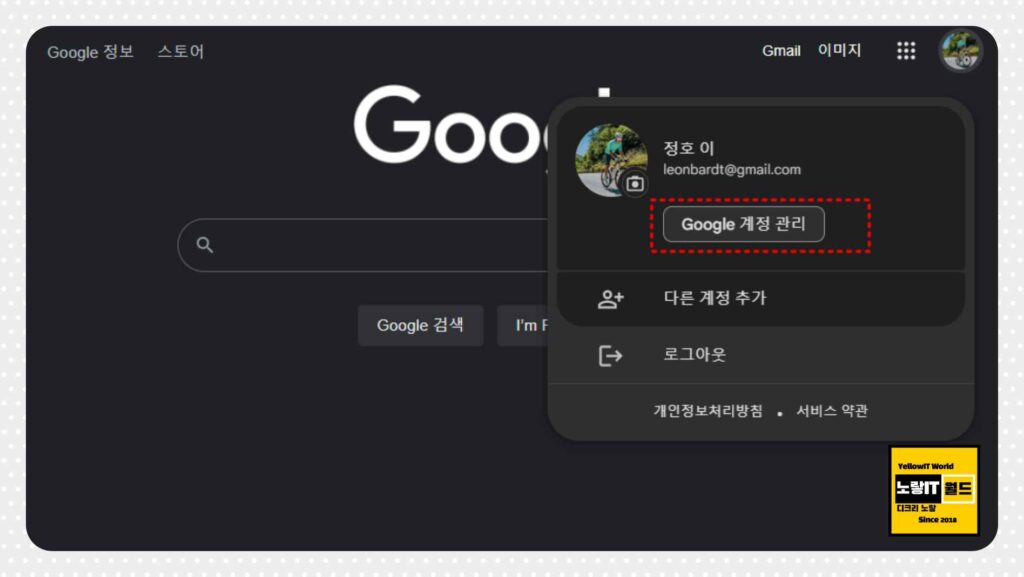
구글 웹 사이트에 접속하여 로그인합니다.
메뉴를 클릭한 후 “Google 계정“으로 이동합니다.
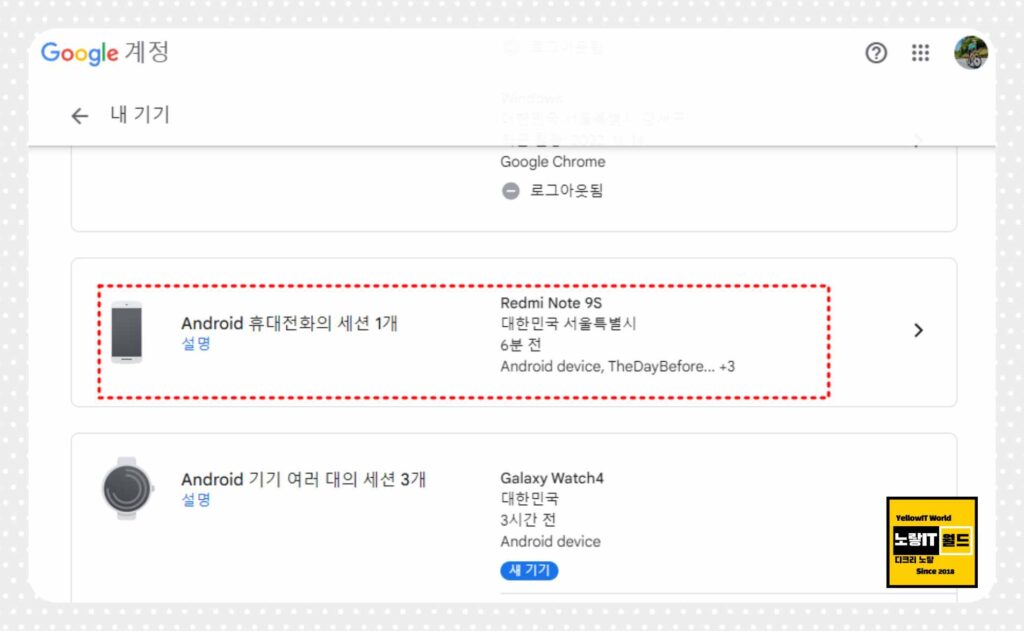
왼쪽 보안 탭을 선택한 후, 페이지를 아래로 스크롤하여 “내 기기“를 찾습니다.
“기기 관리“를 클릭합니다.
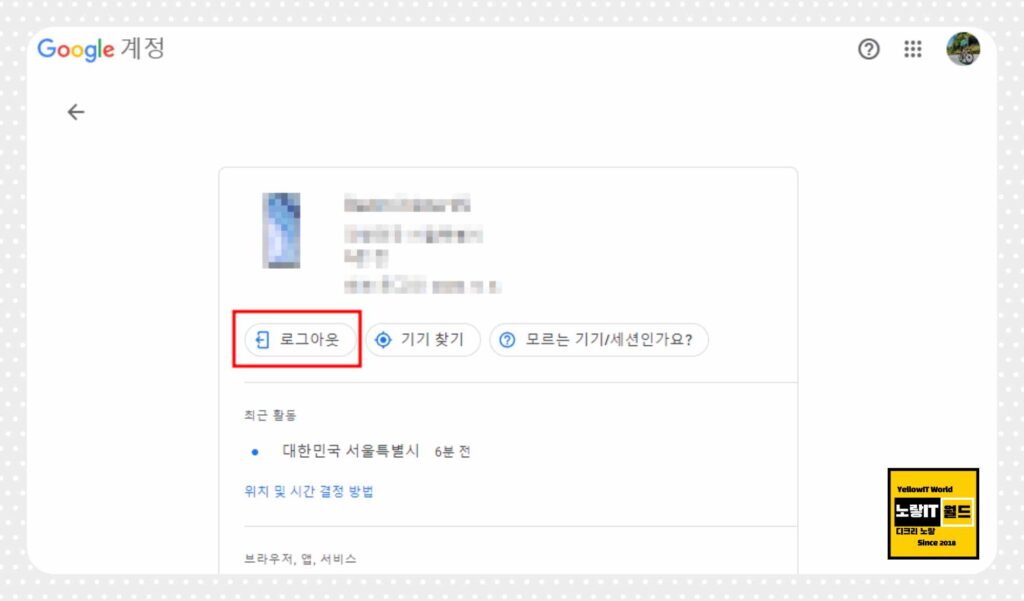
여기서 로그인한 디바이스 목록이 나타나며 사용하지 않는 기기들을 로그아웃합니다.
기억해야 할 중요한 점은 모든 안드로이드 기기에서 갤럭시탭 초기화 전에 구글 계정을 로그아웃해야 한다는 것입니다. 또한, 개발자 설정에서 OEM 잠금해제 옵션을 켜두면 초기화 과정에서 문제가 발생할 수 있으므로 권장되지 않습니다.
참고 : 갤럭시탭S7 개발자옵션 활성화 USB테더링 및 디버깅 설정
아이패드 미니6 vs 에어5 갤럭시탭s7fe 미패드5 레노버p11 비교
위의 방법을 참고하여 갤럭시 탭의 초기화와 리커버리 모드에서의 공장 초기화를 진행하면 됩니다. 초기화 과정에서는 주의해야 할 사항을 명심하시기 바랍니다.
참고 : 갤럭시탭 카카오톡 동시로그인 핸드폰 연동 설치방법