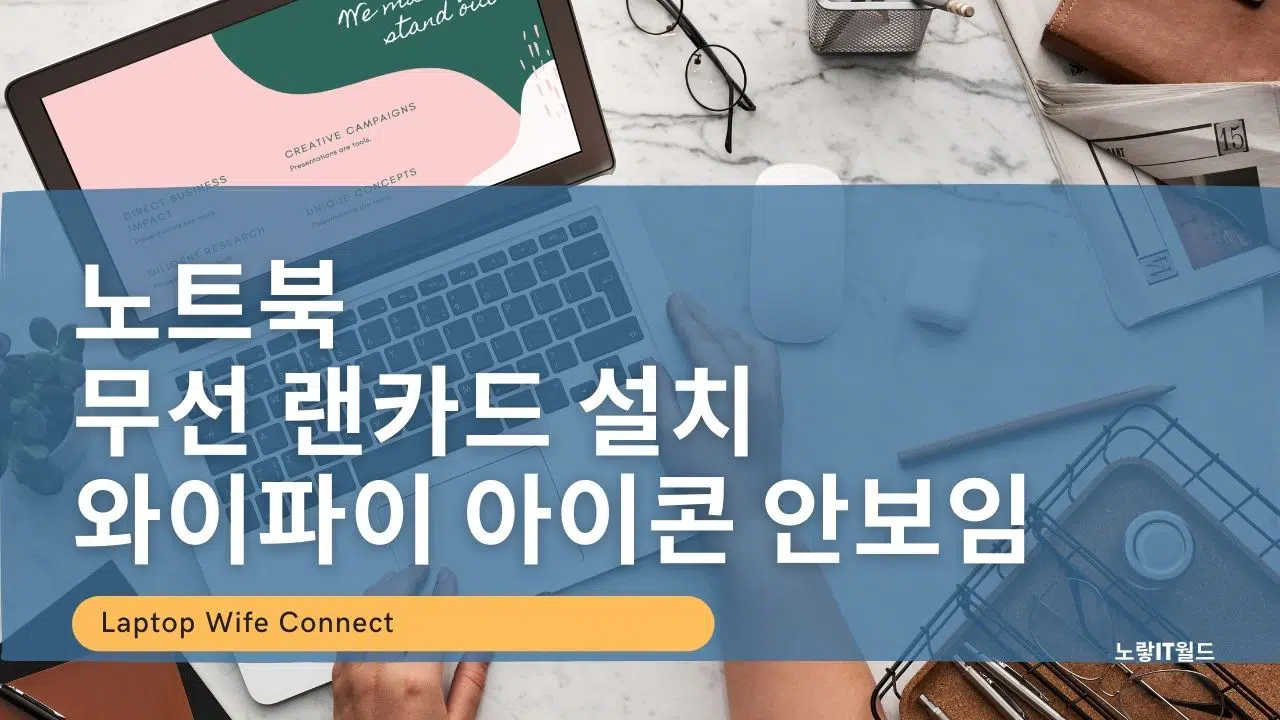노트북이나 데스크탑 PC 등 유선 무선 인터넷을 하기 위해서는 기본적으로 공유기를 생각하는 분들이 계실 텐데 그 전에 우선 사용하는 컴퓨터에 랜카드가 장착되어 드라이브가 설치가 되어 있어야 인터넷 접속이 가능해집니다. 보통 이러한 랜카드는 컴퓨터에 장착 후 윈도우를 설치하면 자동으로 설치가 되지만 그렇지 않은 경우 자신의 랜카드를 수동으로 설치해야 하며 만약 노트북 무선 랜카드 설치가 되어 있지 않다면 윈도우 우측하단의 무선 와이파이 아이콘 안보이기 때문에 와이파이 연결이 불가능합니다.
노트북 와이파이 인터넷 안될때 체크사항 5가지
우선 노트북이 정상적으로 와이파이 인터넷 안된다면 아래 5가지를 체크합니다.

- 모든 네트워크 케이블이 연결되어 있는지 확인합니다.
- 비행기 모드가 꺼져 있는지 확인합니다.
- 무선 스위치가 켜져 있는지 확인합니다.
- 모바일 광대역 연결이 가능한지 확인합니다.
- 네트워크 모뎀 라우터 재부팅 및 초기화 합니다.
Wi-Fi 활성화 설정 확인 및 변경

윈도우 설정에서 Wi-Fi 기능이 활성화되어 있는지 확인하고, 비활성화되어 있다면 활성화하세요.
- 윈도우 로고키 + X를 눌러 설정을 엽니다.
- “네트워크 및 인터넷”을 선택하고, 왼쪽 사이드에서 “Wi-Fi” 메뉴를 클릭합니다.
- “Wi-Fi”가 “끔”으로 되어 있다면 “켬”으로 설정을 변경합니다.
노트북 와이파이 네트워크 연결설정
노트북 와이파이 기능이 활성화되어 있어도 아이콘이 생성되지 않거나 연결이 되지 않는 경우, 아래의 방법을 시도해보세요.
- 윈도우 로고키 + X를 눌러 설정을 엽니다.
- “네트워크 및 인터넷”을 선택하고, 왼쪽 사이드에서 “Wi-Fi” 메뉴를 클릭합니다.
- “관련 설정” 목록 중에서 “어댑터 옵션 변경”을 클릭합니다.
- Wi-Fi 아이콘을 마우스 우클릭하고 “사용 안 함(B)” 버튼을 클릭한 후, 10초 후에 다시 “사용(A)” 버튼을 클릭합니다.
윈도우 장치관리자 네트워크 어댑터 확인

특히 노트북의 경우는 데스크탑과 달리 무선 랜카드를 사용하기 때문에 정상적으로 무선 랜카드 드라이브가 설치되어 있지 않다면 와이파이 아이콘이 생성되지 않기 때문에 자신의 모델에 맞는 드라이브를 설치하고 업데이트해야 합니다.
윈도우 장치관리자를 실행합니다.
네트워크 어댑터 항목에서 무선랜카드가 정상적으로 설치되어 있고 작동하고 있는지 확인합니다.
네트워크 재설정
때로는 네트워크 스택을 재설정하여 문제를 해결할 수 있습니다. 명령 프롬프트를 열고 다음 명령어를 입력하여 네트워크를 재설정을 통해 네트워크 초기화를 진행합니다.
명령프롬프트 관리자권한으로 실행 후 아래명령어를 입력합니다.
네트워크 초기화 후 노트북을 재부팅 한 뒤 와이파이 아이콘 사라졌던게 복구되었는지 확인합니다.
netsh winsock reset
netsh int ip reset
ipconfig /release
ipconfig /renew대게 랜카드는 리얼텍 제품을 사용하지만 모델명을 알지 못하더라도 3DPNET을 설치하면 자동으로 자신의 랜카드 드라이브로 설치되기 때문에 편리합니다.
노트북 와이파이 IP주소 수동IP 자동IP 설정
노트북 및 데스크탑 PC등에 설정된 인터넷주소를 변경해봅니다.
현재 수동IP 주소 설정으로 인해 와이파이 연결이 제대로 되지 않는 경우, 자동으로 IP 주소를 받도록 설정해보세요.
- 윈도우 로고키 + X를 눌러 설정을 엽니다.
- “네트워크 및 인터넷”을 선택하고, 왼쪽 사이드에서 “Wi-Fi” 메뉴를 클릭합니다.
- “관련 설정” 목록 중에서 “어댑터 옵션 변경”을 클릭합니다.
- Wi-Fi 아이콘을 마우스 우클릭하고 “속성(R)”을 클릭합니다.
- “인터넷 프로토콜 버전 4(TCP/IPv4)”를 더블 클릭하고, “자동으로 IP 주소 받기(O)”와 “자동으로 DNS 서버 주소 받기(B)”를 선택한 후 확인을 클릭합니다.
- “네트워크 연결” 창에서도 Wi-Fi 아이콘을 마우스 우클릭하여 “사용 안 함(B)”을 선택한 후, 10초 후에 다시 “사용(A)”를 클릭합니다.
이 방법으로 문제가 해결되지 않는다면 네트워크 초기화를 통해 모든 인터넷 설정을 리셋합니다.
3DPNET 다운로드 및 설치

인터넷이 되지 않는다면 핸드폰을 이용해 다운로드 후 데이터 케이블을 이용해 파일을 컴퓨터로 옮기는 것을 추천합니다.
용량은 110MB 정도의 크기로 모바일데이터로 다운로드보다는 와이파이로 연결해서 프로그램을 다운로드 후 노트북 무선 랜카드 설치를 설치하느것을 추천합니다.
노트북 무선 랜카드 설치 및 업데이트
다운로드가 완료되었다면 3DPNET을 실행합니다.

그럼 현재 자신의 노트북 무선 랜카드 설치를 위해서 현재 장착된 드라이브 모델명을 확인할 수 있으며 제 모델명은 “Realtek RTL811DL“입니다.
현재 노란색 동그라미 뜨는 것을 보아 드라이브 설치 및 업데이트가 필요한 상태로 “랜카드“를 선택하면 자동으로 설치가 진행됩니다.
간단하게 노트북 랜카드 드라이브 설치 및 장치 업데이트가 완료되었으며 만약 리얼텍 홈페이지에서 최신 버전을 수동으로 다운로드 방법을 참고하세요