맥북 에어팟 간의 연결이 거부되거나 페어링이 실패하는 문제에 대한 원인과 해결 방법에 대해 알아보겠습니다. 에어팟을 맥북에 연결하려고 할 때 발생할 수 있는 연결 오류와 그에 따른 해결책을 소개합니다. 이 문제를 해결하고 맥북과 에어팟을 원활하게 연결하여 사용하세요.
애플에서 출시한 블루투스 이어폰인 에어팟은 맥북 에어나 맥북 프로를 비롯한 맥북 노트북과 연결하여 사용할 수 있습니다. 그러나 가끔은 같은 애플 제품임에도 불구하고 에어팟과 맥북이 서로 연결되지 않아 페어링이 실패하며 “에어팟 연결 거부됨” 오류가 발생할 수 있습니다.
1. 맥북 블루투스 기능 활성화
노랗 목차
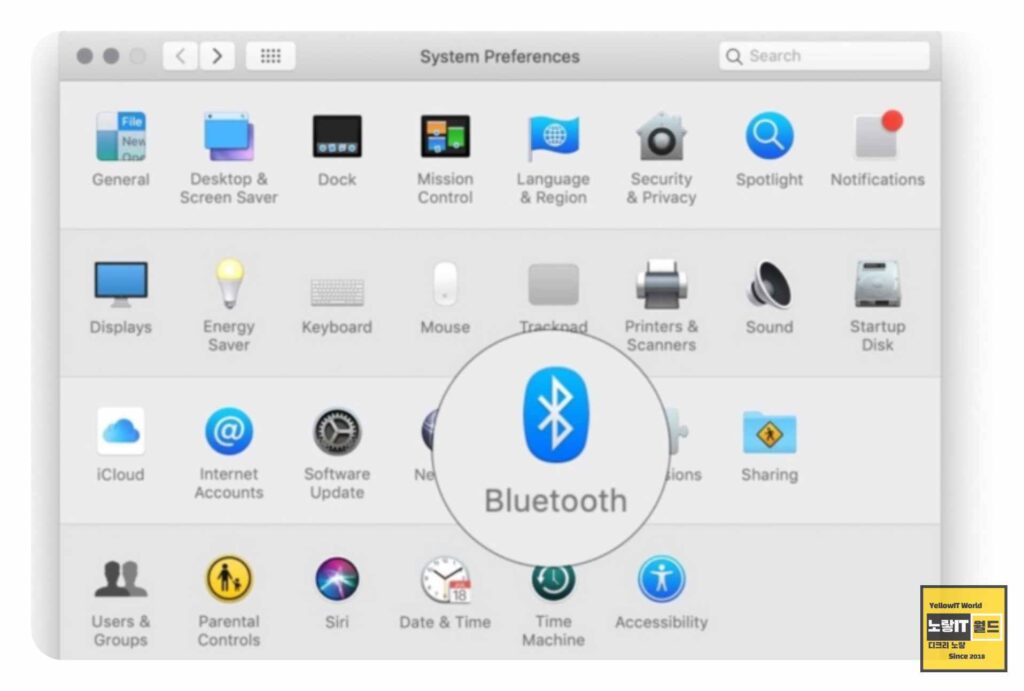
맥북의 상단 메뉴에서 “애플 로고“를 클릭하고 “시스템 환경설정“을 선택합니다. 여기서 “블루투스” 기능을 활성화하세요.
그럼 블루투스와 맥북 에어팟 간 연결이 정상적으로 연결이 됩니다.
2. 에어팟 페어링
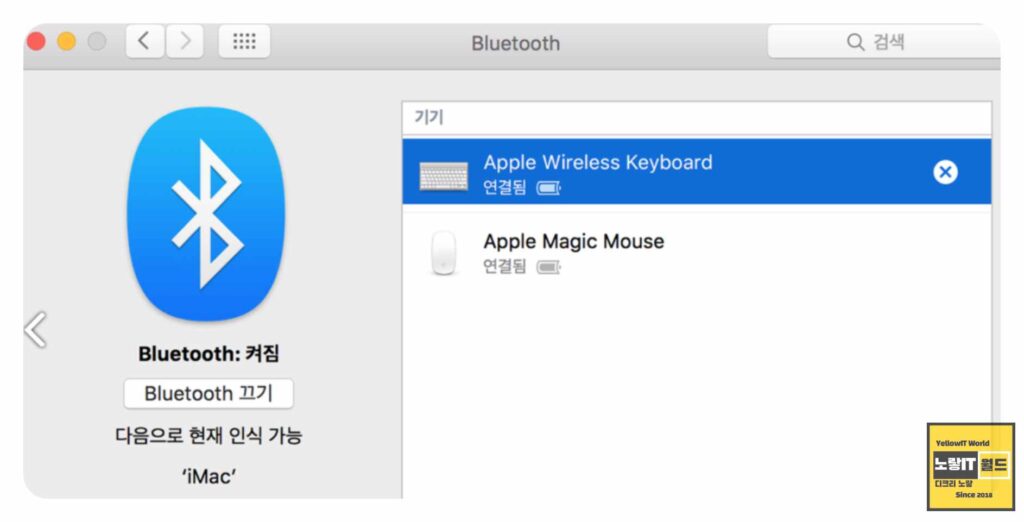
현재 맥북에서 블루투스 기능이 켜져 있는지 확인합니다.
에어팟이나 에어팟 프로를 충전하우징에서 꺼냅니다.
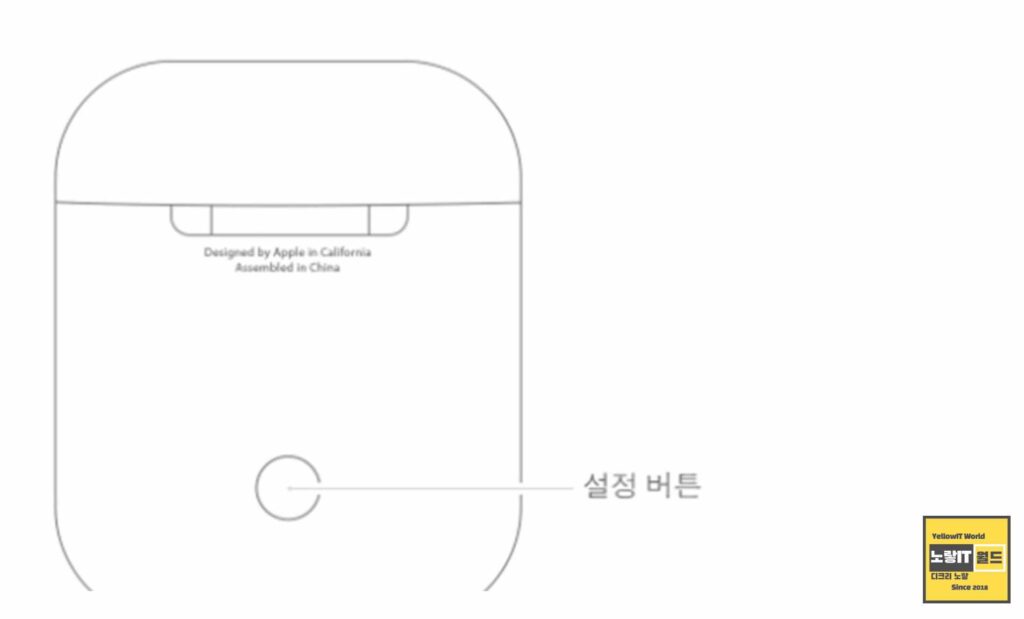
에어팟 상태 표시등이 흰색으로 깜박일 때까지 에어팟 충전 케이스 뒷면에 있는 “설정” 버튼을 꾸욱 눌러주세요.
그럼 맥북에서 에어팟 연결 화면이 나타날 것입니다. “연결” 버튼을 눌러 맥북과 에어팟을 연결하세요.
3. 맥북 에어팟 페어링 실패 시 운영체제 버전 확인
에어팟 연결 실패 시, 현재 사용 중인 맥북의 운영체제 버전을 확인합니다.
에어팟 2세대의 경우 macOS 10.14.4 이후 버전, 에어팟 1세대의 경우 시에라 macOS 이상 버전이 설치되어 있어야 합니다.
맥북 및 아이맥 등 MacOS에서 설치 된 OS버전을 확인하는 방법은 터미널을 실행 후 아래 명령어를 입력합니다.
sw_vers그럼 현재 설치된 MacOS 버전을 확인할 수 있습니다.
4. 에어팟 초기화 후 페어링
에어팟과 맥북의 MaOS에서 에어팟을 연결하는 화면에서 연결이 계속 실패하면 에어팟을 초기화해보세요.
사용 중인 에어팟 뒷면의 설정 버튼을 15초 정도 꾸욱 눌러 에어팟 초기화한 후, 다시 에어팟과 맥북을 페어링하세요.
이상 애플의 MacOS가 설치 된 맥북 및 아이맥등에 블루투스로 에어팟 이어폰을 연결 시 실패원인에 대해 알아보았으며 윈도우가 설치된 윈도우 노트북에 에어팟 연결방법이 궁금하다면 아래 내용을 참고하세요
위의 단계를 따라가면 맥북과 에어팟 간의 연결 문제를 해결할 수 있습니다. 연결이 제대로 되지 않을 때는 맥북의 운영체제 버전을 확인하고, 에어팟을 초기화해보는 것도 좋은 방법입니다. 이제 맥북과 에어팟을 원활하게 연결하여 편리하게 사용하세요. 만약 일반 윈도우 노트북에 에어팟을 연결하는 방법이 필요하다면 별도의 포스팅을 참고하세요.
