애플의 혁신적인 무선 블루투스 이어폰인 “에어팟”은 현재까지도 전 세계적으로 가장 인기 있는 이어폰 중 하나입니다. 이 제품은 주로 아이폰 및 안드로이드 스마트폰과의 페어링을 통해 사용되어왔으며, 우리의 일상 생활을 편리하게 만들어 주었습니다. 그러나 여기서 우리는 새로운 가능성을 열어보고자 합니다. 바로 “노트북 에어팟 연결”을 통해 이 에어팟을 노트북과 연동하여 사용할 수 있는 방법에 대해 알아보고자 합니다.
최근에 출시된 LG의 그램 노트북을 비롯하여 삼성, 아수스, MSI 등 다양한 노트북 브랜드는 대부분 블루투스 기능이 탑재된 메인보드를 사용하고 있습니다. 이는 노트북 사용자들이 에어팟과 같은 블루투스 이어폰을 간편하게 연결하여 사용할 수 있게 해줍니다. 따라서 에어팟을 노트북과 연결하는 것은 더욱 간단하고 편리한 방법으로 제공됩니다.
하지만 일부 사용자들은 데스크탑용 PC를 사용하며, 이러한 컴퓨터의 메인보드에는 블루투스 기능이 기본적으로 탑재되어 있지 않을 수 있습니다. 그러나 걱정하지 마세요. 일부 데스크탑 PC 모델은 블루투스 기능을 지원하며, 그렇지 않은 경우에도 블루투스 동글을 사용하여 일반적인 데스크탑 PC에서도 에어팟과 같은 블루투스 제품을 손쉽게 사용할 수 있습니다.
참고 : 컴퓨터 노트북 블루투스 연결 가능한지 확인하는 방법
노트북 에어팟 연결 블루투스 활성화
노랗 목차
- 에어팟을 연결 모드로 설정하기
- 에어팟을 에어팟 케이스에 넣고, 케이스의 뚜껑을 열어 에어팟을 꺼냅니다.
- 이제 에어팟은 연결 가능한 상태가 되며 빠르게 깜빡이는 흰색 LED 불빛이 나타납니다.
- Windows 노트북에서 블루투스 활성화
- Windows 작업 표시줄에서 블루투스 아이콘을 찾고 클릭하여 블루투스 설정 창을 엽니다.
- 블루투스를 켜기 위해 “블루투스 및 기타 디바이스 추가” 옵션을 선택합니다.
- 노트북 에어팟 연결
- “블루투스 및 기타 디바이스 추가”를 선택하면 다른 디바이스를 찾는 화면이 나타납니다. 여기서 “블루투스”를 선택합니다.
- 사용 가능한 블루투스 디바이스 목록이 표시됩니다. 여기서 “에어팟”을 찾고 선택합니다.
- 연결 확인
- 에어팟을 선택하면 연결이 시작되고, 성공적으로 연결되면 Windows 노트북에서 “연결됨” 또는 “사용 중” 메시지가 표시됩니다.
- 소리 출력 장치로 설정
- 연결 후, 노트북의 사운드 설정으로 이동하여 에어팟을 기본 소리 출력 장치로 설정할 수 있습니다. 이렇게 하면 에어팟으로 오디오가 전송됩니다.
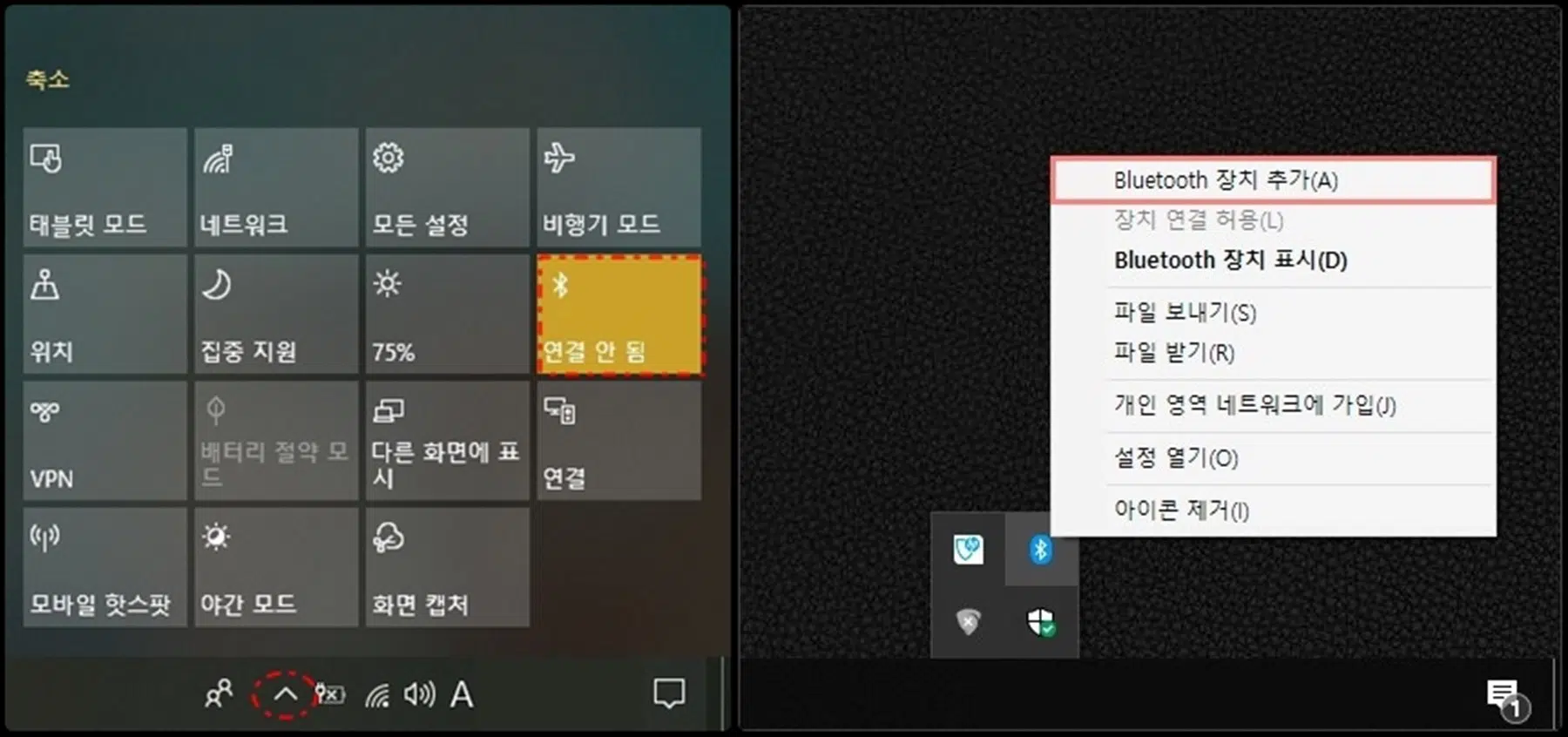
기본적으로 윈도우7이나 윈도우8,윈도우10 모두 블루투스 기능이 탑재된 메인보드라면 우측 하단에 있는 “Bluetooth“아이콘을 눌러 기능을 활성화할 수 있습니다.
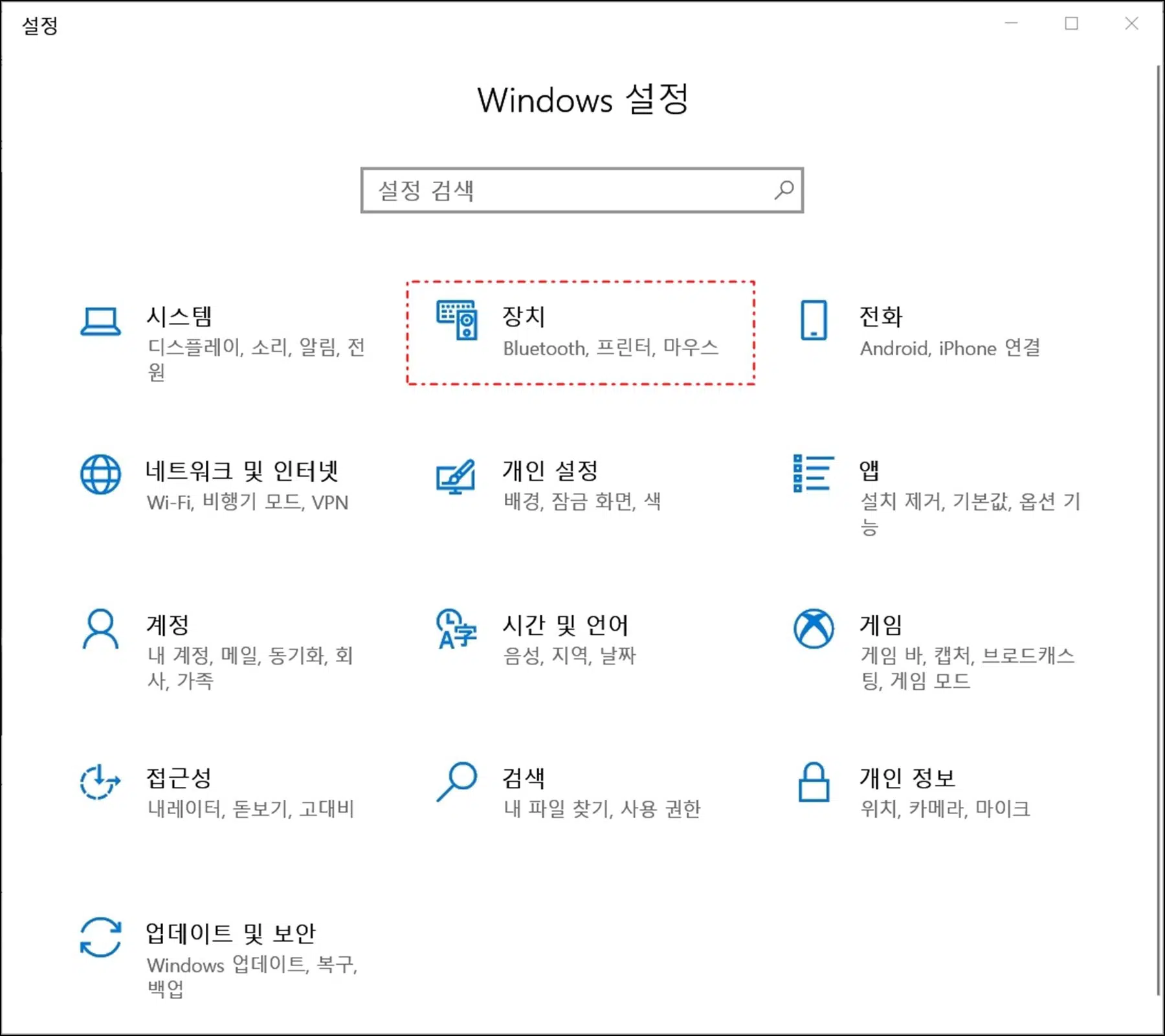
만약 해당 아이콘을 찾기 힘들다면 “Windows 설정“으로 들어가 장치를 선택하면 블루투스 기능을 선택할 수 있습니다 (단축키 : Win + I)
이를 통해 블루투스 이어폰외에도 블루투스 마우스나 키보드,조이스틱등과도 연결할 수 있습니다.
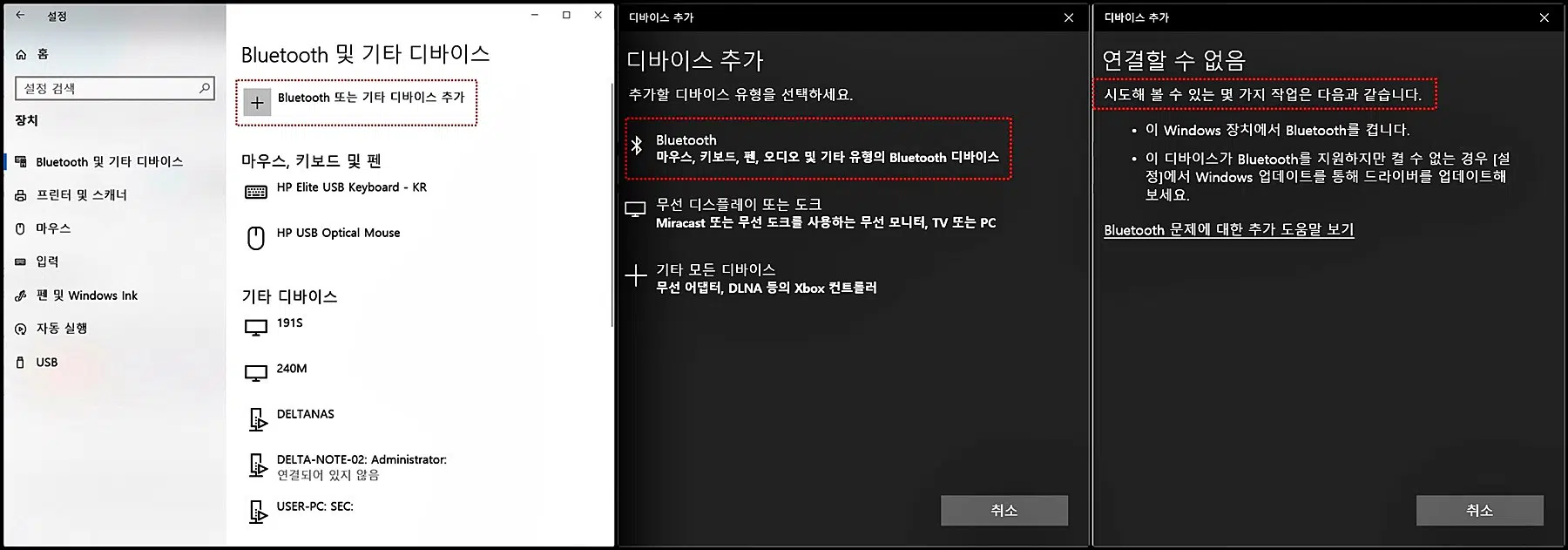
BlueTooth 또는 기타 디바이스 추가
디바이스 추가 유형은 3가지가 가능합니다.
- BlueTooth
- 마우스 및 키보드,펜,오디오 및 기타 유형의 블루투스 디바이스
- 무선 디스플레이 또는 도크
- 마이크로소프트 또는 무선 도크를 사용하는 무선 모니터,TV,PC
- 기타 모든 디바이스
- 무선 어뎁터,DLNA 등 Xbox 컨트롤러
블루투스를 선택해서 에어팟과 페어링을 합니다.
에어팟 페어링은 이어폰 뚜껑을 열면 자동으로 “페어링 모드“로 전환되는데 만약 핸드폰등과 자동연결이 설정되어 있다면 노트북 연결에서 제대로 인식이 되지 않는 경우도 있습니다.
에어팟 수동 페어링
그런경우 자동페어링이 아닌 수동페어링으로 노트북과 연결합니다.
에어팟 케이스 뒷면에 있는 페어링 버튼을 “3~5초”정도 꾸욱 눌러주면 불이 들어오면서 “수동 페어링“상태가됩니다.
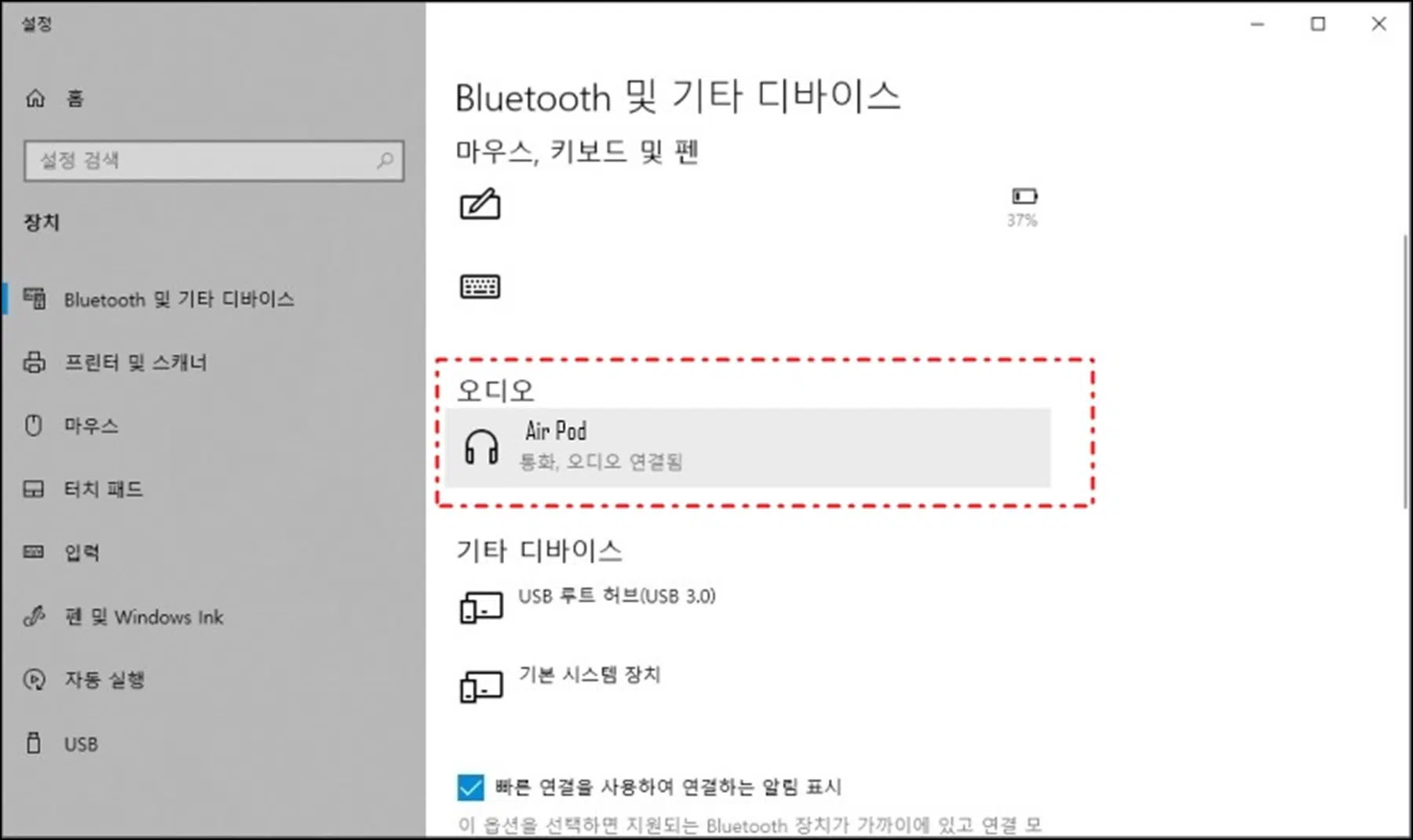
이후 노트북 에어팟 연결이 완료되어 페어링이 완료되었습니다.
노트북에 맞는 시스템소리 크기를 조절해서 사용할 수 있으며 애플의 에어팟은 마이크가 있기 때문에 컴퓨터화면을 녹화하거나 하는등에서도 목소리 녹음이 가능한점 참고하세요
컴퓨터 노트북 화면 녹화 및 녹음 참고
- 윈도우10 화면녹화 설치없이 모니터 동영상 저장
- 윈도우10 동영상 녹화 마이크 녹음 방법
- 아이폰 화면녹화 방법 탈옥없이 순정으로 간편하게
- 게임 동영상 녹화 프로그램 반디캠 유료 정품인증 방법
