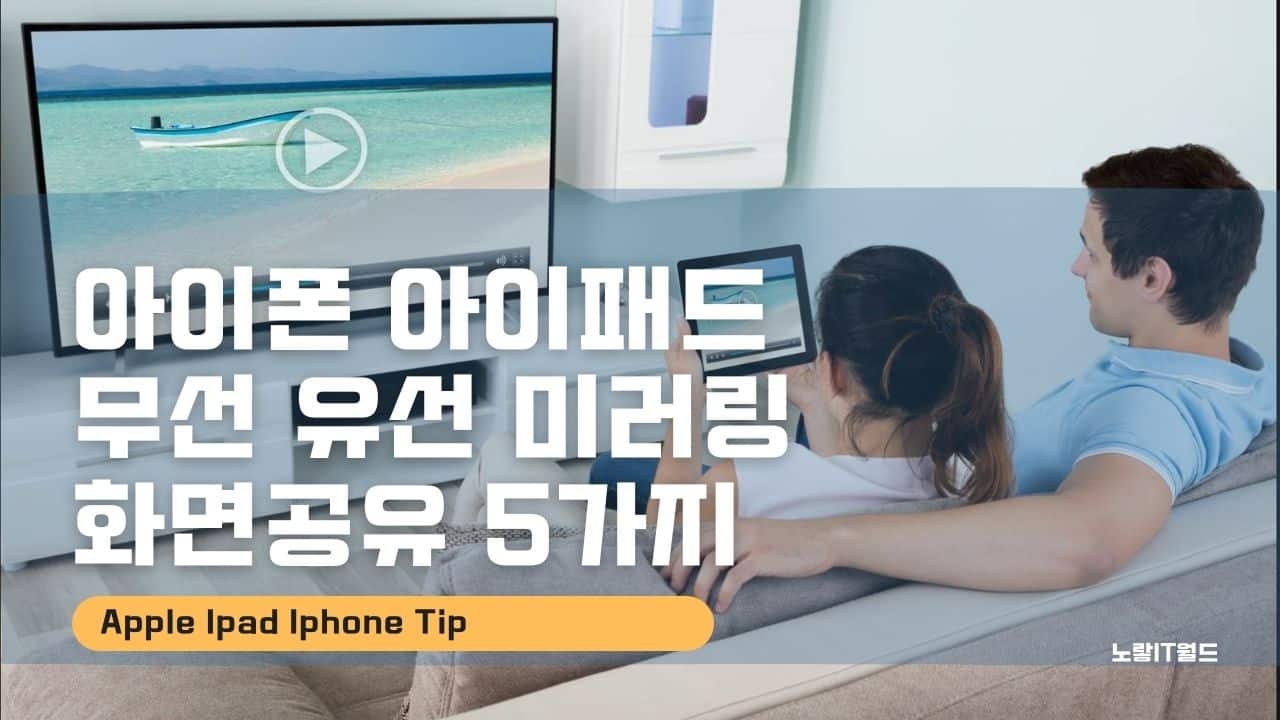스마트폰의 성능이 점점 향상되면서, 이제는 굳이 컴퓨터를 켜지 않아도 아이폰이나 갤럭시로 영화를 보고, 게임을 즐기고, 인터넷 쇼핑을 할 수 있는 시대가 되었습니다. 이런 편리함에도 불구하고, 스마트폰의 작은 화면은 다소 아쉬운 점으로 남아 있습니다.
특히, 요즘에는 아이폰으로도 4K 영화나 드라마를 감상하거나, 고사양 게임을 플레이할 수 있을 정도로 기술이 발전했습니다. 이런 고화질 콘텐츠를 더 크고 실감 나게 즐기고 싶다면, 미러링을 통해 컴퓨터 모니터나 TV 화면으로 송출하는 것이 좋은 방법으로서 이번에는 아이패드 및 아이폰 화면을 컴퓨터나 TV 모니터로 미러링(화면 공유)하는 데 가장 널리 사용되는 5가지 방법에 대해 알아보겠으며 미러링을 활용하면 작은 화면의 한계를 극복하며 고화질 콘텐츠를 더 풍부하게 경험할 수 있습니다.
핸드폰 미러링 참고
아이폰 윈도우 PC TV 모니터 미러링 5가지
| 미러링 도구 | 설명 | 장점 | 단점 | 지원 플랫폼 |
|---|---|---|---|---|
| ApowerMirror | 유선 및 무선 연결로 스마트폰 화면 제어 가능 | 유선/무선 연결 지원 화면 녹화 및 스크린샷 가능 고화질 미러링 유지 | 고급 기능 유료 | iOS, Windows, Mac |
| AirBeamTV | Wi-Fi를 통한 간단한 무선 미러링 | 추가 하드웨어 불필요 빠른 연결 PC와 Mac 지원 | Wi-Fi 신호 강도에 따라 딜레이 발생 가능 | iOS, Windows, Mac |
| Mirroring360 | AirPlay 기반의 간단한 무선 미러링 | 설치가 간단 화면 녹화 및 공유 가능 무선으로 깔끔한 환경 제공 | 무료 버전 기능 제한 고급 기능 유료 | iOS, Windows, Mac |
| LonelyScreen | PC를 Apple TV처럼 AirPlay 수신기로 변환 | 직관적인 인터페이스 Windows와 Mac 모두 지원 추가 장비 필요 없음 | 무료 버전 기능 제한 | iOS, Windows, Mac |
| Apple AirPlay | 애플 공식 미러링으로 Apple TV 또는 AirPlay 지원 디스플레이에 연결 가능 | iOS와의 최적화 부드러운 송출 고화질 미러링 지원 | Apple TV 또는 AirPlay 지원 디스플레이 필요 | iOS, Apple TV, AirPlay 디스플레이 |
아이폰 화면을 윈도우 PC, TV 또는 모니터로 미러링하려면 다양한 도구와 방법을 활용할 수 있습니다.
아이폰 미러링 ApowerMirror

ApowerMirror를 통해 아이폰을 컴퓨터에 쉽게 화면공유 미러링이 가능하며 미러링 방법은 2가지가 있습니다.
- 와이파이 무선 미러링
- USB 케이블 미러링

당연히 와이파이 미러링 시에는 버벅거림이 발생할 수 있기 때문에 유선 미러링케이블을 통해 사용하느것을 추천합니다.
와이파이 무선미러링

아이폰과 윈도우가 설치된 노트북에 ApowerMirror를 다운로드 후 모두 와이파이를 활성화합니다.
데스크탑PC의 경우 와이파이 랜카드를 설치하면 와이파이 연결이 가능합니다.
앱을 실행 후 하단의 M아이콘을 선택합니다.
Apowersoft (Admin)을 통해 컴퓨터와 핸드폰 미러링을 합니다.
아이폰 USB 미러링 케이블

아이폰 USB케이블을 통해 아이폰 컴퓨터 미러링 외에도 노트북 (맥북이나 일반 윈도우 노트북 상관없음) 연결합니다.
아이폰 신뢰옵션을 활성화 합니다.
미러링 아이콘을 통해 아이폰과 PC 미러링이 완료됩니다.
AirBeam 맥북 아이맥 MacOS, 윈도우 미러링

AirBeam TV를 통해 맥 운영체제나 윈도우 운영체제의 PC에 미러링이 가능하며 빠르고 간단하다는 장점이 있습니다.
단 아이폰이나 아이패드의 iOS 운영체제는 iOS13 버전 이상이어야 하며 아이폰과 PC모두 와이파이로 연결되어 있어야 합니다.

- 그리고 AirBeamTV는 크롬 브라우저를 통해 미러링이 됩니다.
- 아이폰애서 앱을 다운로드 받아 설치합니다.
- 9자리 숫자발급 받게 되는데 크롬에서 Airbeam.tv 실행합니다.
- 9자리 숫자를 입력 후 pc에서 연결합니다.
- 그럼 아이폰과 화면녹화 및 아이폰 화면을 스트리밍할 수 있습니다.
미러링360 아이폰 윈도우PC 연결
미러링360은 아이폰 화면을 미러링 외에도 컴퓨터에서 아이폰을 제어할 수 있는 편리한 기능으로서 화면을 화하거나 프레젠테이션을 만들고 스카이프나 줌을 통한 플랫폼을 통해 게임화면이나 영화등을 공유할 수 있는 기능을 제공합니다.


- 아이폰과 윈도우 PC 모두 와이파이로 연결합니다.
- 컴퓨터에 미러링360 다운로드 받아 설치합니다.
- 아이폰에서 제어센터를 실행합니다.

스크린 미러링 도는 AirPlay 옵션을 실행 한 다음 컴퓨터를 선택하면 아이폰과 컴퓨터 모니터와 미러링이 완료됩니다.
론리스크린 아이폰 미러링
아마 가장 흔히 사용되는 무료 미러링 앱으로서 론리스크린 “LonelyScreen“이 있으며 컴퓨터 외에도 애플tv와 연결이 가능하다는 장점이 있습니다.

- 미러링 할 pc에 론리스크린 다운로드 후 설치합니다.
- 윈도우 방화벽 확인 후 설치가 안된다면 방화벽해제 후 설치합니다.

론리스크린을 실행 후 아이폰에서 제어센터 or AirPlay를 실행합니다.
Apple AirPlay 애플TV 미러링
- 애플TV 또는 에어플레이2 호환 스마트 TV가 연결된 것과 동일한 Wi-Fi 네트워크에 기기를 연결합니다.
- 스트리밍할 비디오를 찾아 실행합니다.
- 일부 타사 앱의 경우 먼저 다른 아이콘을 탭해야 할 수 있습니다.
- 사진 앱에서 아이콘을 탭한 후 아이콘을 탭합니다.
- Apple TV 또는 에어플레이2 호환 스마트 TV를 선택합니다.
- 스트리밍을 중단하려면 스트리밍하는 앱에서 아이콘을 탭한 다음 목록에서 해당 아이폰,아이패드,아이팟처치등을 선택합니다.P
| *일부 비디오 앱은 AirPlay를 지원하지 않을 수 있습니다. |
참고로 저는 아이패드 미니6를 사용하고 있는데 만약 아이패드에서 앱을 2개 실행하여 하나는 TV나 모니터에 활성화하고 앱 하나는 아이패드로 실행하고 싶다면 스테이지 매니저라고 하는 기능을 사용해야 하는데 아쉽게도 스테이지 매니저 기능은 M1 및 M2 칩셋이 장착된 아이패드 에어 및 아이패드 프로등에서만 사용이 가능하며 아이패드 미니 사용자는 사용이 불가능합니다.
그렇기 때문에 아이패드 미니 사용자는 외부 디스플레이에 연결하여 화면을 그대로 미러링 (복제)게니으만 가능하며 해상도 비율 또한 4 : 3 비율만 가능하기 때문에 이점 참고하여 미러링을 사용해야 합니다.
추가적인 미러링 관련 Q&A
Q1. 미러링 중 화질이 낮게 출력되거나 지연이 발생하면 어떻게 해결할 수 있나요?
- 화질 문제: Wi-Fi 연결이 약할 경우 화질 저하가 발생할 수 있습니다. 고화질 미러링을 위해 유선 연결(USB 케이블)을 사용하는 것을 추천합니다.
- 지연 문제:
- Wi-Fi 신호 강도를 확인하고 5GHz 대역 Wi-Fi를 사용하는 것이 좋습니다.
- 다른 네트워크 장치의 사용량을 줄이거나 가까운 거리에서 미러링을 시도하세요.
Q2. 모니터에 연결 시 화면 비율이 맞지 않는 경우 해결 방법은?
- 아이폰 또는 아이패드의 미러링 화면은 기본적으로 4:3 비율로 출력됩니다. 이를 해결하려면:
- 외부 디스플레이에서 화면 비율을 수동으로 조정합니다.
- AirPlay를 지원하는 최신 기기나 소프트웨어를 활용하여 디스플레이 최적화를 시도하세요.
Q3. 미러링 시 음성이 출력되지 않을 때 해결 방법은?
- 미러링 연결 중 오디오가 출력되지 않을 경우 아래를 확인하세요:
- 디바이스에서 미디어 음량이 설정되어 있는지 확인합니다.
- 연결된 TV나 모니터의 오디오 출력 설정을 확인합니다.
- AirPlay 연결 시, 오디오 출력 장치를 Apple TV로 설정해야 합니다.
Q4. 아이폰 미러링과 화면 확장(듀얼 디스플레이)의 차이점은 무엇인가요?
- 미러링: 아이폰 화면을 그대로 복제하여 외부 디스플레이에 출력합니다.
- 화면 확장: 아이폰과 외부 디스플레이에서 서로 다른 콘텐츠를 실행할 수 있습니다.
- 화면 확장은 스테이지 매니저 또는 iPadOS 16 이상에서 지원됩니다. 하지만 이는 M1 또는 M2 칩이 탑재된 아이패드에서만 가능합니다.
Q5. Windows PC에서 AirPlay 없이 아이폰을 미러링하려면 어떻게 해야 하나요?
AirPlay가 없는 환경에서도 다음과 같은 방법으로 미러링이 가능합니다:
- LonelyScreen: PC를 AirPlay 수신기로 전환.
- ApowerMirror: USB 케이블 연결 또는 Wi-Fi를 통한 무선 미러링.
- Mirroring360: AirPlay 지원 소프트웨어 설치 후 미러링.
Q6. 미러링 앱 설치 없이도 TV에 화면 송출이 가능한가요?
- Apple TV 또는 AirPlay 지원 TV가 있다면 추가 앱 설치 없이도 미러링이 가능합니다.
- 비AirPlay TV의 경우 Chromecast 또는 HDMI 어댑터와 같은 외부 장치를 사용해야 합니다.
Q7. 아이폰에서만 사용할 수 있는 독특한 미러링 기능은 무엇인가요?
- AirPlay로 콘텐츠 스트리밍: 미러링 외에도 AirPlay를 통해 iPhone에서 비디오, 음악, 사진을 특정 디바이스로 바로 스트리밍할 수 있습니다.
- 스크린 녹화 및 스트리밍: 미러링 중에도 아이폰 화면을 녹화하거나 스트리밍할 수 있는 소프트웨어와 통합되어 유용합니다.
Q8. 미러링 대신 TV나 모니터에서 앱을 바로 실행할 방법은 없나요?
- TV에서 직접 유튜브, 넷플릭스, 디즈니 플러스 같은 앱을 실행하면 미러링 없이도 큰 화면에서 콘텐츠를 즐길 수 있습니다.
- 스마트 TV가 없는 경우, Chromecast 또는 Amazon Fire Stick 같은 장치를 사용해 스트리밍 가능합니다.
Q9. 아이폰과 갤럭시의 미러링 기능은 어떻게 다른가요?
- 아이폰: AirPlay를 통해 미러링이 기본 제공되며, Apple TV 또는 AirPlay 지원 장치와의 최적화가 뛰어납니다.
- 갤럭시: Samsung DeX 기능을 통해 TV나 모니터에서 데스크탑 환경을 구현할 수 있으며, 화면 복제 외에도 생산성 작업에 적합합니다.
Q10. 미러링이 무료인가요, 아니면 유료인가요?
- 무료 옵션: Apple AirPlay, LonelyScreen, Mirroring360(기본 기능), 일부 앱의 제한된 기능.
- 유료 옵션: ApowerMirror, Mirroring360(프리미엄 기능) 등은 고급 기능을 사용하려면 구독이 필요합니다.