갑자기 MS오피스의 엑셀 키보드 입력이 안되는 문제가 발생했으며 이 때 엑셀의 셀을 클릭 시 키보드 입력이 안될때 해결방법에 대해 알아봅니다.
오피스 엑셀 정품인증 확인
노랗 목차
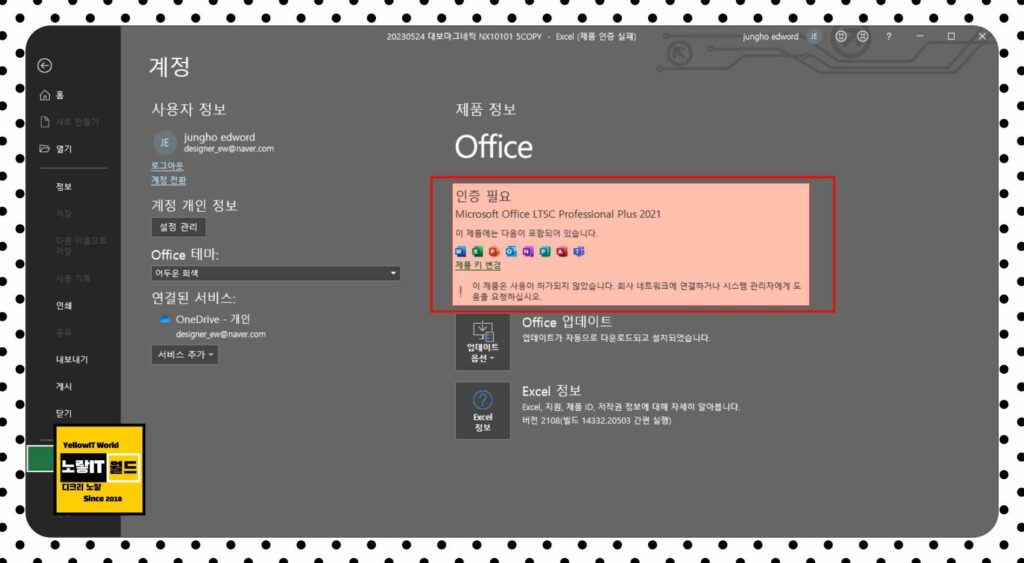
우선 상단에 정품인증 확인하며 오피스 정품인증이 안되어 있다면 키보드 입력이 안됩니다.
엑셀 키보드 잠금설정 확인
그리고 키보드 우측상단의 넘버락과 스크롤락, 캡스락등이 설정되어 있는지 확인합니다.
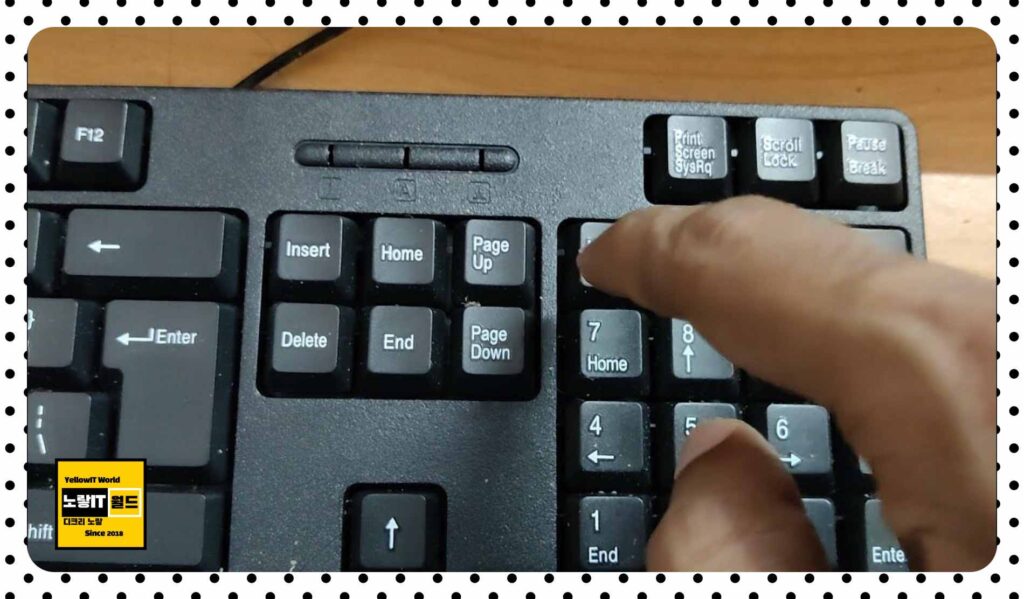
- Num Lock 키 확인: Num Lock 키가 꺼져 있는 경우 숫자 키패드가 작동하지 않을 수 있습니다. Num Lock 키를 확인하고 필요에 따라 켜주세요.
- Scroll Lock 키 확인: Scroll Lock 키가 켜져 있는 경우 화살표 키와 Page Up/Down 키가 스크롤 기능으로 작동할 수 있습니다. Scroll Lock 키를 확인하고 필요에 따라 끄세요.
- Caps Lock 키 확인: Caps Lock 키가 켜져 있는 경우 대문자로 입력되므로 소문자로 입력해야 하는 경우 타이핑이 이상하게 나올 수 있습니다. Caps Lock 키를 확인하고 필요에 따라 끄세요.
엑셀 VBA 설정
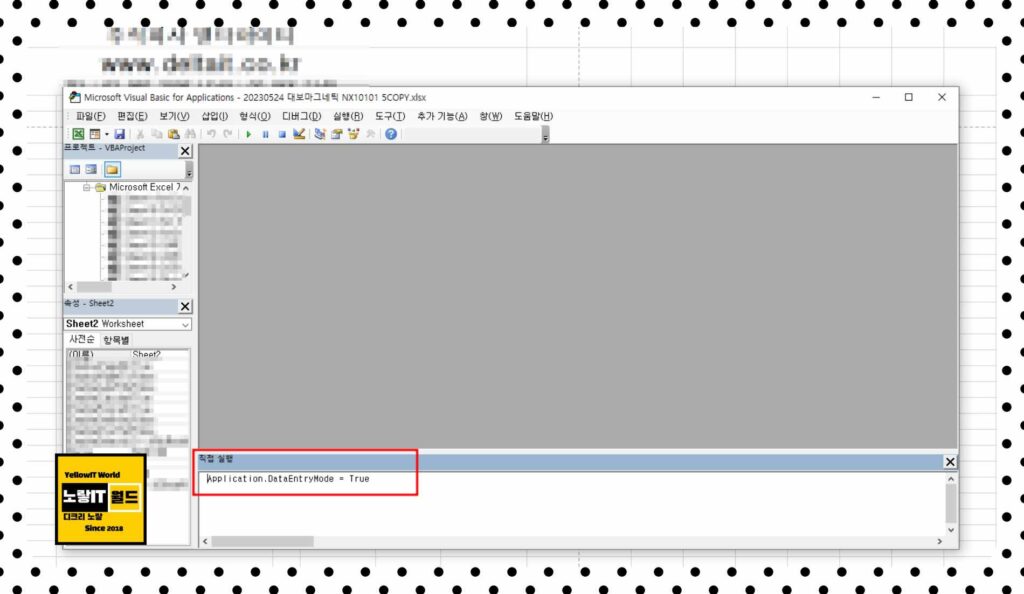
- Alt+F11을 눌러 Visual Basic for Applications(VBA)를 실행합니다.
- Ctrl+G를 눌러 직접 실행창을 뛰운 다음 아래 명령어를 입력하고 엔터를 눌러줍니다.
- Application.DataEntryMode = True
- 다음 Visual Basic for Applications 창을 닫아줍니다.
그럼 엑셀 키보드 입력이 안되는 문제가 해결됩니다.
키보드 드라이브 업데이트 및 재부팅
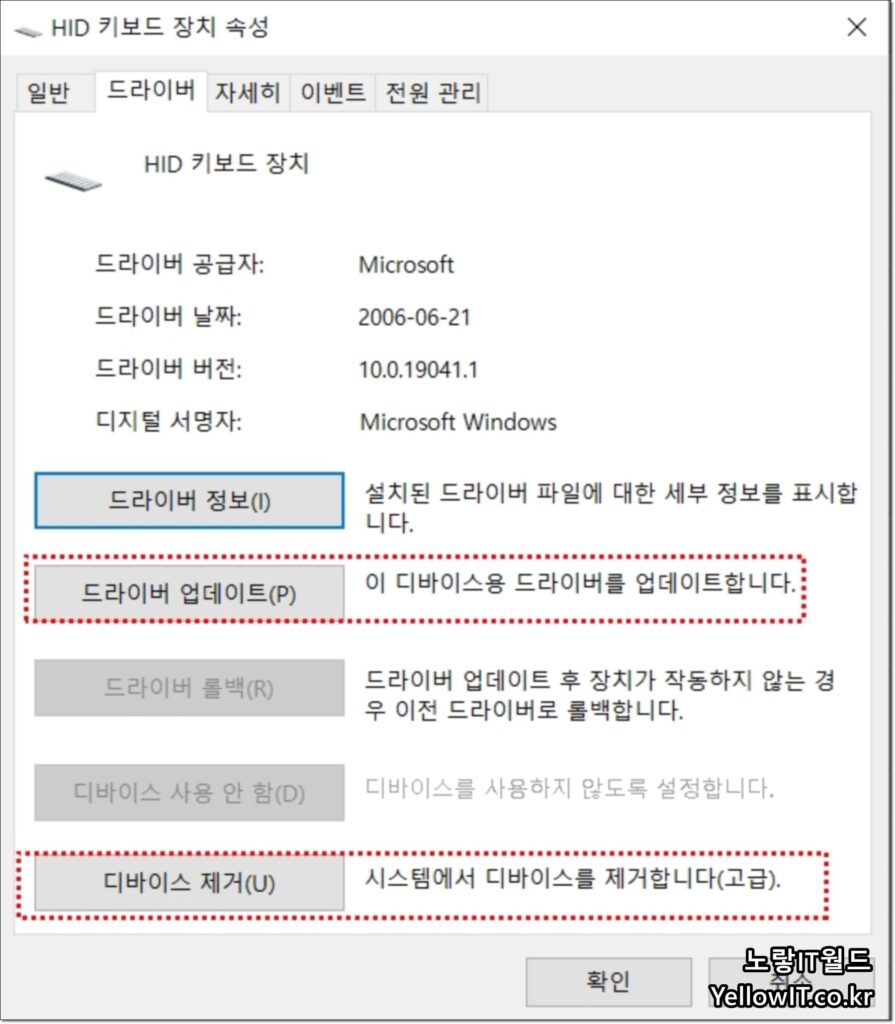
이후에도 계속 엑셀이나 파워포인트, 워드 등 오피스 프로그램의 키보드 입력이 안된다면 키보드 드라이브를 삭제 후 재설치하거나 윈도우를 재부팅합니다.
이후에도 동일한 문제가 발생한다면 다른키보드와 충돌이 발생했는지 확인하기 위해 다른키보드를 사용하거나 오피스 프로그램을 삭제 후 재설치합니다.
참고 : MS Office 설치 전 기존 오피스 삭제 제거방법 – KMS Tool
오피스365 삭제 – 레지스트리 임시파일 제품키 완벽제거
