노트북 및 데스크탑 PC등 컴퓨터의 네트워크 이더넷 연결이 작동하지 않는 상황은 노트북 및 컴퓨터 사용 시 가끔 발생하는 골치아픈 문제 중 하나입니다. 특히, 인터넷이 갑자기 끊겼을 때는 사용자들이 맨붕에 빠질 수 있습니다. 이러한 문제의 대표적인 원인 중 하나는 외부에서의 인터넷 연결이 끊겼을 때 발생하는 이더넷 연결 불안정성입니다. 따라서 이 상황에서는 몇 가지 간단한 조치를 통해 문제를 해결할 수 있습니다.
우선, 이더넷 케이블을 다시 연결하고 공유기를 재부팅하여 인터넷 신호가 정상적으로 수신되는지 확인해야 합니다. 이렇게 해서도 문제가 해결되지 않는다면, 몇 가지 네트워크 설정을 통해 문제를 해결할 수 있습니다.
이더넷 연결 안됨 네트워크 연결끊기 후 재실행
노랗 목차
먼저 간단한 해결책부터 찾아보겠습니다.
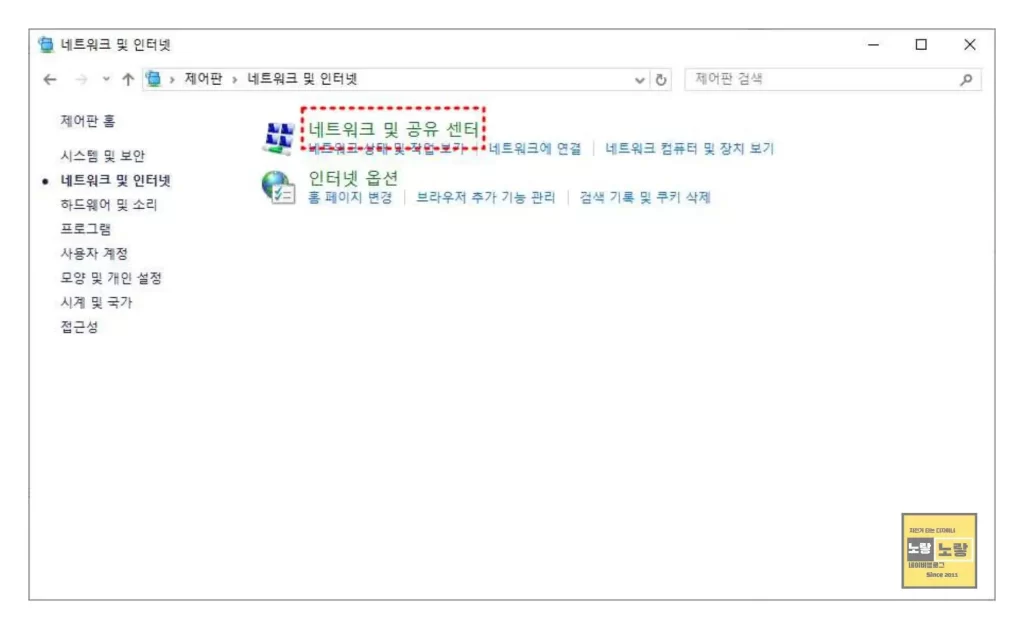
“네트워크 및 인터넷” 설정으로 이동하기 위해 제어판을 열어주세요.
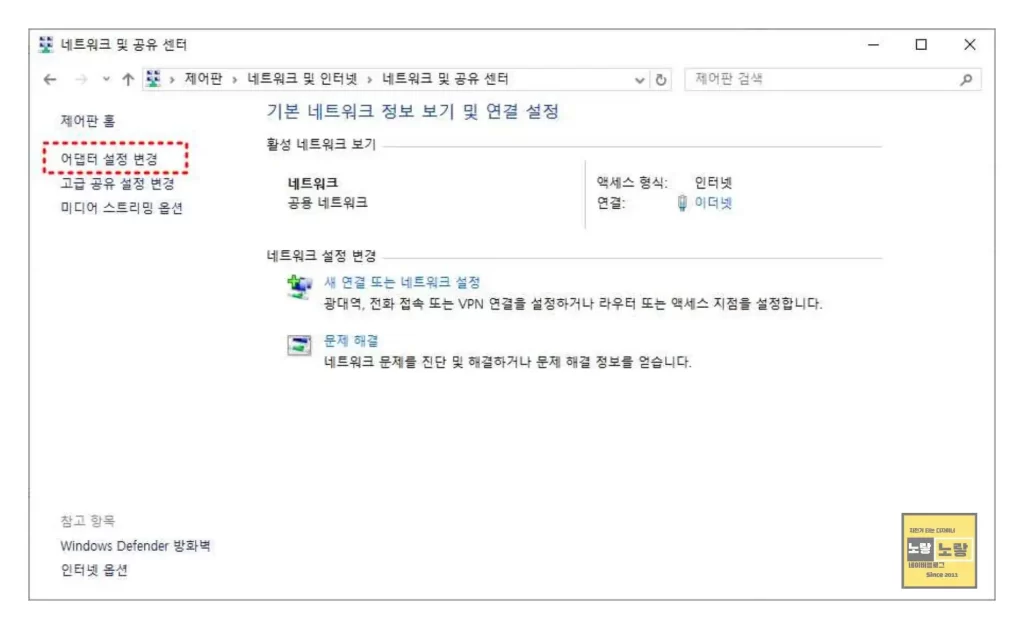
그 후, “네트워크 및 공유센터”를 클릭하여 좌측 메뉴에서 “어댑터 설정 변경“을 선택합니다.
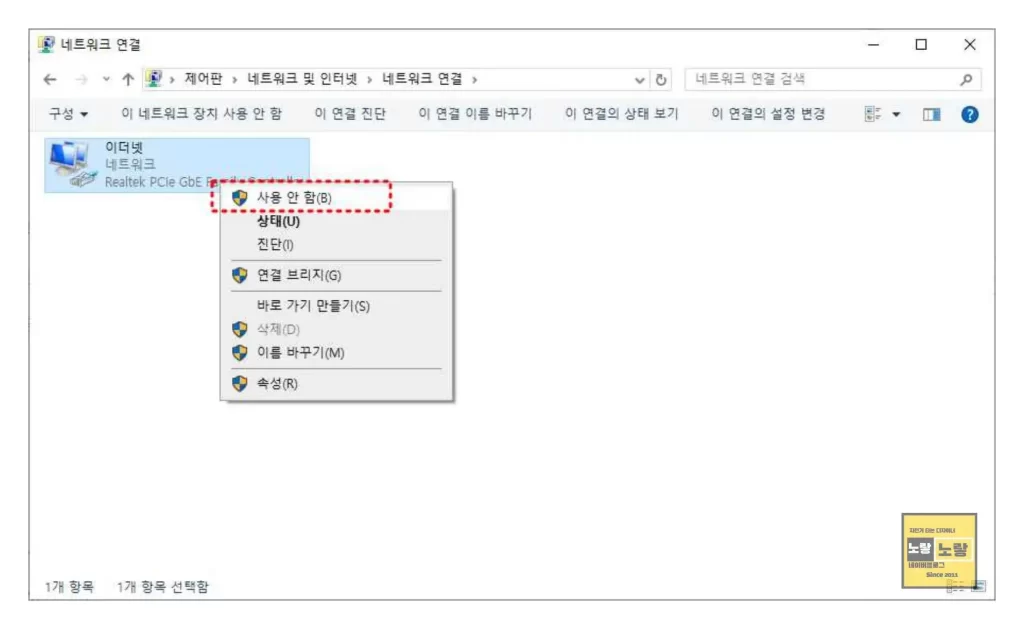
여기서 이더넷에 마우스 우클릭을 하고 “사용 안 함“으로 연결을 끊은 후, 다시 “사용 함“을 실행해주세요.
이 간단한 조치로 문제가 해결될 수 있으며 이렇게 간단한 방법으로 문제가 해결되지 않으면, 아래의 더 자세한 조치를 살펴보세요.
참고 : 컴퓨터 인터넷 이더넷 연결 안됨 노트북 와이파이 연결이 안될때
네트워크 인터넷 IPv6 사용 안 함 설정
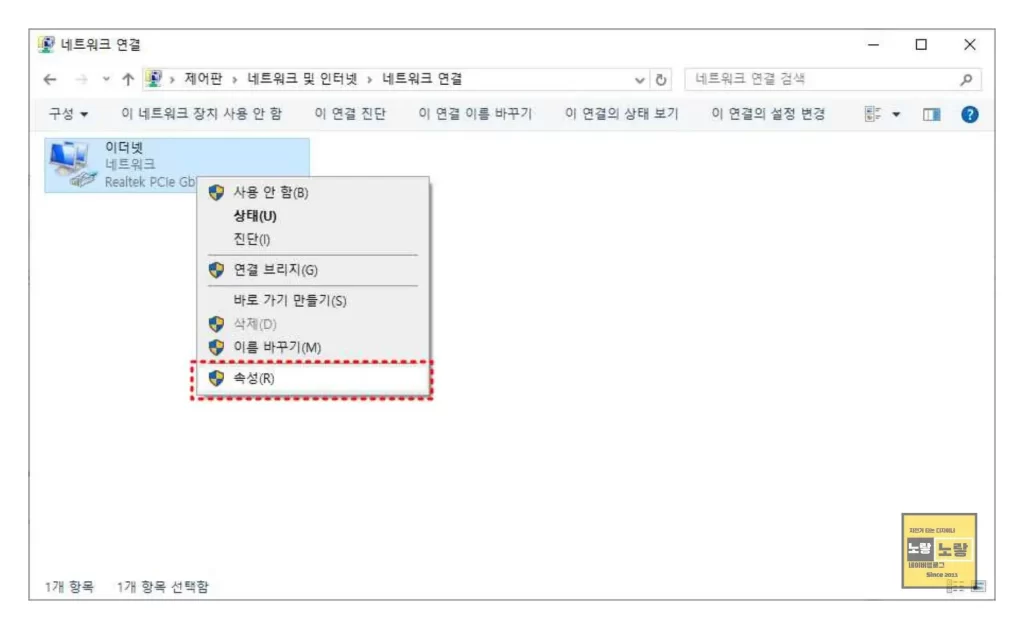
다음으로, “네트워크 및 공유센터”에서 우측에 있는 “이더넷”을 클릭하고, 이더넷 상태에서 “속성“을 찾습니다.
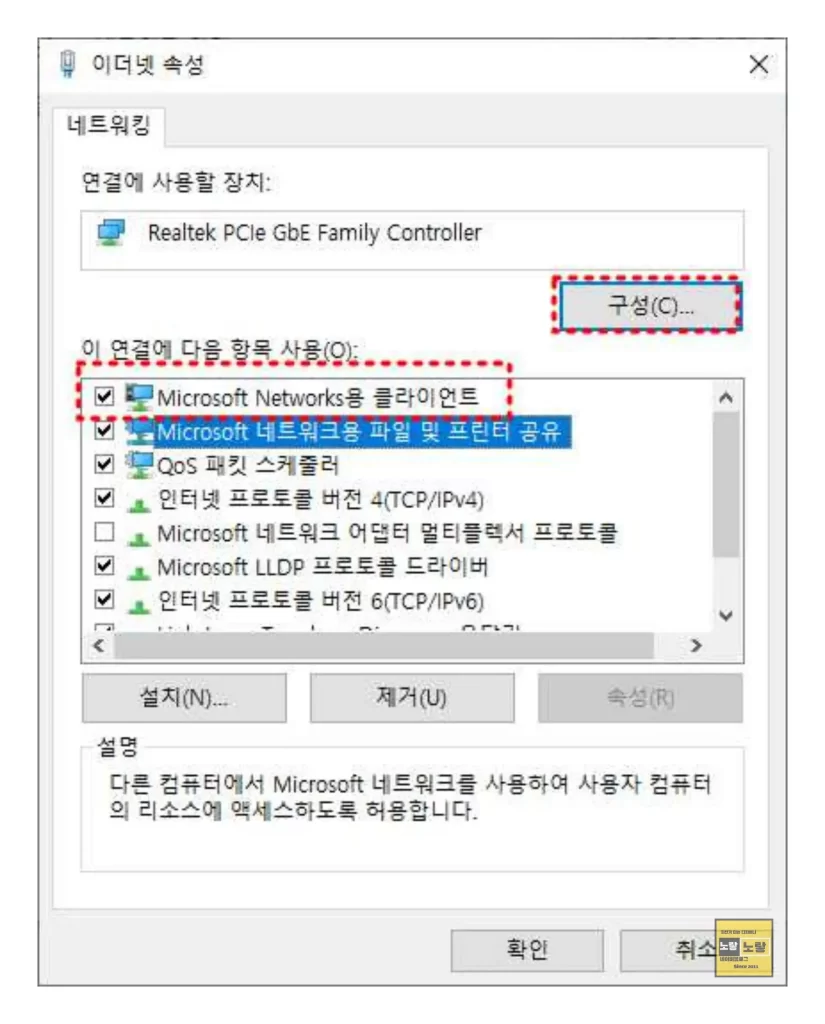
속성에서 “구성“을 클릭하고, 고급탭에서 Large Send Offload V2 (IPv6)을 “사용 안 함”으로 변경하세요.
이렇게 하면 IPv6의 사용을 중지시키고, 네트워크 문제를 해결할 수 있습니다.
이더넷 드라이버 업데이트
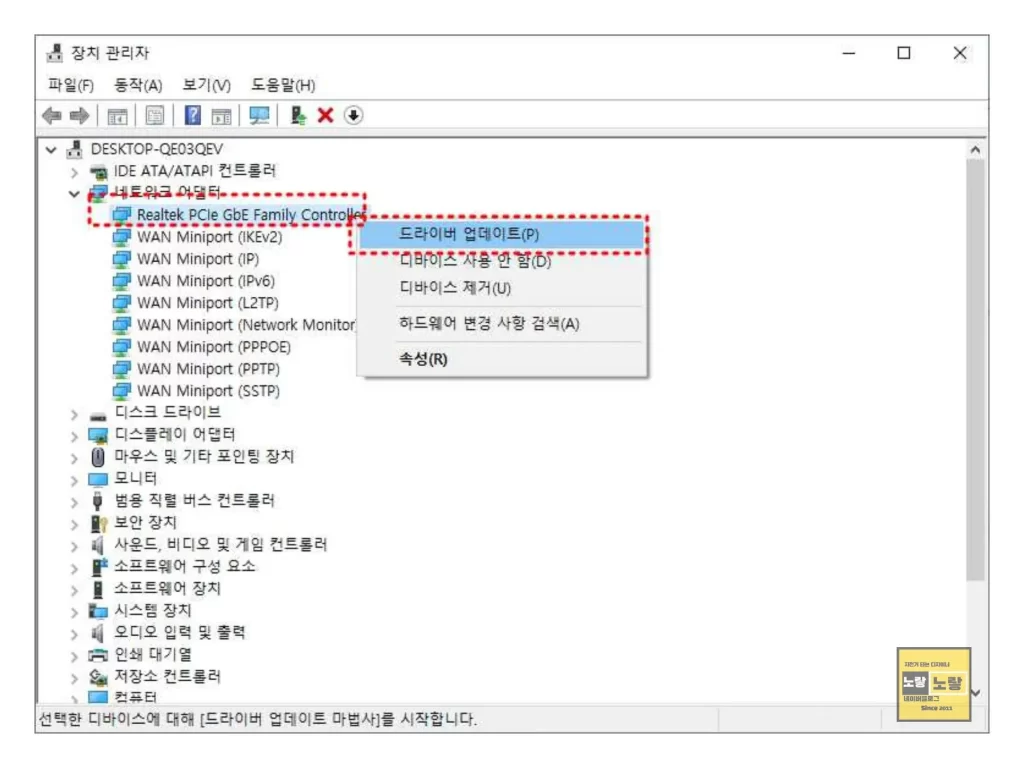
마지막으로, 장치관리자에서 “네트워크 어댑터”를 찾아 이더넷 드라이버를 업데이트하세요. 드라이버가 최신 상태가 아닐 경우, 업데이트를 통해 호환성 문제를 해결할 수 있습니다. 이더넷 드라이버를 최신 버전으로 유지하면 안정적인 네트워크 연결을 유지할 수 있습니다.
네트워크 초기화 명령어 사용
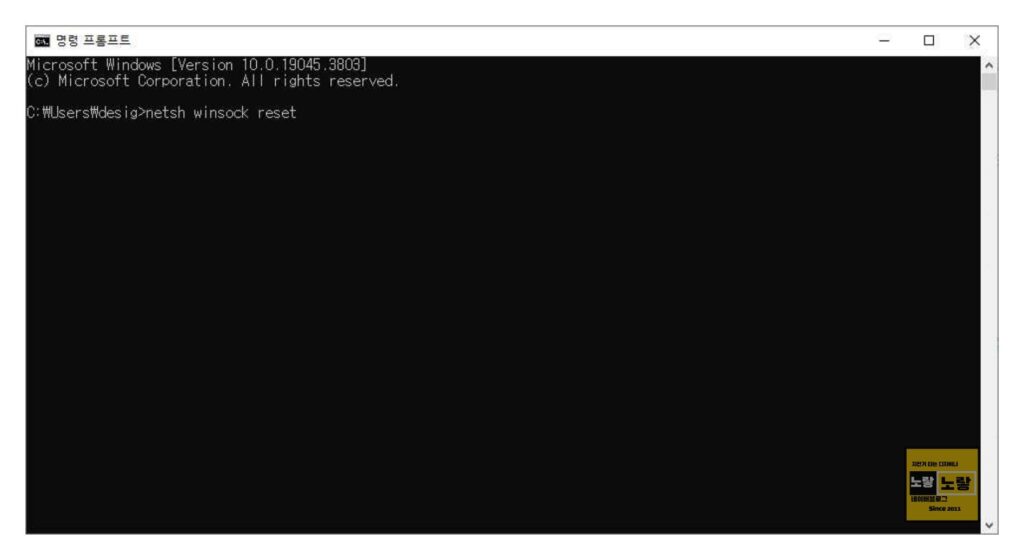
이렇게 하더라도 컴퓨터 및 노트북 이더넷 연결이 안된다면 명령프롬프트를 관리자권한으로 실행 후 아래명령어를 입력합니다.
netsh winsock reset그럼 네트워크 설정이 초기화되며 인터넷 연결안됨 문제가 해결됩니다.
참고 : 윈도우 광대역 인터넷연결 오류 – 네트워크 초기화
