윈도우 컴퓨터를 효율적으로 사용하기 위해 자동으로 예약된 시간에 예약부팅 설정을 통해 원하는 시간에 컴퓨터를 자동으로 시작할 수 있습니다. 이는 윈도우의 예약종료와는 다른 방식으로 설정되며, 컴퓨터가 완전히 꺼진 상태에서 부팅되어야 하기 때문에 특별한 과정이 필요합니다. 윈도우는 실행 중이 아닌 상태에서는 아무 작업도 수행할 수 없기 때문에 이러한 설정이 필요한 것입니다.
그러나 컴퓨터의 전원이 완전히 꺼져 있는 상태에서 자동으로 부팅하는 것은 윈도우의 기능이나 소프트웨어로는 불가능합니다. 전원 버튼을 눌러 부팅을 시작해야만 컴퓨터가 정상적으로 구동되어 사용할 수 있으며 컴퓨터의 자동부팅 설정은 주로 하드웨어에서 이루어지며, 이를 위해서는 컴퓨터 메인보드의 바이오스 설정을 수정해야 합니다. 바이오스 설정에서 예약부팅 기능을 활성화하고, 특정 시간을 설정하여 자동부팅되도록 설정할 수 있습니다.다.
메인보드 바이오스 예약부팅 시간설정
노랗 목차
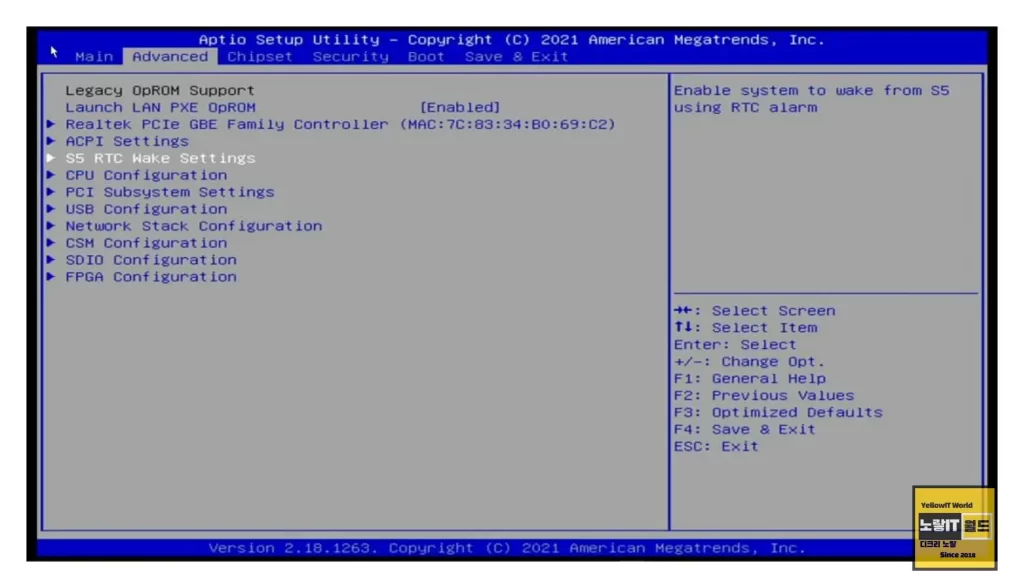
메인보드 제조사에 따라 바이오스 화면과 자동 예약 부팅 설정 메뉴가 조금씩 다를 수 있습니다.
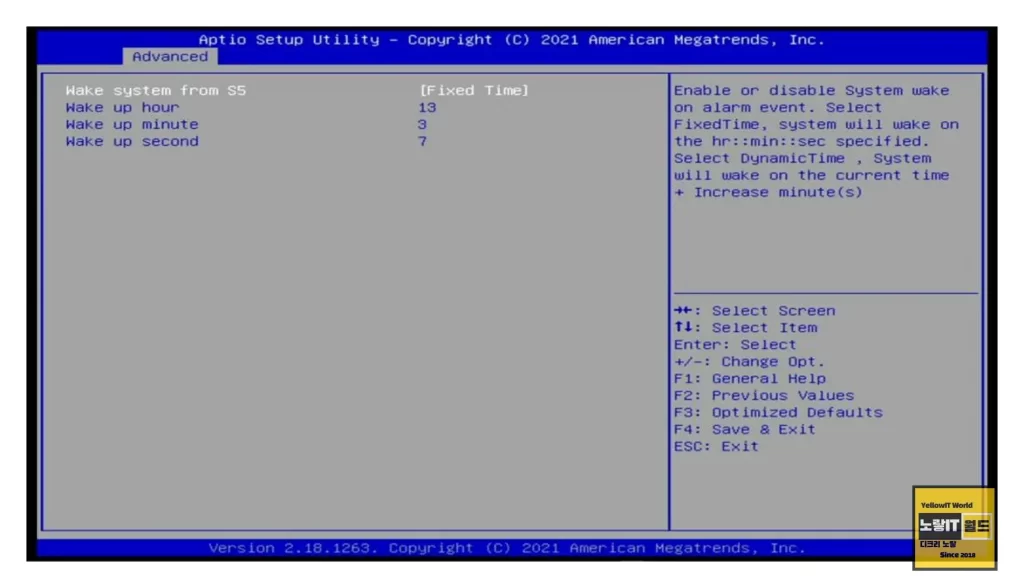
- 바이오스(BIOS) 진입
- 노트북을 켠 후에 부팅되기 전에 [Delete] 키를 여러 번 눌러 바이오스 설정 화면에 진입합니다.
- 일부 노트북은 [F1] 또는 [F2] 등의 특정 키를 사용할 수 있습니다.
- 자동 부팅 설정
- 바이오스 화면에서 Advanced -> Power Management -> RTC Alarm/Wake-up Time 항목을 찾습니다.
- 해당 항목을 활성화하고, 원하는 시간을 설정합니다. (예: 08:30)
- 설정을 저장하고 종료하기 위해 [F10] 등의 키를 사용합니다.
- 노트북을 재부팅하여 변경된 설정이 적용되도록 합니다.
- 주의사항
- 노트북 모델에 따라 바이오스 화면과 설정 항목이 다를 수 있습니다. 그러나 대부분의 노트북은 비슷한 방법으로 전원 관련 설정을 지원합니다.
예를 들어, 에즈락 메인보드를 사용한다고 가정해봅시다. 컴퓨터를 켠 후에 키보드의 Delete 키나 F2 키를 눌러 바이오스 설정 모드로 진입합니다. 그 후에 Advanced 탭을 클릭하고 ACPI Configuration을 선택하면 RTC Alarm Power On 항목이 나타날 것입니다.
여기서 RTC Alarm Power On을 Enabled로 변경하고, 설정한 시간을 입력합니다. 이때, 매일 같은 시간에 자동 부팅되길 원한다면 Every day 옵션을 선택하여 설정을 완료합니다
윈도우 전원 옵션 설정하기
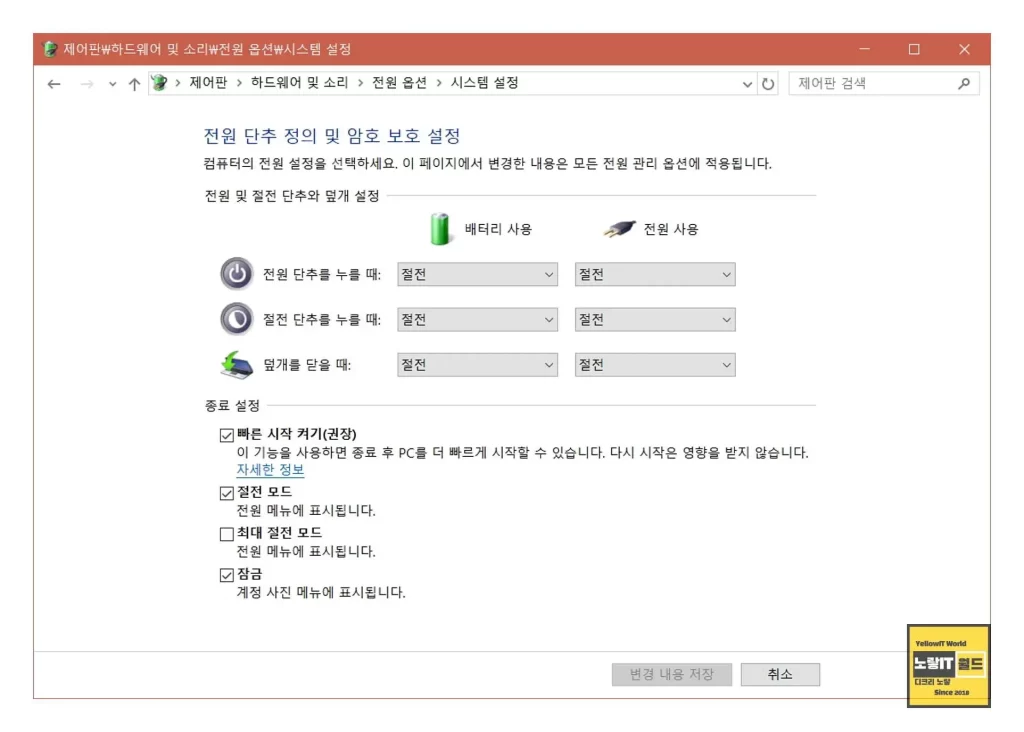
- ‘빠른 시작 켜기’ 확인
- 제어판 -> 전원 옵션 -> 전원 단추 작동 설정으로 이동합니다.
- ‘빠른 시작 켜기(권장)’의 체크 박스를 확인합니다.
- ‘빠른 시작 켜기’ 해제하기
- ‘현재 사용할 수 없는 설정 변경’을 클릭하고, 종료 설정을 활성화합니다.
- ‘빠른 시작 켜기(권장)’ 체크를 해제하고, 변경 내용을 저장합니다.
- 전원 옵션 화면으로 이동됩니다.
또한, 노트북을 사용하는 경우 USB 포맷 등의 번거로운 작업 없이도 해당 설정을 적용할 수 있습니다. 메인보드 제조사에 따라서 바이오스로 진입하는 키가 다를 수 있으며, 바이오스에서 설정을 변경한 후에는 컴퓨터를 재부팅하여 변경된 설정이 적용되도록 합니다.
함께 하면 좋은 Tip – 예약종료 및 저절로 재부팅 될 때
이렇게 설정한 후에는 매일 원하는 시간에 컴퓨터가 자동으로 부팅되어 사용 가능하게 됩니다.

이러한 설정을 통해 특정 시간에 일괄 작업을 수행하거나 예약된 작업을 실행할 수 있어 편리함을 더할 수 있으며 회사 출근 시 원하는 시간에 컴퓨터를 켜지게 했다면 반대로 퇴근시간에 자동으로 컴퓨터가 예약된 시간에 예약종료 함께 사용하면 편리합니다.
참고 : 컴퓨터 저절로 재부팅 및 꺼짐 원인 및 해결방법 6가지
