온라인 게임을 통해 지인들과 함께 소통하고 재미있는 시간을 보내는 것은 많은 사람들의 취미입니다.

하지만 롤(League of Legends), 디아블로(Diablo)와 같은 인기 게임을 실행할 때 게임이 실행되지 않거나, 무한 로딩, 검은 화면, 응답 없음 등의 문제가 발생할 수 있으며 이 경우 게임 실행문제에 대한 오류를 해결하는 방법을 알아보겠습니다.
1. 게임 실행 시스템 요구사항 확인
노랗 목차
롤(League of Legends)
| 구분 | 최소 사양 | 권장 사양 |
|---|---|---|
| 운영체제 | Windows 7, 8, 10 (64비트) | Windows 10 (64비트) |
| 프로세서 | Intel Core i3-530 | Intel Core i5-3300 또는 AMD Ryzen 3 1200 |
| 메모리 | 2GB RAM | 4GB RAM |
| 그래픽 카드 | Intel HD 4000 | Nvidia GeForce GTX 660 또는 AMD Radeon HD 7870 |
| 저장 공간 | 16GB 이상의 여유 공간 | SSD 사용 시 더 나은 성능 |
| DirectX | DirectX 9.0c 이상 | DirectX 9.0c 이상 |
| 해상도 | 1024×768 화면 해상도 | 1920×1080 해상도, 60Hz 이상 모니터 |
디아블로 III
| 구분 | 최소 사양 | 권장 사양 |
|---|---|---|
| 운영체제 | Windows 7, 8, 10 (64비트) | Windows 10 (64비트) |
| 프로세서 | Intel Core 2 Duo | Intel Core i5 또는 AMD FX-8100 |
| 메모리 | 4GB RAM | 6GB RAM |
| 그래픽 카드 | Nvidia GeForce GTX 260 또는 ATI Radeon HD 4870 | Nvidia GeForce GTX 660 또는 AMD Radeon HD 7850 |
| 저장 공간 | 25GB 이상의 여유 공간 | SSD 사용 시 더 나은 성능 |
| DirectX | DirectX 9.0c 이상 | DirectX 11 이상 |
| 해상도 | 1024×768 화면 해상도 | 1920×1080 해상도, 60Hz 이상 모니터 |
게임이 원활하게 실행되기 위해서는 시스템이 최소 사양을 충족해야 하며 실행이 되지 않는 게임의 공식 웹사이트에서 최소 및 권장 사양을 확인하세요.
2. 백신 실행 및 정밀 검사
백신 프로그램으로 시스템을 정밀 검사하여 바이러스나 악성코드가 있는지 확인합니다.

- 백신 프로그램을 실행하고 빠른 검사를 진행합니다.
- 검사가 끝나면 정밀 검사를 진행합니다.
- 검사가 완료되면 시스템을 재부팅합니다.
3. 그래픽 카드 드라이버 업데이트
그래픽 카드 드라이버가 오래되면 게임 실행에 문제가 발생할 수 있습니다.

- NVIDIA, AMD, Intel 등 사용 중인 그래픽카드의 최신 드라이버를 다운로드하여 설치합니다.
3DP Chip같은 프로그램을 사용하면 쉽게 드라이버를 찾을 수 있습니다.
참고 : 인텔 그래픽카드 설치 및 버전확인 드라이브 유효성 오류
참고 : 노트북 내장 외장 그래픽카드 모델명 및 제품이름 확인 방법 6가지
특히 노트북 사용자이거나 그래픽카드 1개이상 장착되어 있는 경우 내장그래픽카드 사용보다는 외장그래픽 고정하여 실행하느것이 게임 실행 시 좋습니다.
참고 : 노트북 내장그래픽카드 비활성화 외장그래픽카드 설정
4. DirectX 업데이트
게임 실행 시 그래픽 처리를 위해 DirectX가 필요하며 최신버전의 다이렉트X가 없는 경우 고사양 최신게임 실행 시 검은화면이 뜨거나 무한로딩 증상과 함께 응답없음 문제로 이어질 수 있습니다.

Microsoft 공식 웹사이트에서 DirectX End-User Runtime Web Installer를 다운로드하여 설치합니다.
참고로 토렌트나 웹하드 등 크랙버전으로 정품게임이 아닌 무설치 등의 비정품 게임의 경우 게임 내 바이러스 및 마이크로소프트에서 검증받지 않은 인증서가 있는 경우에도 게임이 정상적으로 실행되지 않을 수 있습니다.
참고 : 게임 저장오류 스팀, 토렌트 크랙 복돌이 에러원인 및 해결방법
또한 오버클럭등을 통해 시스템 사양을 높인 경우 높은 온도로 인해 게임이 실행되어도 금새 전력부족 및 시스템 과부하로 이어질 수 있으니 CPU 및 GPU 온도등을 확인해주느것이 좋습니다.
5. 윈도우 업데이트
윈도우를 최신 버전으로 업데이트하면 시스템의 안정성과 보안이 향상됩니다.

- Windows 키 + I를 눌러 설정을 엽니다.
- 업데이트 및 보안을 클릭합니다.
- Windows 업데이트 탭에서 업데이트 확인을 클릭하고, 업데이트가 있으면 설치합니다.
만약 윈도우 설치파일이 누락되거나 삭제되어 게임이 실행되지 않는 경우가 있는데 이 경우 SFC 명령어와 DISM 명령어를 통해 누락된 윈도우 설치파일을 찾아 재설치하느것이 좋습니다.
5-1. SFC (System File Checker) 사용 방법
SFC는 Windows 시스템 파일을 검사하고 손상된 파일을 복구하는 유틸리티입니다. 다음은 SFC를 사용하여 시스템 파일을 검사하고 복구하는 방법입니다.
시작 메뉴에서 명령 프롬프트를 검색합니다.
오른쪽 클릭 후 관리자로 실행을 선택합니다.
사용자 계정 제어(UAC) 창이 나오면 예를 클릭합니다.
sfc /scannow이 명령은 시스템 파일을 스캔하고 복구하며 이 과정은 몇 분에서 30분 이상 소요될 수 있습니다. 진행 상황은 명령 프롬프트 창에 표시됩니다.
SFC 스캔이 완료되면 컴퓨터를 재부팅합니다.
5-2. DISM (Deployment Image Servicing and Management) 사용 방법
DISM은 Windows 이미지를 관리하고 복구하는 유틸리티로, SFC로 문제를 해결할 수 없는 경우에 사용됩니다.
시작 메뉴에서 명령 프롬프트를 검색합니다.
오른쪽 클릭 후 관리자로 실행을 선택합니다.
사용자 계정 제어(UAC) 창이 나오면 예를 클릭합니다.
DISM /Online /Cleanup-Image /RestoreHealth이 명령은 온라인에서 이미지를 복구하도록 지시하며 이때 컴퓨터는인터넷에 연결되어 있어야 합니다.
6. 백신 프로그램 종료
일부 백신 프로그램은 게임 실행을 방해할 수 있습니다. 게임 실행 중에는 백신 프로그램을 일시적으로 종료합니다.

- 작업 표시줄에서 백신 아이콘을 마우스 오른쪽 버튼으로 클릭합니다.
- 종료 또는 비활성화를 선택합니다.
특히 토렌트나 웹하드 등으로 다운로드 받은 게임의 경우 윈도우의 실시간감시에서 바이러스 및 멀웨어로 인식하여 실행 크랙파일을 자동으로 삭제하거나 이동시키기 때문에 이를 확인해봐야 합니다.
7. 작업 관리자에서 롤 관련 프로세스 종료
게임 실행 중 충돌하는 프로세스가 있을 수 있습니다.

- Ctrl + Shift + ESC를 눌러 작업 관리자를 엽니다.
- 프로세스 탭에서 롤 관련 프로세스를 찾아 모두 종료합니다 (예: Rads_user_kernel).
8. 게임 관리자 권한으로 실행
게임을 관리자 권한으로 실행하면 일부 권한 문제를 해결할 수 있습니다.
- 게임 아이콘을 마우스 오른쪽 버튼으로 클릭합니다.
- 관리자 권한으로 실행을 선택합니다.
9. 사용자 계정 컨트롤 끄기
사용자 계정 컨트롤(UAC)을 끄면 게임 실행에 필요한 권한 문제가 해결될 수 있습니다.

- 제어판을 엽니다.
- 사용자 계정을 선택합니다.
- 사용자 계정 컨트롤 설정 변경을 클릭합니다.
- 슬라이더를 알리지 않음으로 설정하고 확인합니다.
10. 방화벽 설정 변경
방화벽이 게임 실행을 차단할 수 있으며 특히 온라인게임의 경우 해당 웹사이트에서 게임 서버를 차단한 경우도 있습니다.
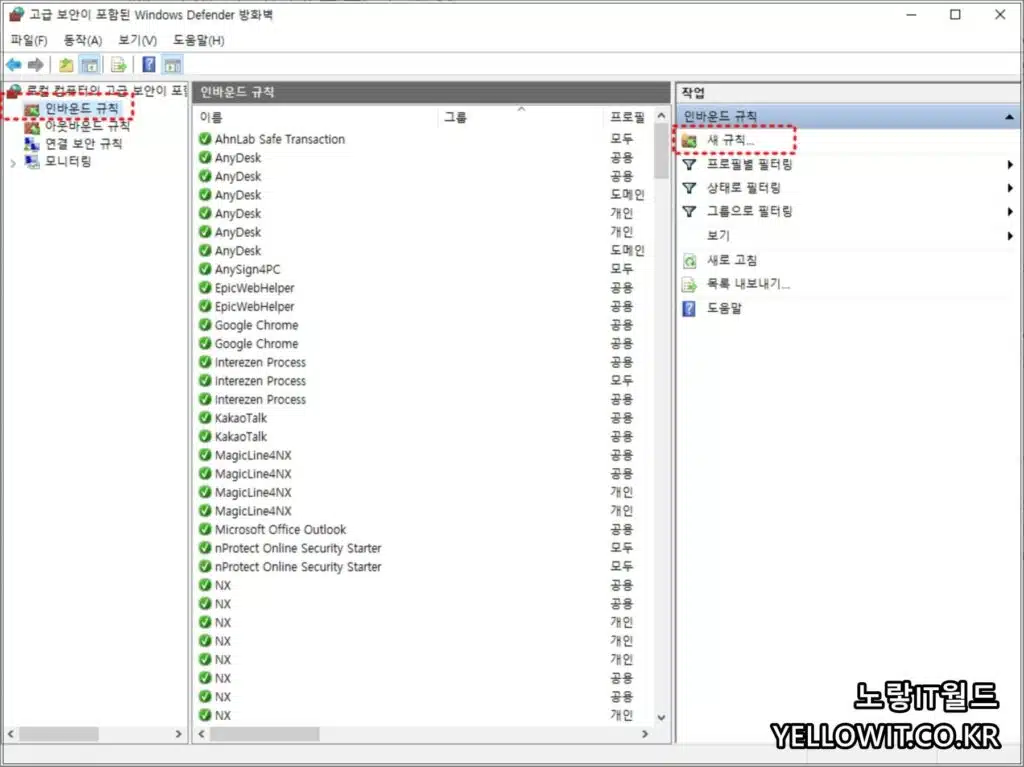
이 경우 Hosts파일을 실행하며 게임서버로부터 접속을 허용하거나 IP주소 및 방화벽 포트를 해제하는 방법이 있습니다.
- 제어판을 엽니다.
- 시스템 및 보안 > Windows Defender 방화벽을 클릭합니다.
- Windows Defender 방화벽 설정 또는 해제를 클릭합니다.
- 모든 네트워크에서 Windows Defender 방화벽 사용 안 함을 선택하고 확인합니다.
- 게임 실행 후 방화벽을 다시 켭니다.
11. 게임 삭제 후 재설치

게임 파일이 손상되었을 수 있으므로, 게임을 완전히 제거하고 다시 설치합니다.
- 게임 제거
- 제어판을 엽니다.
- 프로그램 제거를 클릭합니다.
- 목록에서 게임을 찾아 제거를 선택합니다.
- 화면의 지시에 따라 게임을 완전히 제거합니다.
- 남은 파일 삭제
- 게임 폴더가 남아 있을 수 있습니다. 이를 수동으로 삭제합니다.
- 파일 탐색기를 열고 게임 설치 경로로 이동합니다. 예:
C:\Riot Games\(롤),C:\Program Files\Diablo등. - 해당 폴더를 찾아 삭제합니다.
- 레지스트리 정리 (선택 사항)
- Windows 키 + R을 눌러 실행 창을 엽니다.
regedit을 입력하고 Enter 키를 눌러 레지스트리 편집기를 엽니다.- 게임 관련 레지스트리 항목을 찾아 삭제합니다.
- 주의: 레지스트리를 수정하는 것은 시스템에 문제를 일으킬 수 있으므로, 이 단계를 진행할 때 주의해야 합니다.
- 게임 재설치
- 게임의 공식 웹사이트를 방문하여 설치 프로그램을 다운로드합니다.
- 설치 프로그램을 실행하고 화면의 지시에 따라 게임을 설치합니다.
- 설치가 완료되면 게임 클라이언트를 실행하여 최신 패치를 다운로드하고 설치합니다.
12. 게임 설정 초기화
게임 설정 파일이 손상되었을 수 있습니다. 설정 파일을 초기화하면 문제를 해결할 수 있습니다.
- 설정 파일 백업 및 삭제
- 게임의 설정 파일 위치로 이동합니다. 예: 롤의 경우
C:\Riot Games\League of Legends\Config폴더. - 설정 파일을 다른 위치에 백업한 후 원래 위치에서 삭제합니다.
- 게임의 설정 파일 위치로 이동합니다. 예: 롤의 경우
- 게임 실행
- 게임을 실행하면 새로운 설정 파일이 생성됩니다.
13. 게임 클라이언트 복구
일부 게임 클라이언트는 자체 복구 기능을 제공합니다.
- 게임 클라이언트 열기
- 게임 클라이언트를 실행합니다.
- 복구 옵션 찾기
- 롤의 경우, 클라이언트에서 설정 아이콘을 클릭하고 전체 복구 옵션을 선택합니다.
- 디아블로의 경우, Blizzard Battle.net 앱을 열고 디아블로를 선택한 후 옵션에서 스캔 및 복구를 클릭합니다.
14. 외부 장치 제거
외부 장치 (예: USB 드라이브, 외장 하드 드라이브 등)와의 충돌이 발생할 수 있습니다. 외부 장치를 제거하고 게임을 실행해보세요.
15. 가상 메모리 설정
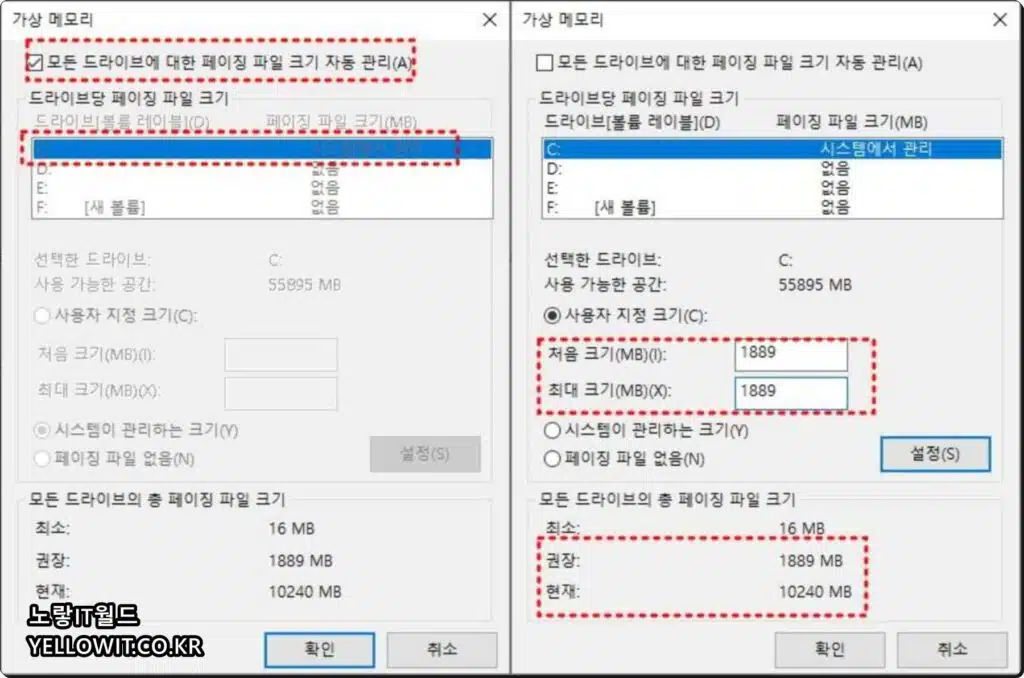
가상 메모리를 설정하면 게임 실행 성능이 향상될 수 있습니다.
- 시스템 속성 열기
- Windows 키 + Pause/Break를 눌러 시스템 속성을 엽니다.
- 고급 시스템 설정을 클릭합니다.
- 성능 설정
- 성능 섹션에서 설정을 클릭합니다.
- 고급 탭을 선택하고 가상 메모리에서 변경을 클릭합니다.
- 가상 메모리 설정
- 모든 드라이브의 페이징 파일 크기 자동 관리 옵션을 해제합니다.
- 게임이 설치된 드라이브를 선택하고 사용자 지정 크기를 선택합니다.
- 초기 크기와 최대 크기를 설정합니다 (일반적으로 시스템 메모리 크기의 1.5배에서 3배).
- 설정을 클릭하고 확인을 클릭합니다.
이상 LOL 리그오브레전드 및 디아블로 등 최신 게임 실행 시 게임이 정상적으로 실행이 되지 않는 경우 게임을 정상적으로 실행시킬 수 있는 방법에 대해 알아보았으며 그래도 게임이 실행되지 않고 무반응 및 저절로 게임이 꺼지는 등 문제가 발생한다면 게임 고객센터에 직접 문의해보느것이 좋습니다.
그리고 다른PC에서 게임을 실행 해 본 뒤 정상적으로 게임이 실행된다면 문제의 PC를 포맷 후 재설치 해보느것을 권장합니다.
참고 : 노트북 컴퓨터 시스템 리소스 메모리 부족 해결방법
