컴퓨터의 그래픽 성능은 게임, 동영상 편집, 그래픽 디자인 등의 작업에 있어 중요한 역할을 합니다. 그래서 사용자는 자신의 컴퓨터 또는 노트북에 장착된 그래픽카드의 모델명과 제품이름을 정확히 알아야 합니다. 이러한 정보는 그래픽카드의 성능 향상, 호환성 판단 및 드라이버 업데이트에 필수적입니다. 이번 글에서는 노트북 그래픽카드의 모델명 및 제품이름을 확인하는 6가지 방법을 소개하겠습니다.
노트북 내장그래픽카드 및 외장그래픽카드 사용
노랗 목차

많은 현대 노트북은 내장 그래픽과 외장 그래픽을 동시에 탑재하고 있습니다. 이는 일상적인 작업은 내장 그래픽으로 처리하고, 그래픽 집약적인 작업(예: 게임)을 할 때는 외장 그래픽으로 자동 전환하는 기능을 제공하며 이를 통해 전력 소모를 최적화하고 배터리 수명을 연장할 수 있습니다.
1. 노트북 내장 그래픽카드 (IGPU: Integrated Graphics Processing Unit)
- 내장형: CPU에 내장된 형태로, 별도의 그래픽카드 슬롯이 필요 없습니다.
- 저전력 소모: CPU와 함께 동작하기 때문에 전력 소모가 낮습니다.
- 비용 효율적: 따로 구매할 필요가 없으므로 가격적으로 경제적입니다.
- 성능 제한: 게임이나 그래픽 작업에는 한계가 있을 수 있습니다.
내장그래픽카드 설정방법
- 대부분의 노트북에서는 BIOS 또는 UEFI 설정을 통해 내장 그래픽을 활성화/비활성화할 수 있습니다.
- 운영체제 내에서는 드라이버 업데이트를 통해 최적의 성능을 얻을 수 있습니다.
2. 노트북 외장 그래픽카드 (DGPU: Dedicated Graphics Processing Unit)
- 독립형: 노트북의 메인보드에 별도로 부착된 형태로, 고성능 그래픽 작업에 적합합니다.
- 고전력 소모: 강력한 성능을 제공하기 때문에 더 많은 전력을 소모할 수 있습니다.
- 비용 부담: 내장 그래픽에 비해 비용이 더 발생합니다.
- 고성능: 게임, 동영상 편집, 3D 모델링 등의 작업에 적합합니다.
외장그래픽카드 설정 방법
- 그래픽 드라이버 설정:
- NVIDIA의 경우, NVIDIA 제어판을 통해 선호하는 그래픽 프로세서를 선택할 수 있습니다.
- AMD의 경우, AMD 라디온 설정에서 그래픽 설정을 조정할 수 있습니다.
- 전용 소프트웨어 사용: 외장 그래픽카드 제조사에서 제공하는 전용 소프트웨어를 사용하여 세부 설정을 조절할 수 있습니다.
- BIOS 또는 UEFI 설정: 일부 노트북에서는 BIOS 또는 UEFI 설정을 통해 내장 그래픽 또는 외장 그래픽을 우선적으로 사용하도록 설정할 수 있습니다.
이러한 기능은 NVIDIA의 Optimus 기술이나 AMD의 Dynamic Switchable Graphics 기술을 통해 제공되며, 사용자가 별도의 설정 없이 자동으로 최적의 그래픽카드를 사용할 수 있습니다.
결론적으로, 노트북의 그래픽 설정은 사용자의 필요에 따라 조절할 수 있으며, 성능 및 전력 소모의 균형을 찾는 것이 중요합니다.
참고 : 노트북 내장그래픽카드 비활성화 외장그래픽카드 설정
컴퓨터 & 노트북 그래픽카드 모델명 확인 6가지
장치 관리자를 통한 그래픽카드 확인
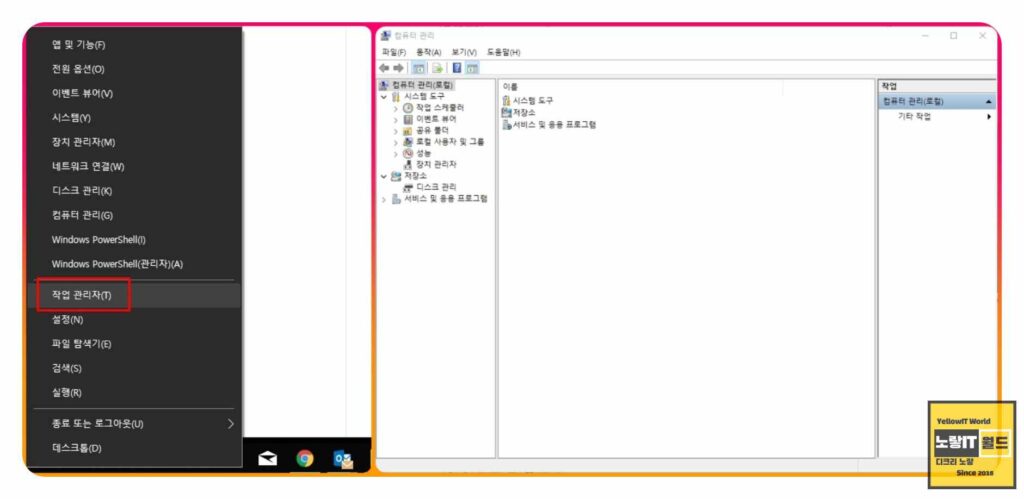
- 윈도우 아이콘 우클릭 > “컴퓨터 관리” 선택
- 장치 관리자 > “디스플레이 어댑터” 클릭하여 그래픽카드 모델 확인할 수 있습니다.
DirectX 진단 도구(DXDIAG) 확인
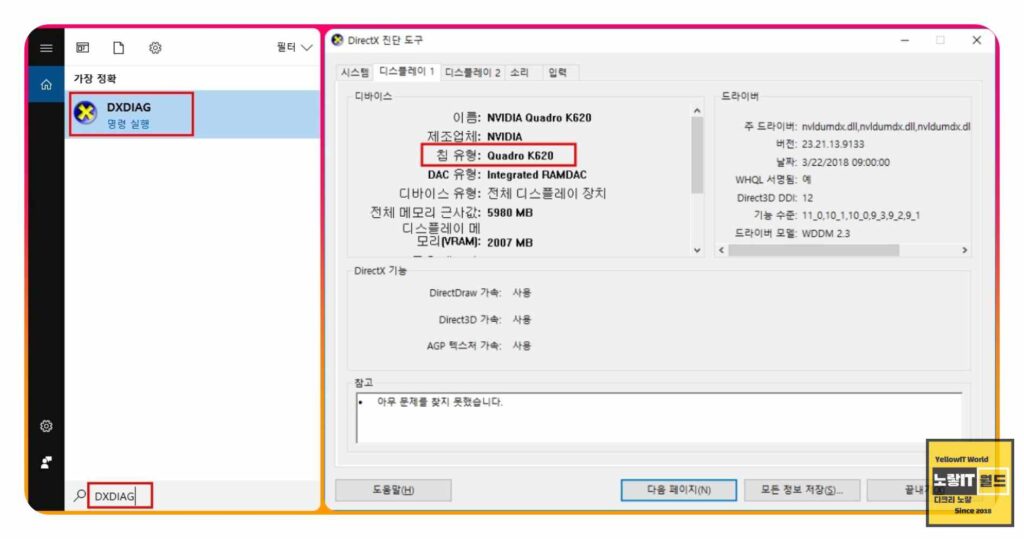
- 윈도우 검색창에 “DXDIAG” 입력 후 실행
- “시스템 정보” 탭에서 “디스플레이” 섹션에서 그래픽카드 모델명 및 관련 정보 확인할 수 있습니다.
시스템 정보를 활용한 GPU 확인
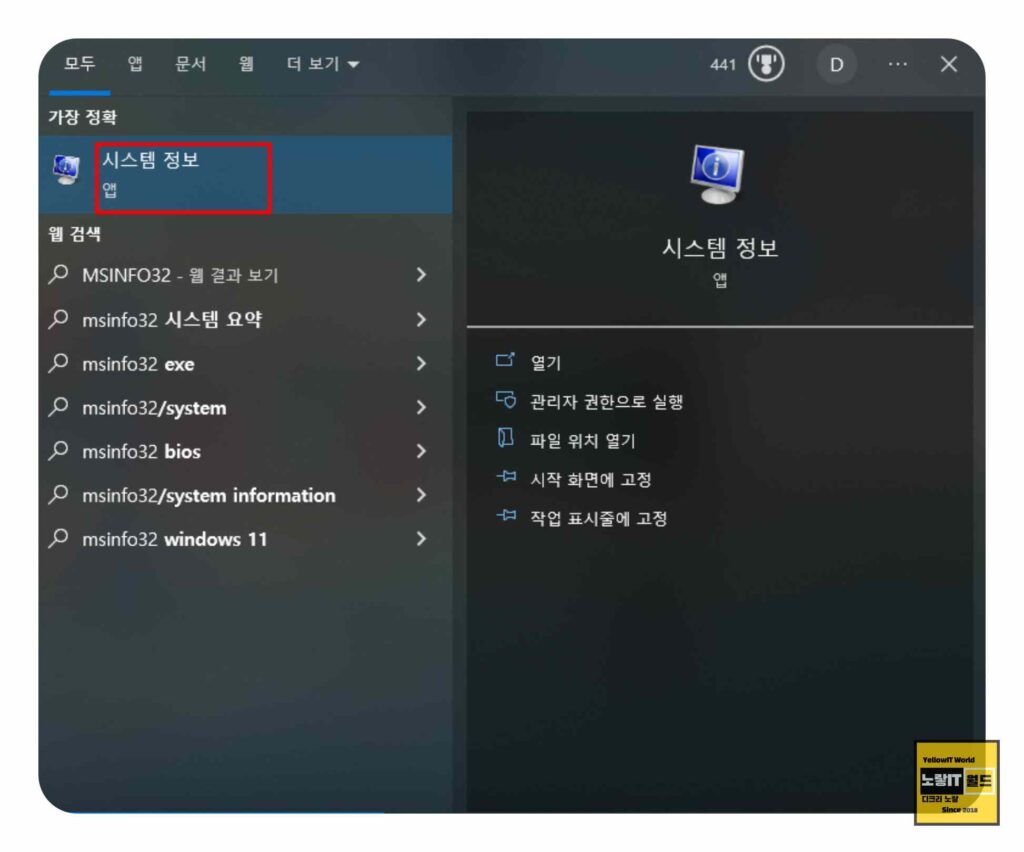
윈도우 검색창 “시스템 정보” 입력 후 실행합니다. (MSINFO32)
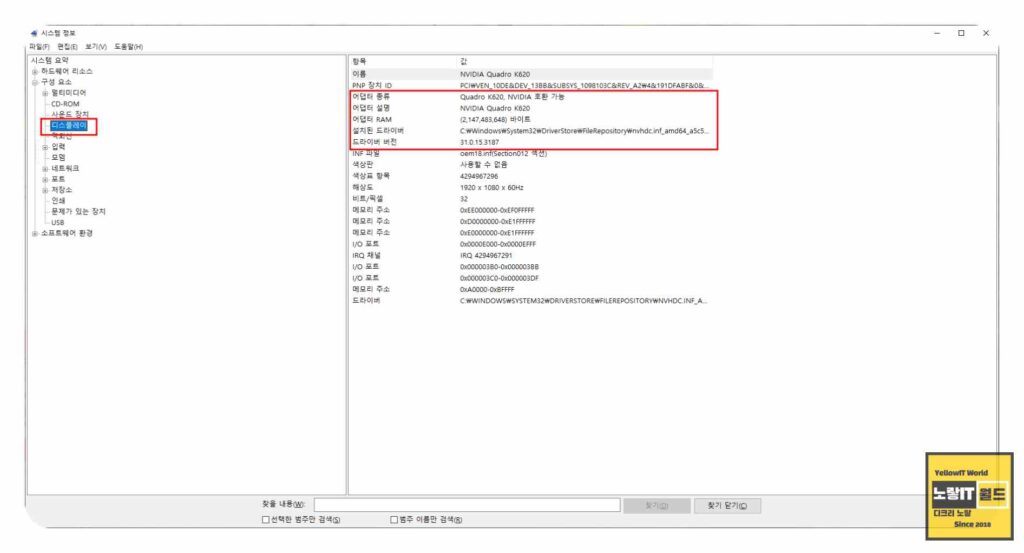
“시스템 요약” 탭에서 “디스플레이” 항목에서 그래픽카드 모델명 확인
GPU-Z 프로그램 설치 후 그래픽카드 성능 확인
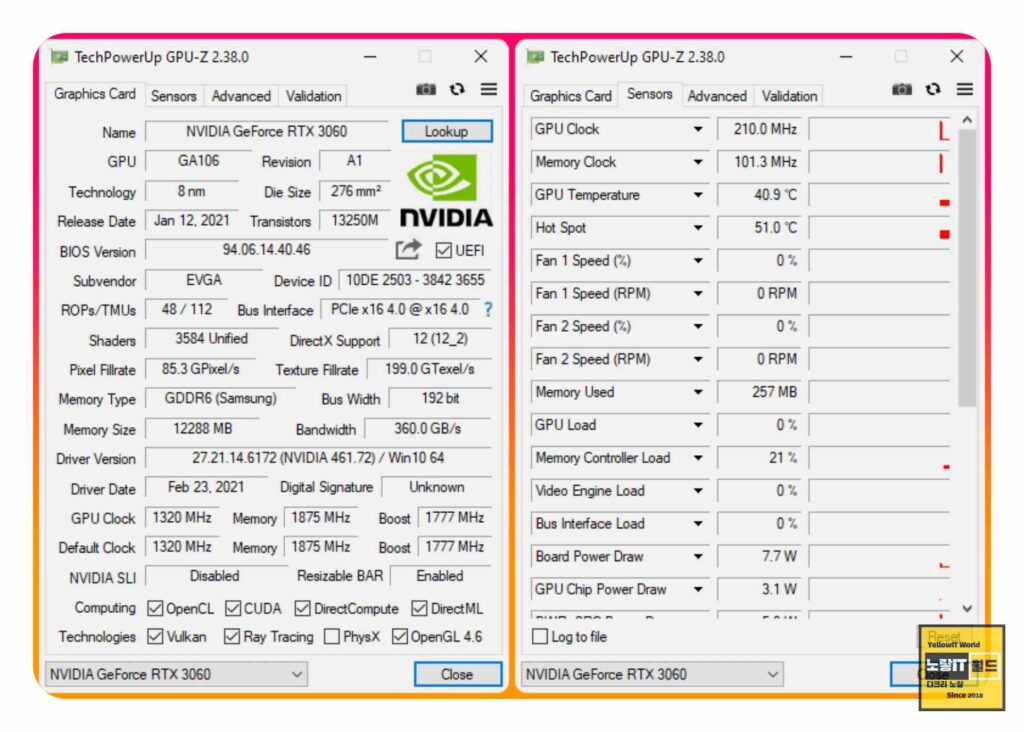
- 무료 프로그램 “GPU-Z” 설치 후 실행
- 프로그램 내에서 그래픽카드의 모델명, 세부 정보, 성능 지표, 드라이버 정보 등을 확인할 수 있으며 그외에도 추가적인 정보는 아래 참고하세요.
| GPU-Z 기능 | 기능 설명 |
|---|---|
| 그래픽카드 정보 표시 | 그래픽카드의 제조사, 모델명, 버스 인터페이스, 메모리 용량 등의 정보를 표시합니다. |
| 센서 모니터링 | 그래픽카드의 온도, 팬 속도, 전압 등의 센서 정보를 실시간으로 모니터링할 수 있습니다. |
| 그래픽카드 스펙 비교 | 여러 그래픽카드의 기술적 사양을 비교하여 성능 차이를 확인할 수 있습니다. |
| 드라이버 정보 표시 | 설치된 그래픽 드라이버의 버전 및 발행일 등의 정보를 제공합니다. |
| 성능 테스트 | 그래픽 카드의 2D 및 3D 성능을 테스트하고, 성능 점수 및 비교 결과를 보여줍니다. |
| 그래픽 카드 센서 로그 | 센서 데이터를 시간에 따라 기록하여 그래픽카드의 변화 추이를 분석할 수 있습니다. |
| 그래픽 카드 BIOS 정보 | 그래픽카드의 BIOS 버전 및 발행일 등의 정보를 표시합니다. |
| 그래픽 카드 오버클러킹 | 그래픽카드의 클럭 속도 및 전압을 조절하여 오버클럭을 시도할 수 있습니다. |
| 그래픽 카드 성능 로그 | 그래픽카드의 성능 데이터를 시간에 따라 기록하여 성능 변화를 분석할 수 있습니다. |
| 보고서 생성 | 그래픽카드 정보 및 성능 데이터를 포함한 보고서를 생성할 수 있습니다. |
이는 GPU-Z의 주요 기능 중 일부일 뿐이며, 실제로는 더 다양한 세부 기능을 제공합니다. GPU-Z는 그래픽 카드 사용자 및 엔더 사용자에게 유용한 정보를 제공하여 그래픽 카드의 상태 및 성능을 모니터링하고 관리하는 데 도움을 줍니다.
참고 : CPU-Z 기능 7가지 – 컴퓨터 부품 모델명 및 성능확인
명령프롬프트 CMD(Command Prompt) GPU 모델 확인
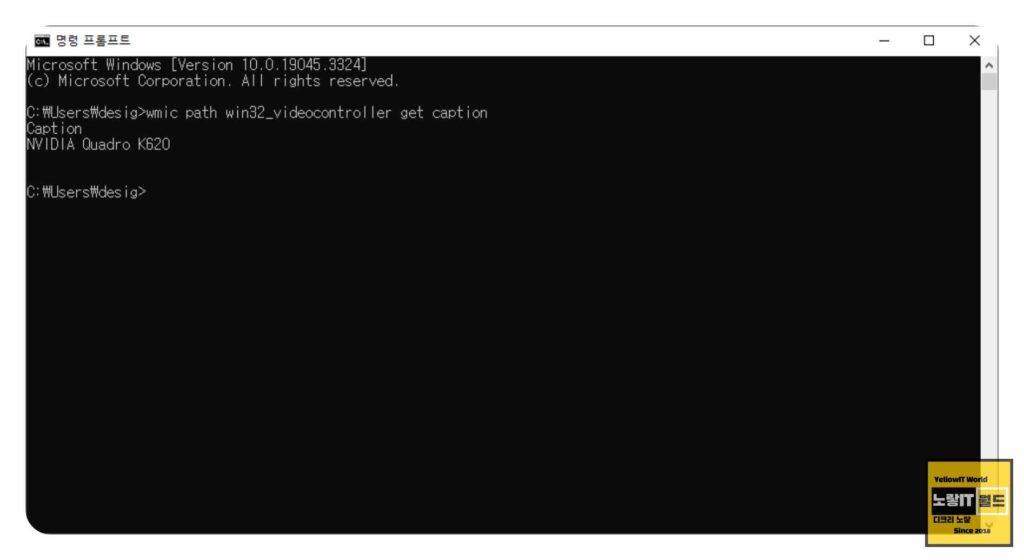
- 윈도우 검색에서 “CMD” 입력하여 명령 프롬프트 실행
- “wmic path win32_videocontroller get caption” 명령어 입력 후, 그래픽카드 모델명 확인할 수 있습니다.
3DP CHIP 그래픽카드 확인 및 업데이트
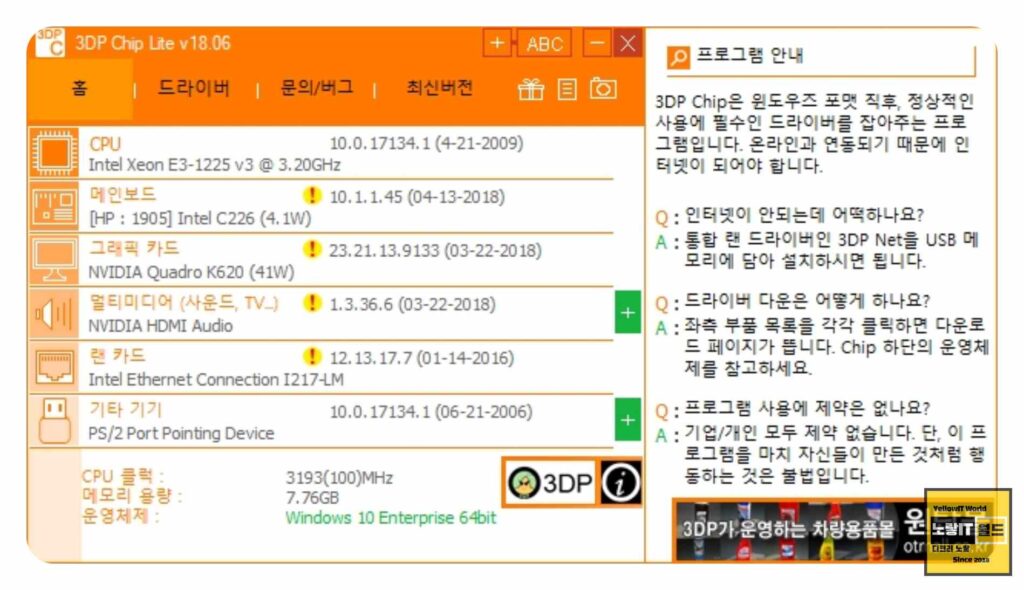
무료 프로그램인 3DP CHIP 사용하면 그래픽카드 뿐만 아니라 다른 하드웨어 (메인보드, CPU,사운드카드, 랜카드 등)의 모델명 및 최신 드라이버 업데이트도 지원합니다.
이 6가지 방법을 활용하면 노트북의 그래픽카드 모델명 및 제품이름을 쉽게 확인할 수 있습니다. 이 정보를 바탕으로 최적의 그래픽 성능을 위한 업데이트 및 설정 조정을 하여, 원활한 컴퓨터 사용 환경을 만들어보세요.
