대부분 컴퓨터에서 그래픽카드를 사용할 때 노트북의 경우 인텔 내장그래픽카드를 사용하는 경우가 있지만 사양이 높은 워크스테이션급 노트북이나 게이밍 PC, 영상편집 등을 위해서는 라데온보다는 엔비디아 그래픽카드를 주로 사용하는 경우가 있는데 그만큼 대표적으로 지포스 시리즈의 GTX 그래픽카드와 RTX 그래픽카드 등을 사용하는 사람들이 국내에 많다는 의미입니다.
엔비디아 그래픽카드 설치 및 설정
최근 출시된 RTX 3060, RTX 3080과 같은 최신 그래픽카드 성능을 100% 사용하거나 오래된 그래픽카드로 GTX 2xx GTS 3xx, 4xx, 5xx 시리즈를 사용하는 경우 등 그래픽카드의 재성능을 발휘하기 위해서는 엔비디아 그래픽카드 드라이브를 설치하고 Nvidia 제어판을 통해 각 그래픽카드의 성능을 최적화합니다.
이를 통해 게임을 위한 그래픽카드 및 동영상 편집 및 사진편집, 3D CAD 설계 및 물리엔진을 필요로 하는 제품설계 3D 해석 프로그램에 맞게 각각 설정하여 커스터마이즈 할 수 있습니다.
그래픽카드 오버클럭 방법 및 주의사항
우선 엔비디아 그래픽카드 드라이브를 설치하기 전 자신이 장착한 그래픽카드 모델명을 확인하고 그에 맞는 그래픽카드 소프트웨어를 설치합니다.
Nvidia GTX, RTX, 쿼드로 모델명 확인

윈도우 키 + R을 눌러 실행창에 Devmgmt.msc 입력 후 확인을 눌러줍니다.

윈도우 장치관리자가 실행되면 디스플레이 어댑터에서 Nvidia 그래픽카드 모델을 확인하며 저 같은 경우 NVIDIA 쿼드로 모델이 장착되어 있으며 보통 GTX2060, RTX3060TI 등등의 모델이 장착되어 있습니다.

해당방법이 어렵다면 3DP CHIP 프로그램을 통해 자동으로 자신의 컴퓨터 사양에 맞는 CPU, 메인보드 바이오스, 그래픽카드, 랜카드, 사운드카드등을 설치할 수 있습니다.

엔비디아 홈페이지로 들어가 자신의 그래픽카드 종류와 윈도우 버전을 각각 선택해서 다운로드 받습니다.
- 제품유형 : Geforce
- 제품 시리즈 : RTX, GTX, 쿼드로 등등 모델선택
- 제품 계열 : 모델뒤에 붙는 제품 시리즈 선택
- 운영체제 : 윈도우 설치버전
- 윈도우 드라이브 유형 : 스텐다드 기본
- 언어 : Korean 및 버전은 최신으로 선택

이후 설치 시 Nvidia 그래픽카드 드라이브 외에도 Geforce Experience 등이 설치되는데 필요없는 기능으로 설치 시 컴퓨터 리소스를 많이 잡아먹기 때문에 설치시 제외하고 엔비디아 그래픽카드 드라이버만 설치하느것을 추천합니다.
사용자정의로 설치 해서 HD오디오 드라이버의 경우 사용하지 않는다면 체크를 해제하는것이 좋습니다.
PhysX 시스템 소프트웨어’의 경우 일부 게임에서 ‘GPU 가속 PhysX 물리연산 기능‘을 사용하는 경우가 있기 때문에 설치를 하느것을 권장합니다.
하지만 사운드카드의 경우 리얼텍 사운드카드를 사용하는 경우가 대부분이기 때문에 자신의 사운드카드 드라이브가 이미 설치되어 있다면 설치를 제외합니다.

이렇게 엔비디아 그래픽카드로 지포스 쿼드로 시리즈, RTX 시리즈, GTX 시리즈 , 노트북용 GTS 시리즈 등등 그래픽카드 설치가 완료되었다면 검색창을 통해 각각의 앱을 실행할 수 있으며 한글로 뜨는 경우도 있고 저 처럼 영어로 Nvidia Control Penel라고 Nvidia 제어판이 뜨는경우가 있습니다.
Nvidia Control Penel “Nvidia 제어판“을 실행해서 그래픽카드 및 모니터 밝기 및 감마, 주사율, 윈도우 듀얼모니터 및 회전, 그래픽카드 성능등을 조절할 수 있습니다.
만약 Nvidia 제어판이 실행되지 않는다면 아래 글을 참고하세요
Nvidia 제어판 그래픽카드 기본설정

Nvidia 제어판을 실행하면 현재 설치된 그래픽카드 모델 “엔비디아 그래픽카드 쿼드로 k620“의 드라이브 버전을 확인할 수 있습니다.
이제 엔비디아 제어판을 통해 윈도우와 그래픽카드 성능을 조절해서 게임을 하는 사용자나 동영상 편집 및 사진보정, 3D CAD 설계를 위한 넙스,폴리곤 기반의 렌더링등에 맞는 최적화된 설정이 가능합니다.
대부분 게임을 위해 엔비디아 그래픽카드 드라이브를 설치 시 이러한 설정을 통해 프레임 저하나 FPS “프레임“에 따른 다양한 이팩트 효과와 CPU, 오버클럭등 컴퓨터 수명을 저하 시키지 않는 선에서 그래픽카드 성능을 최적화하는것이 중요합니다.
사용자가 게임을 주 목적인지 영상 편집 및 사진편집 등 각 사용환경에 맞는 그래픽품질 및 게임성능에 따른 품질 쉐어더 조절하기 위한 설정을 진행합니다.
미리보기 이미지설정 조정

엔비디아 그래픽카드 설정에서 기본 기본적으로 3D설정에서 미리보기로 이미지 설정조정에서 고급 3D이미지 설정을 사용하는것을 권장합니다.

디테일한 설정이 가능하며 3D설정 관리를 통해 다양한 렌더링 및 쉐이더 캐시설정이 가능합니다.
게임을 하는데 있어 시각적으로 보여지는 이미지 선명화나, OpenGpl 렌더링, 버퍼 렌더링 및 캐시, 스레드최적화, 엔티엘리어싱 “부드러움“과 연산 성능 최적화, 오버레이 활성화, 전원관리 등등을 설정할 수 있으며 기본적으로 기본 프로파일로 설정되어 있습니다.

우선 대표적으로는 3D 앱개발을 위한 게임 개발자나 모델링, 비디오편집, 가상시뮬레이션 등 각각에 사용자에 맞는 자동설정값을 제공하기 때문에 그에 맞는 설정을 사용하느것을 추천합니다.
Autodesk 마야나 3Ds MAX 사용자 및 다쏘시스템 카티아 사용자등에 맞는 모듈도 제공되고 있으니 참고하며 기본 설정에 대한 설명 및 그에 설정 ON / OFF 설정등 엔비디아 그래픽카드 세부설정은 아래 참고하세요
- 이미지 선명화 ▶ Sharpening Off, Scaling disabled (끄기)
- 그래픽 선명화 설정 등 사용하는 설정입니다. 만약 켜기로 설정되어 있으면 ‘끄기‘를 눌려줍니다.
- CUDA – GPU ▶ 모두
- 쿠다를 사용하는 어떤 그래픽 카드를 설정하는 것인지 설정합니다. 모두로 설정합니다.
- DSR – 매끄러움 ▶ 0%(끄기)
- 그래픽의 매끄럽게 처리하는 방식으로 값을 0으로 설정해 꺼주는것이 컴퓨터 부하를 줄여줍니다.
- DSR – 요소 ▶ 1.78x 체크 (FHD기준)
- DSR 요소는 가상 해상도설정으로 x2면 QHD, x4 UHD가 적용되는 것인데, 보통 FHD는 1.78x 설정이며 그 외 요소는 특이 케이스 게임 외에는 프레임 저하를 불러 일으키니 기본설정 혹은 해상도에 맞게 설정해 줍시다.
- Max Frame Rate ▶끄기
- 441.87 버전에서 새로 추가된 기능 입으로서 최대 프레임 설정입니다.
- 게임 내부 설정에도 존재하기 때문에 프레임 제한 설정은 인게임에서 설정 해주는 것이 인풋 렉이 가장 빠르므로 끄기 설정 해두시기 바랍니다.
- OpenGL 렌더링 GPU ▶자동선택
- 게임 및 3D 렌더링, 동영상 렌더링 사용할 GPU 설정입니다.
- 자동선택 하면 자동으로 사용될 그래픽 카드에 적용되며 그래픽카드를 듀얼로 사용하시는 경우를 제외하고는 자동선택을 설정합니다.
- 가상 현실 사전 렌더링 프레임 ▶ 1
- VR 기능 사용 할 때 사용되며 모니터에서 전송되는 지연시간을 설정하는 기능입니다.
- 가장 짧은 1로 설정하며 2 이상으로 하면 프레임은 상승해도 지연시간이 길어지는 단점이 있습니다.
- 모니터 기본 재생빈도 ▶ 사용 가능한 최고 값
- 재생빈도는 자동으로 설정 가능한 최대 값으로 자동으로 설정하게 됩니다.
- ‘응용프로그램 제어‘를 하시면 NVIDIA 제어판의 ‘해상도 변경’에서 별도로 설정 해주셔야 합니다.
- 다중 프레임 샘플링 AA(MFAA) ▶ 끄기
- 안티앨리어싱이 기본적으로 작동되어 있는 게임이라면 리소스를 먹지않고 품질을 높여 사용 할 수 있지만, 요즘 게임에 안티 앨리어싱 설정이 갈수록 사라지고 있는 추세입니다.
- 3D CAD 설계시에도 하이엔드의 경우 알아서 컴퓨터 부하에 맞게 자동으로 안티엘리언스가 작동되기 때문에 꺼주느것이 좋습니다.
- 삼중 버퍼링 ▶ 끄기
- 버퍼링 구간을 세개를 나눠 부드럽게 만드는 형식이며 오히려 인풋렉이 늘어나기 때문에 비활성화하느것을 추천합니다.
- 수직 동기화 ▶ 끄기
- 프레임은 모니터의 주사율을 초과해도 똑같을 거라고 하지만 초과 하면 반응속도를 줄여주는 효과가 있습니다.
- 하지만 수직 동기화를 켜놓으면 해당 모니터의 주사율 맞게 제한을 시키므로 수직동기화는 꺼두는 것을 추천 드립니다.
- 참고 : 모니터 주사율 변경 재생빈도 60Hz, 240Hz 게임화면 부드럽게 설정
- 쉐이드 캐시 ▶ 켜기
- 쉐이더 정보를 자신이 사용하는 하드디스크(HDD) 및 SDD 등 저장장치에 임시로 저장하여 CPU 로드률 줄여줍니다.
- 스레드 최적화 ▶ 켜기
- 컴퓨터의 CPU 멀티코어 전부 사용하는지 관련 설정으로 기본값이 자동으로 되어 있는 이유는 게임만 사용한다면 상관 없지만 게임과 실행되어 있는 다른 프로그램과 충돌로 그 프로그램의 속도가 저하 될 수 있습니다.
- 기본적으로 게임을 할 땐 다른 프로그램 사용하지 않으므로 게임만 켜놓고 할 때는 스레드 최적화 켜놓는것이 좋습니다.
- 안티 앨리어싱 – 모드 ▶응용프로그램 제어
- 안티알리아스는 보통 게임 내 그래픽 설정 내에 있기 때문에 엔비디아 그래픽카드 설정에서는 프로그램내에서 설정할 수 있도록 합니다.
- 안티앨리어싱 – 투명도 ▶ 끄기
- 물체를 부드럽게 뭉개서 날카로운 부분을 부드럽게 해주는 기능으로 컴퓨터 사양이 RTX 3060 급으로 최신사양이 아니라면 꺼주는것이 좋습니다.
- 안티앨리어싱 – 감마교정 ▶ 켜기
- 프레임 영향을 크게 주지는 기능으로 색체의 품질의 큰 영향을 주는 설정이므로 켜놓는 것을 추천 드립니다.
- 안티앨리어싱 – FXAA ▶ 끄기
- 안티앨리어싱 품질을 결정 짓는 기능 입니다. 이 성능이 프레임 저하의 주요요인 중 하나로서 컴퓨터 사양을 많이 먹기 때문에 위와 동일하게 RTX2060, RTX3060 급 이하라면 체크를 해제합니다.
- 앰비언트 오클루젼 ▶ 끄기
- 서피스 면과 면이 만나는 곳을 어둡게 해서 그림자를 넣어주는 형식으로 컴퓨터 사양이 어느정도 받쳐준다면 켜주고 컴퓨터 사양이 낮다면 꺼줍니다.
기본적으로 게임이나 3D그래픽 사용자에 맞는 NVIDIA 그래픽카드 “GTX. GTS, RTX, 쿼드로”등등 지포스 그래픽카드 최적화 설정이였으며 이후부터는 각각에 대한 엔비디아 그래픽카드와 모니터의 조절을 합니다.
위 설정을 다시 정리하면 아래 처럼 그래픽카드 설정을 해주면 그래픽카드 최적화 가능합니다.
| 그래픽카드 설정 항목 | 세부 내용 | 설정 잉 |
|---|---|---|
| Image Sharpening | 샤프닝 레벨: 0.50, 필름 입자: 0.17 | 이미지 선명도 향상 및 시각적 품질 개선 |
| Ambient Occlusion | 성능으로 설정 | 그림자 및 조명 효과 개선하여 게임 환경을 현실적으로 표현 |
| Antialiasing — FXAA | 해제 | 계단 현상 완화를 위한 안티앨리어싱 기능 비활성화 |
| Antialiasing – Gamma Correction | 설정 | 색상과 명암의 정확성 향상을 위한 감마 보정 활성화 |
| Antialiasing — 모드 | 응용 프로그램 제어 | 게임에서 자체적으로 안티앨리어싱을 관리하도록 설정 |
| Antialiasing – 투명성 | 해제 | 투명한 텍스처의 계단 현상 제거를 위한 비활성화 |
| Background Application Max Frame Rate | 해제 | 배경 응용프로그램의 자원 사용 제어를 위한 설정 해제 |
| CUDA – GPUS | 모두로 설정 | 병렬 연산 최적화를 위한 GPU 설정 |
| DSR – 요인; DSR – 부드러움 | 모두 해제 | 고해상도 스케일링 비활성화를 통한 성능 향상 |
| Low Latency Mode | 설정 | 입력 대기 시간 최소화를 통한 반응성 향상 |
| Max Frame Rate | 끄거나 모니터의 새로 고침 빈도에 동기화 | 최대 프레임율을 제어하여 전력 소모 및 열 발생 관리 |
| Monitor Technology | G-Sync (저렴한 PC/모니터 콤보 사용 시), 해제 (그렇지 않은 경우) | 스크린 티어링 방지 또는 성능 최적화를 위한 설정 |
| MFAA | 끄기 | 멀티샘플링 안티앨리어싱 비활성화를 통한 성능 향상 |
| OpenGL Rendering GPU | 드롭다운 메뉴에서 GPU 선택 | OpenGL 렌더링에 사용할 GPU 선택 |
| Power Management Mode | 최대 성능 기본 설정 | 전력 소비 및 성능 간 최적의 균형 설정 |
| Shader Cache | 설정 | 게임 로딩 시간 단축을 위한 셰이더 데이터 캐싱 활성화 |
| Texture Filtering | 설정 켜기 | 텍스처 품질 향상을 위한 필터링 활성화 |
| Texture Filtering – 음의 LOD 바이어스 | 허용으로 설정 | 음의 LOD 바이어스를 활성화하여 텍스처 품질을 개선 |
| Texture Filtering — 품질 | 고성능으로 설정 | 텍스처 필터링을 고성능 모드로 설정하여 시각적 품질 향상 |
| Texture Filtering – 3선 최적화 | 설정 | 3선 최적화를 통한 텍스처 품질 개선 |
| Threaded Optimization | 자동으로 설정 | 다중 스레딩 최적화를 통한 다중 코어 시스템에서의 성능 향상 |
| Triple Buffering | 해제 | 부드러운 그래픽 및 입력 제공을 위한 설정 해제 |
| Vertical Sync | 해제 | 스크린 티어링 방지 및 전체 프레임율 제어를 위한 설정 해제 |
| Virtual Reality Pre-rendered Frames | 1로 설정 | VR 성능 최적화를 위한 사전 렌더링 프레임 설정 |
| Surround Configuration, PhysX | PhysX를 GPU 모델로 전환 | 다중 모니터 및 물리엔진 효과 개선을 위한 설정 |
그래픽카드 물리엔진 PhysX 설정

엔비디아 그래픽카드의 PhysX 구성설정으로서 물리엔진 효과에 대한 성능을 CPU와 그래픽카드 중에서 선택할 수 있습니다.
고사양 물리엔진을 필요로 하는 FPS 게임이나 시뮬레이션 게임, 자동차 레이싱게임등 물리엔진 효과 “PhysX 구성설정“를 고사양의 CPU가 연산할지 그래픽카드에서 사용할지를 선택하지만 보통은 GPU로 그래픽카드를 설정하느것이 좋습니다.
- 해상도 변경: 가능한 최대 해상도와 사용 가능한 최대 새로고침 빈도를 설정
- Nvidia 색 설정 사용을 선택하고 색 농도를 가장 높음, 동적 범위를 전체로 설정
- 바탕 화면 색상 설정 조정: Digital Vibrance를 70-80%로 설정하고 마음에 드는지 확인
- 바탕 화면 크기 및 위치 조정: 이 섹션의 올바른 설정 선택
- G-Sync 설정: 저렴한 PC/모니터 콤보를 사용하는 경우 G-Sync 켜기, 그렇지 않은 경우 끄기.
- 비디오 색 설정 조정: Nvidia 설정 사용 옵션을 선택하며 전체(0-255)를 선택합니다.

단 엔비디아 그래픽카드 성능이 낮은 노트북 사용자라면 CPU로 설정하느것이 날 수 있지만 데스크탑이라고 한다면 효율이 낮다고 볼 수 있습니다.
보통은 고사양 물리엔진을 필요로 한다면 외장그래픽카드를 추가로 설치해서 PhysX 구성설정 영역에 별도의 그래픽카드를 추가로 설정하는 경우가 많습니다.
모니터 해상도 및 주사율 “재생빈도” 변경

모니터에 대한 해상도 설정영역으로 기본적으로 저는 듀얼모니터 “다중모니터“를 사용하고 있기 때문에 해당 모니터에 대한 해상도와 재생빈도 “주사율” (60Hz, 120Hz)등등 변경할 수 있습니다.
각각모니터에 대한 해상도 및 재생빈도 주사율을 각각 설정할 수 있습니다.
모니터 색상 및 밝기, 대비, 감마설정

Nvidia 제어판을 통해 바탕화면 모니터의 컬러조절 및 밝기, 대비, 감마, 디지털밸런스, 색조등 색보정을 조절할 수 있습니다.

이는 윈도우에서 모니터 밝기 및 색상, 감마조절과 같은 원리로 어디서 설정하든 상관 없으며 재생빈도는 그래픽카드 및 모니터 성능에 따라 제한됩니다.
참고 : 컴퓨터 모니터 노랗게 보일때 노란색 색보정 밝기조절 – 윈도우10
핸드폰 컴퓨터 모니터 노트북 LCD 불량화소 검사 및 관리방법
모니터 가로 세로 회전
보통 듀얼모니터 “다중모니터”를 사용하는 경우 메인모니터 외 서브로 사용하는 모니터를 가로 및 세로 회전해서 인터넷 쇼핑에 최적화되어 사용하는 경우가 있습니다.

디스플레이 회전탭을 통해 가로, 세로 등 모니터를 돌려 사용할 수 있습니다.
모니터 HDCP 상태 설정 “고정밀 콘텐츠 보호”
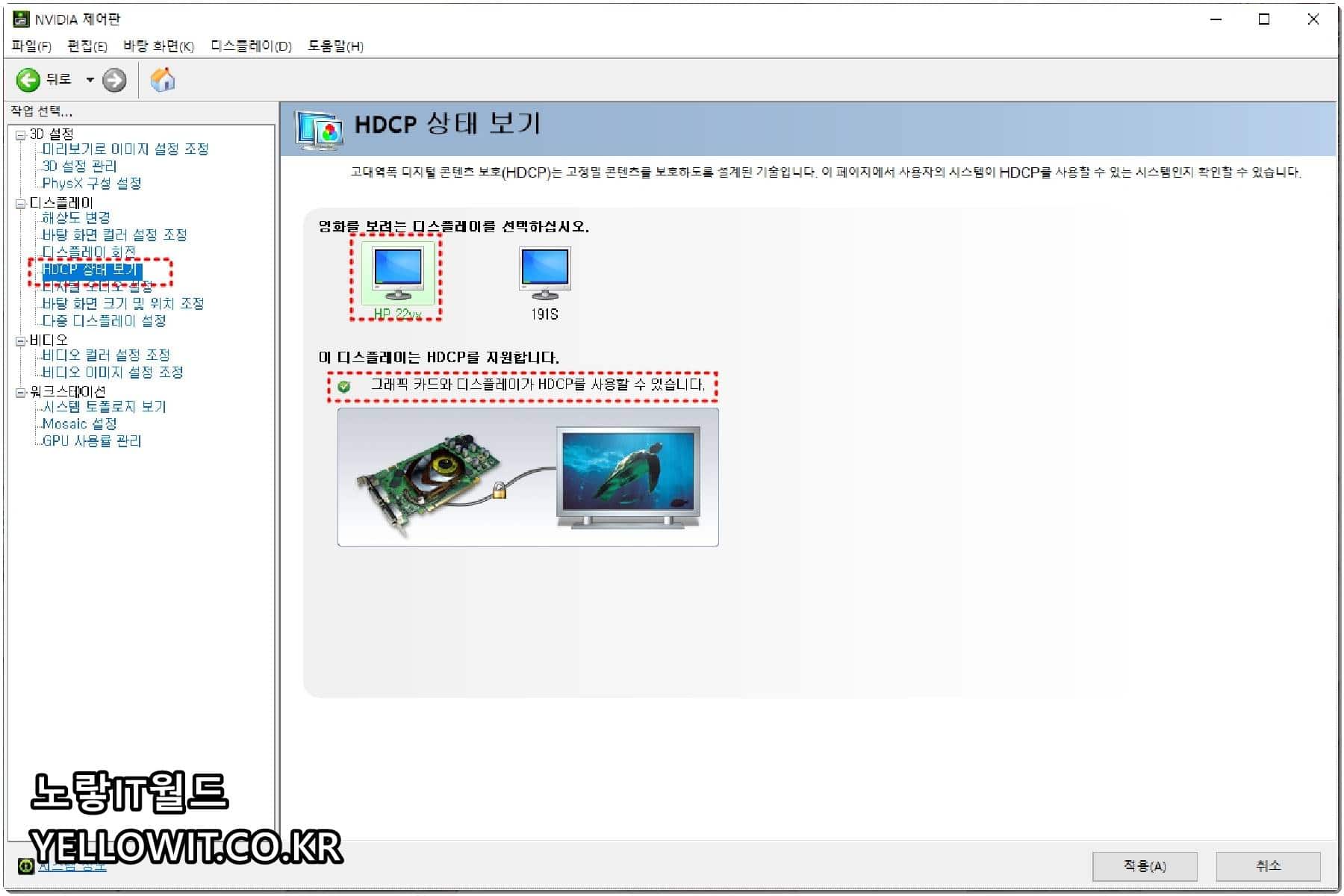
고대역폭의 디지털콘텐츠 보호 “HDCP“는 고정밀 콘텐츠를 보호하도록 설계된 기술로서 각각의 모니터에서 HDCP 기능을 사용할것인지 선택합니다.
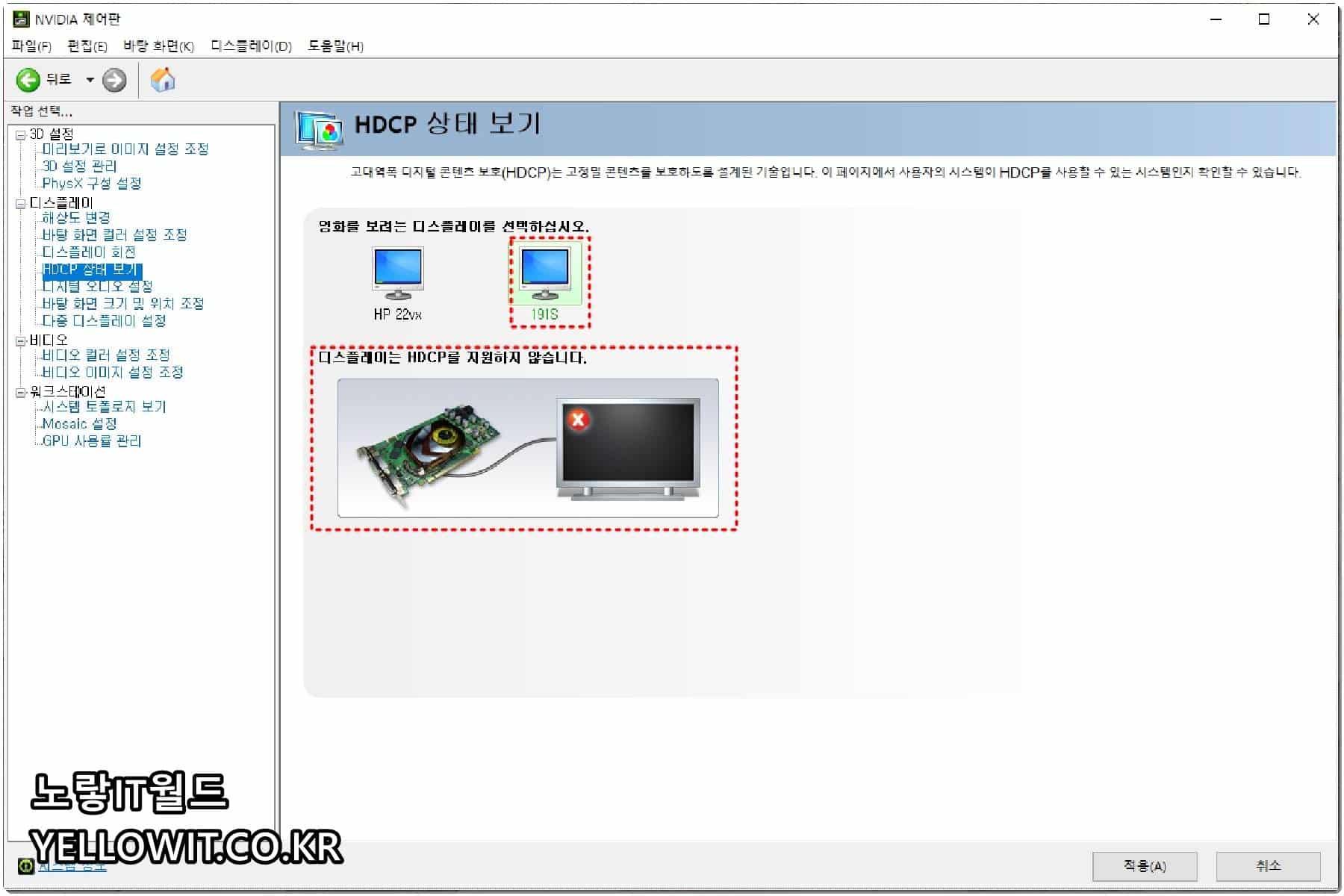
이 기능은 그래픽카드에서 HDCP 기능을 지원해야 사용 가능하기 때문에 모니터에 메인보드 및 그래픽카드 어느쪽에 연결했느냐에 따라 사용이 불가능할 수 있습니다.
디지털 오디오 설정

엔비디아의 사운드카드를 통해 오디오출력을 사용하고 있다면 DVI 케이블 단자 부터 오디오 기능을 디스플레이에서 사용할 수 있습니다.
하지만 저의 경우 리얼텍 사운드카드를 사용하고 있기 때문에 이 기능은 비활성화됩니다.


스피커 장치를 통해 현재 Nvidia High Definition Audio 출력장치는 연결되지 않았으며 현재 연결된 사운드카드 “Realtek High Definition Audio“가 장착되어 작동중이며 사운드카드 작동을 테스트해볼 수 있습니다.
모니터 바탕화면 크기 및 종횡비 조절

컴퓨터 모니터의 디스플레이의 크기 및 스케일 비율을 조절할 수 있습니다.
여기서 미리보기 위 재생빈도 “모니터 주사율“를 조절하고 스케일링을 사용 시 CPU & GPU 기반 중 선택할 수 있으며 별다른 설정을 할 필요 없습니다.
윈도우 듀얼모니터 다중모니터 설정

컴퓨터 및 노트북 등 PC에 모니터를 1개 이상 다중모니터를 사용하고 있다면 다중 디스플레이 설정을 통해 듀얼모니터를 설정합니다.
모니터를 1개 이상 사용하고 있다면 실제 사용하고 있는 디스플레이 구성이 아래 표시되며 듀얼모니터 중 기본 디스플레이를 설정할 수 있으며 모니터를 모두 인식시키기 위해서는 엔비디아 그래픽카드 드라이브가 정상적으로 설치되어 있어야 합니다.

듀얼모니터 중 1개만 인식된다면 다중 디스플레이 설정에서 2개 모두 표시되는지 확인하고 모두 체크를 해서 인식을 시켜줍니다.

그 외에 실제 모니터 위치에 맞게 위아래 좌우 등 마우스를 드래그해서 이동시켜 실제 모니터와 동일하게 설정합니다.
모니터 비디오 이미지 설정조정

현재 사용하는 모니터의 밝기 및 대비, 색조, 채도등을 조절하며 이 컬러조정을 비디오 플레이어로 설정할 지 Nvidia 그래픽카드로 설정할지 조절합니다.
시스템 토폴로지 설정

엔비디아 그래픽카드에 대한 설정에 대한 드라이브 버전 및 그래픽카드 모델명, 모니터와 컴퓨터에 연결된 DVI, RGB, DP, HDMI 등등 모니터 케이블 종류등을 확인할 수 있습니다.
디스플레이 Mosaic 설정

Mosaic 설정에서는 현재 모든 디스플레이어가 1개 이상이라면 디스플레이에 Nvidia GPU 엔비디아 그래픽카드 승인 어댑터를 사용할 수 있으며 모작 기술을 통해 다중 디스플레이 및 GPU 부터 단일 바탕화면을 하나로 만들어 이미지의 배젤을 교정할 수 있습니다.
엔비디아 그래픽카드 사용율 그래프 확인

엔비디아 그래픽카드인 GTX, RTX, GTS 등은 각각의 모델에 따라 그래픽 성능이 다르게 제공됩니다. 사용자는 자신의 그래픽카드를 최적으로 활용하기 위해 몇 가지 설정을 신중하게 조절해야 합니다.
보통 그래픽카드는 일반적인 상태에서는 사용량이 거의 없습니다. 그러나 그래픽 작업이나 그래픽 연산 작업을 수행하는 경우, 그래픽카드의 사용량이 증가하는 것을 그래프로 확인할 수 있습니다. 이는 게임 플레이, 3D 렌더링, 비디오 편집과 같은 고사양 작업을 수행할 때 특히 두드러집니다.
고사양 게임이나 렌더링 소프트웨어를 실행할 때, 엔비디아 그래픽카드의 부하를 살펴보고 조절하는 것이 중요합니다. 앞서 제시한 설정들은 그래픽카드 성능을 최적화하고, 게임 또는 그래픽 작업 시 부드러운 경험을 제공하기 위한 것입니다. 이러한 조절을 통해 사용자는 자신의 그래픽카드를 효율적으로 활용하면서도 안정적인 성능을 유지할 수 있기 때문에 최신 고사양 게임을 플레이하기 위해서 그래픽카드가 좋지 못한 저사양 GPU 사용자라면 엔비디아 그래픽카드 사용량을 주기적으로 모니터링하고, 그에 맞게 설정을 조절하여 최적의 성능을 뽑아내는 것이 좋습니다.
