데스크탑 및 노트북 PC를 사용하다보면 SSD나 HDD의 디스크 용량이 부족한 상황에 직면할 때가 있습니다. 이런 상황에서는 윈도우 11 및 윈도우 10의 저장소 센스(Storage Sense) 및 디스크 정리(Disk Cleanup)와 같은 기본 기능을 활용하여 부족한 용량을 확보할 수 있습니다. 이러한 저장소 센스 기능은 사용자의 데이터와 파일을 최적화하고 불필요한 파일을 자동으로 삭제하여 디스크 공간을 효과적으로 관리할 수 있게 해줍니다.
컴퓨터를 사용하면서 늘 윈도우 용량부족 겪으면서 과도한 파일 누적으로 인해 용량 부족 경고가 뜨는 경우, 이 간단한 단계들을 따라가보세요.
윈도우10 디스크 용량부족 디스크정리
노랗 목차
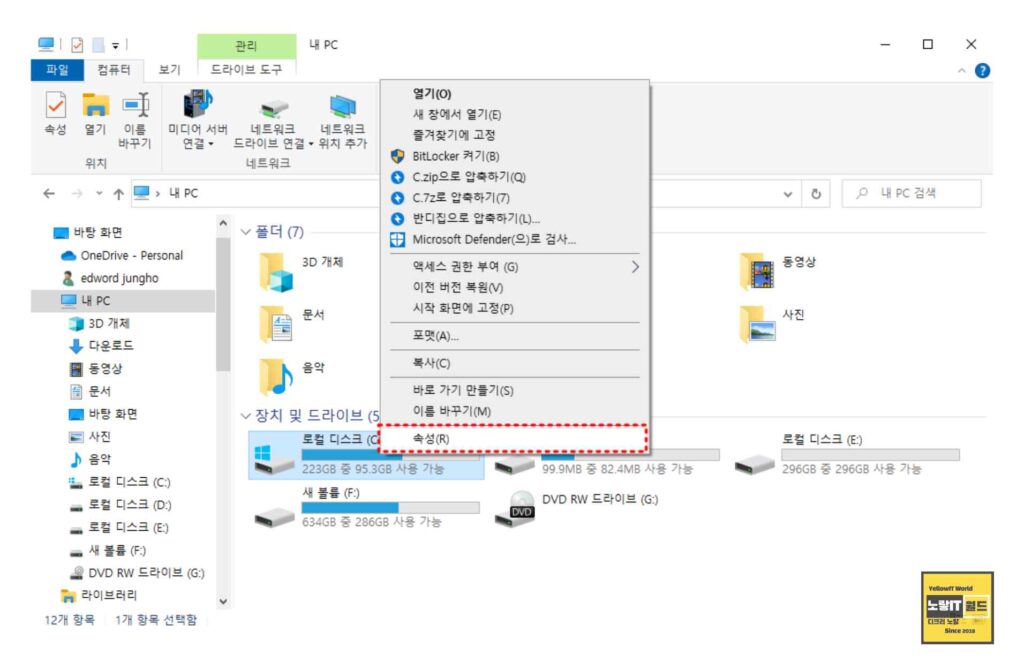
C드라이브에 SSD를 사용하면서 점점 용량이 부족함을 느낀다면 디스크 정리를 주기적으로 실행합니다.
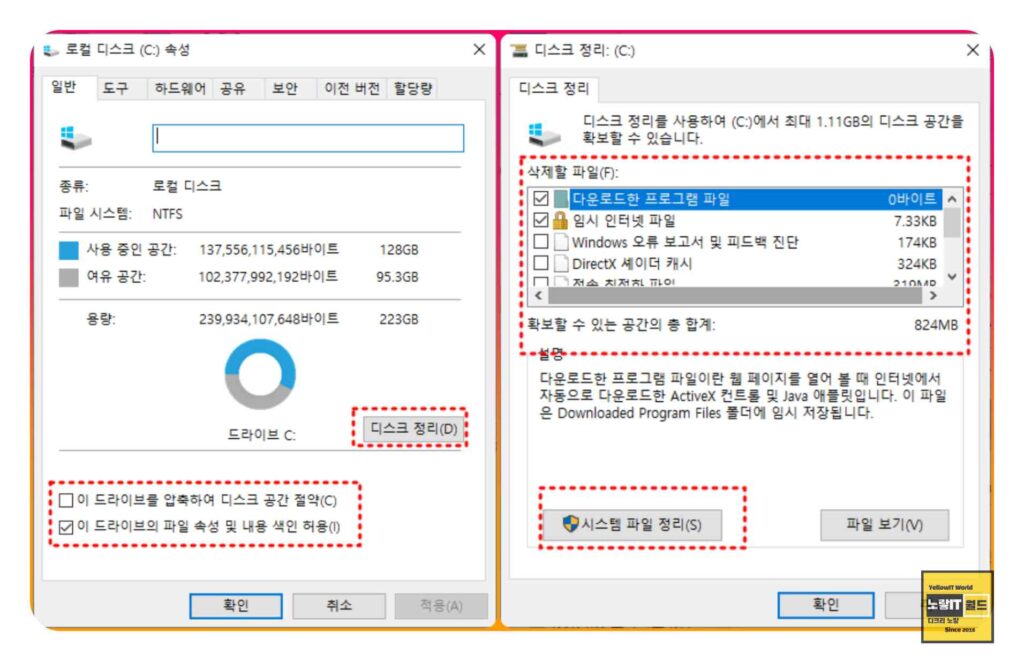
디스크정리를 통해 디스크공간을 절약하기 위해 드라이브 압축하고 드라이브 파일속성 및 내용색인을 허용합니다.
“이 드라이브를 압축하여 디스크 공간 절약” 및 “파일 속성 및 내용 색인 허용” 옵션을 체크하면 컴퓨터 속도가 느려지는 것이 아니라 오히려 빨라질 가능성이 높습니다. 이 두 가지 기능은 파일 및 폴더 검색 및 관리를 효율적으로 수행하기 위한 것이며, 컴퓨터 성능에 부정적인 영향을 미치지 않는 경우가 대부분입니다.
다만, 파일 속성 및 내용 색인을 수행하는 동안 약간의 시스템 리소스를 사용할 수 있으므로, 아주 오래된 또는 하드웨어 성능이 낮은 컴퓨터에서는 이 작업이 미미하게나마 컴퓨터 속도에 영향을 줄 수 있을 수 있습니다. 그러나 일반적으로는 대부분의 현대 컴퓨터에서는 이러한 기능을 허용하는 것이 더 나은 사용자 경험을 제공합니다.
추가로 디스크정리를 통해 임시 인터넷파일 및 윈도우 오류보고서, 윈도우10, 윈도우11 업그레이드 후 남아있는 백업 “Windows.OLD“파일등을 제거해 디스크용량을 확보해서 늘릴 수 있습니다.
윈도우10 저장소 센스 활성화
Windows 저장소센스(Storage Sense)는 Windows 운영 체제에서 제공하는 기능 중 하나로, 디스크 공간을 효율적으로 관리하고 최적화하는 데 도움을 줍니다. 저장소 센스는 다음과 같은 주요 기능과 이점을 제공합니다:
- 자동 삭제: 저장소 센스는 사용하지 않는 파일 및 임시 파일을 식별하고 자동으로 삭제할 수 있습니다. 이를 통해 디스크 공간을 확보하고 불필요한 파일로 인한 스토리지 낭비를 방지합니다.
- 파일 압축: 저장소 센스는 장기간 사용하지 않는 파일을 자동으로 압축할 수 있습니다. 이는 디스크 공간을 절약하고 파일을 더 효율적으로 보관할 수 있게 해줍니다.
- 구독 서비스 파일 관리: 저장소 센스는 OneDrive 및 기타 클라우드 저장소 서비스와 통합하여 파일을 로컬 디스크와 클라우드 저장소 간에 동기화하고 관리할 수 있습니다.
- 일시적 파일 삭제: 임시 파일이나 불필요한 파일이 자동으로 삭제되어 디스크 공간을 확보합니다.
- 일정한 주기로 실행: 사용자가 저장소 센스를 설정한 후 일정한 주기(예: 매주)로 실행됩니다. 이렇게 함으로써 시스템의 디스크 공간을 지속적으로 최적화할 수 있습니다.
- 세부적인 설정: 저장소 센스는 사용자가 자동 삭제 및 압축 등의 작업을 사용자 정의할 수 있는 세부적인 설정을 제공합니다. 사용자는 어떤 유형의 파일을 삭제할 것인지 또는 어떤 파일을 압축할 것인지를 구체적으로 지정할 수 있습니다.
Windows 저장소 센스는 디스크 관리를 자동화하고 사용자의 컴퓨터에서 디스크 공간을 효율적으로 활용할 수 있도록 도와주는 유용한 기능입니
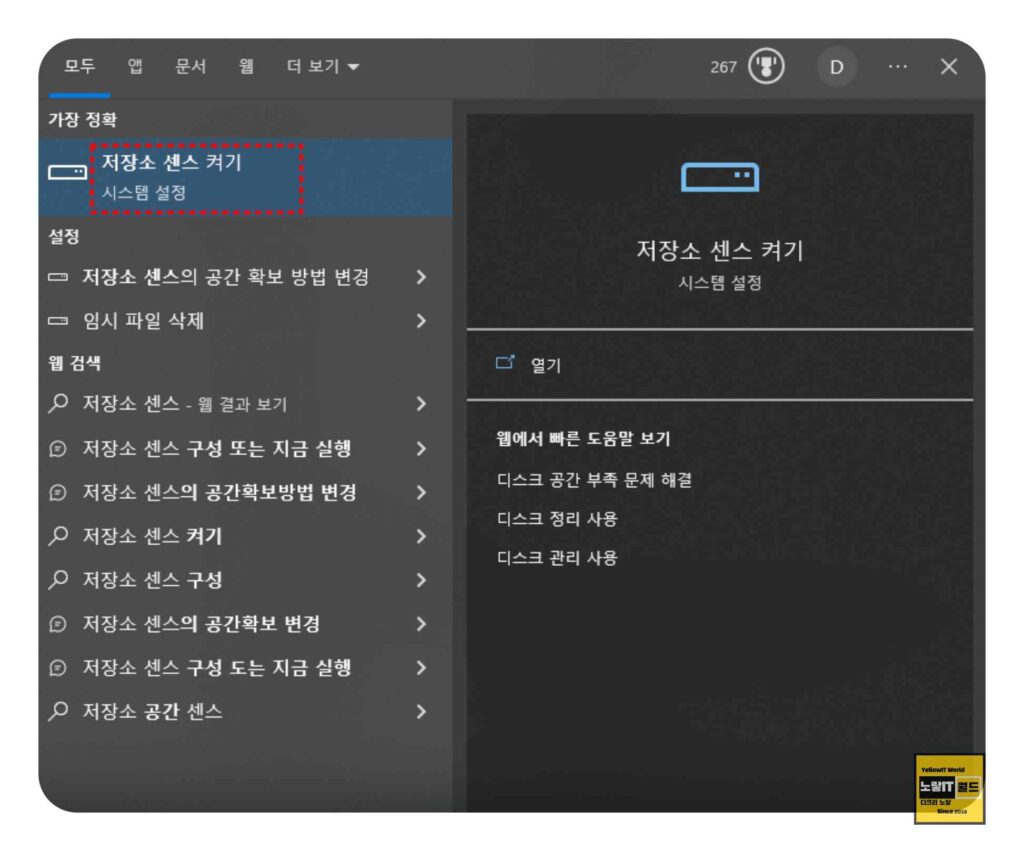
시작 메뉴에서 “저장소 센스켜기”를 입력하거나 “Win+I”를 눌러 설정 창을 열어주세요.
그런 다음 “시스템“을 선택하고 “저장소“로 이동합니다.
저장소센스 설정 변경
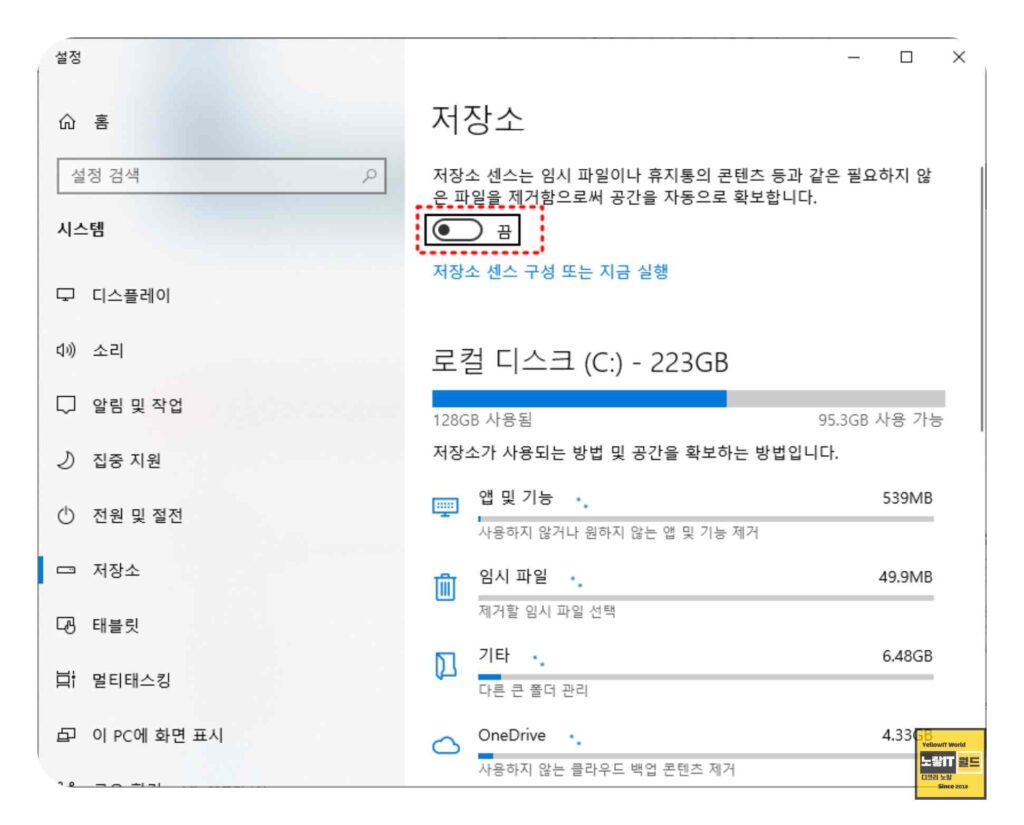
저장소 탭에서 “저장소 센스를 켬“으로 변경합니다. 이렇게 하면 저장소센스가 작동하여 저장 공간을 관리하고 부족한 공간을 확보하는 데 도움을 줍니다.
공간 확보 방법 선택
저장소센스를 켠 후, 어떤 방식으로 저장 공간을 확보할지 선택할 수 있습니다.
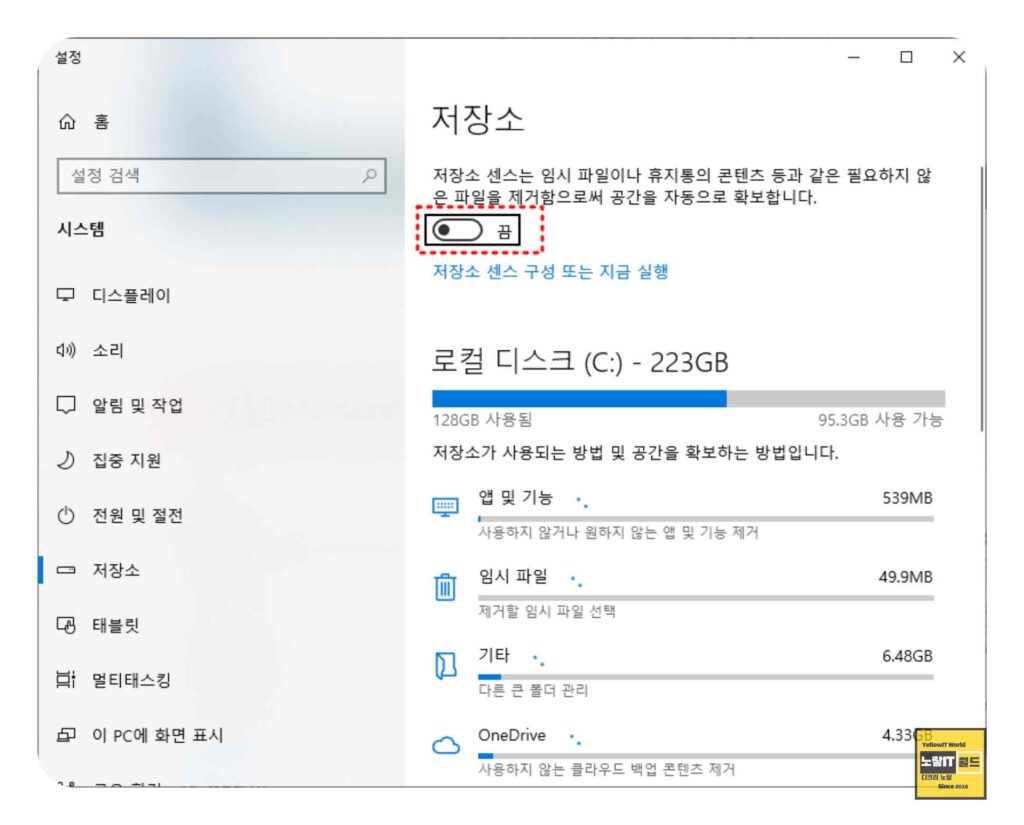
여러 옵션이 제공되는데, 예를 들어 사용하지 않는 앱을 제거하거나 임시 파일을 정리할 수 있으며 선택에 따라 원하는 방식을 골라주세요.
디스크 정리 시작
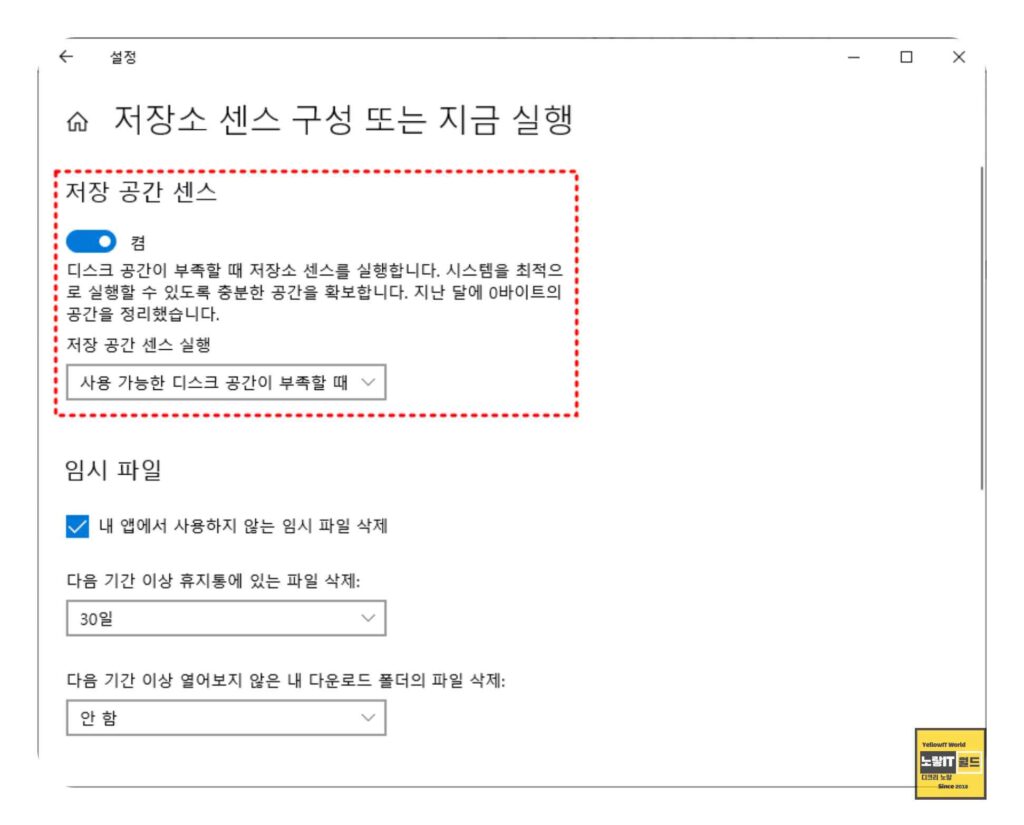
공간 확보 방법을 선택한 후, “당장 정리가 필요한 경우 정리 시작” 버튼을 눌러 정리를 시작합니다.
일정 시간이 지나면 시스템이 자동으로 저장 공간을 확보하게 됩니다. 또한, 이후로도 정기적으로 저장소가 관리되므로 걱정할 필요가 없습니다.
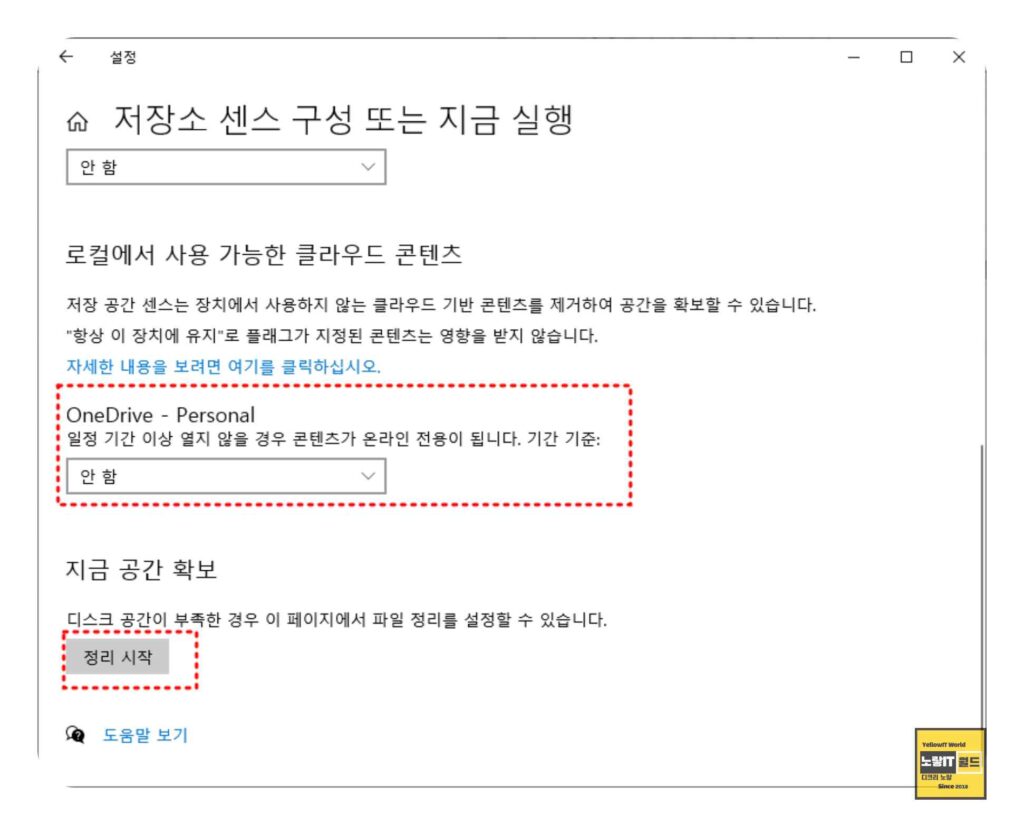
위의 단계를 따라가면 저장소 센스를 통해 용량 부족 문제를 해결할 수 있습니다.
윈도우10 저장소센스는 자동으로 파일을 정리하고 불필요한 앱 및 임시 파일을 제거하여 공간을 최적화해줍니다. 이를 통해 보다 효율적으로 저장 공간을 관리할 수 있게 되며, 컴퓨터 성능과 사용 경험을 향상시킬 수 있습니다.
이 외에도 디스크 정리와 저장소 확보를 통해 더 많은 저장 공간을 확보할 수 있습니다. 윈도우10은 다양한 기능을 제공하므로, 자신에게 맞는 방법을 선택하여 용량 부족 문제를 해결할 수 있으며 컴퓨터 저장공간을 효율적으로 관리하기 위해서는 고클린이나 CCLEANER 와 같은 컴퓨터 최적화 프로그램을 사용하느것도 추천합니다.
