윈도우 PC를 설치하거나 조립을 완료한 후, 여러 개의 SSD 및 HDD 하드디스크를 장착하면 각 디스크마다 자동으로 드라이브 문자가 할당됩니다. 보통 윈도우가 설치된 디스크는 기본적으로 C 드라이브로 할당되고, 이후 순차적으로 A,B,C, D, E, F… 등의 드라이브 문자가 할당됩니다.
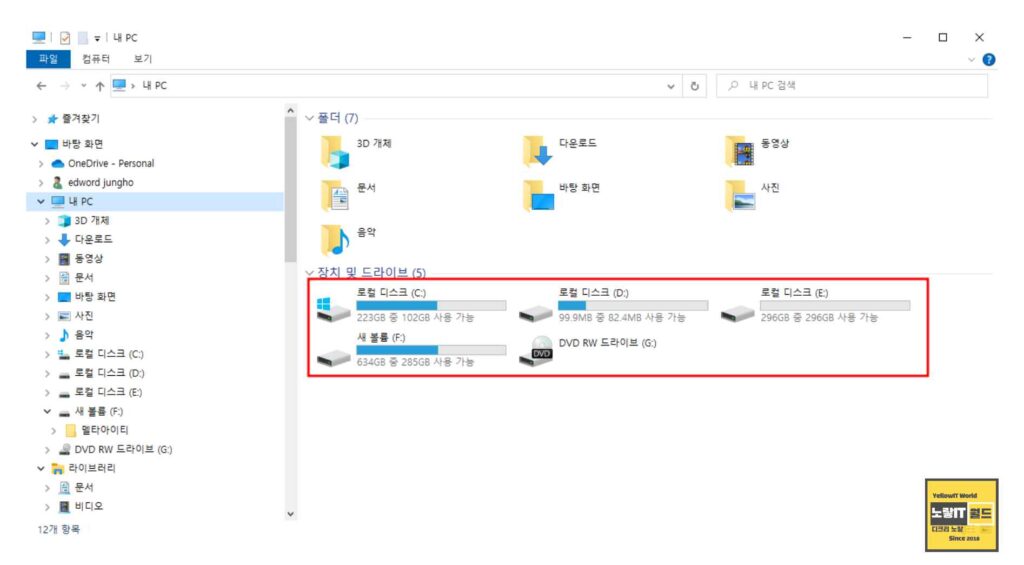
하지만 경우에 따라서 디스크 개수가 많아지면 드라이브 문자가 중복되거나 중구난방으로 설정되어 사용하기 불편할 수 있습니다. 예를 들어, 여섯 개의 디스크를 사용하는데 C드라이브 D드라이브 E드라이브, F드라이브, G드라이브, H드라이브 문자가 할당되었다고 가정해 하면 이때, 각 파티션 디스크를 구분하기 위해 드라이브 문자 위치를 변경하고 싶은 경우가 생길 수 있습니다.
윈도우 파티션 드라이브 문자변경
노랗 목차
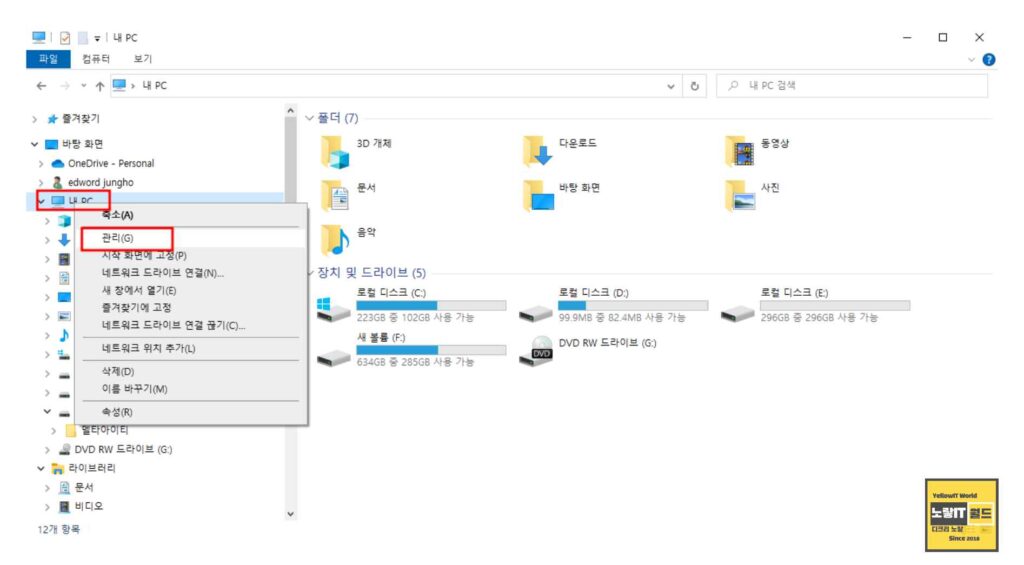
드라이브 문자를 변경하기 위해서는 윈도우의 “장치 관리자“와 “디스크 관리” 기능을 사용해야 합니다.
다음은 드라이브 문자를 변경하는 방법입니다.
- 바탕화면에서 “내 컴퓨터“를 마우스 오른쪽 버튼으로 클릭합니다.
- 나타나는 메뉴에서 “관리“를 선택합니다.
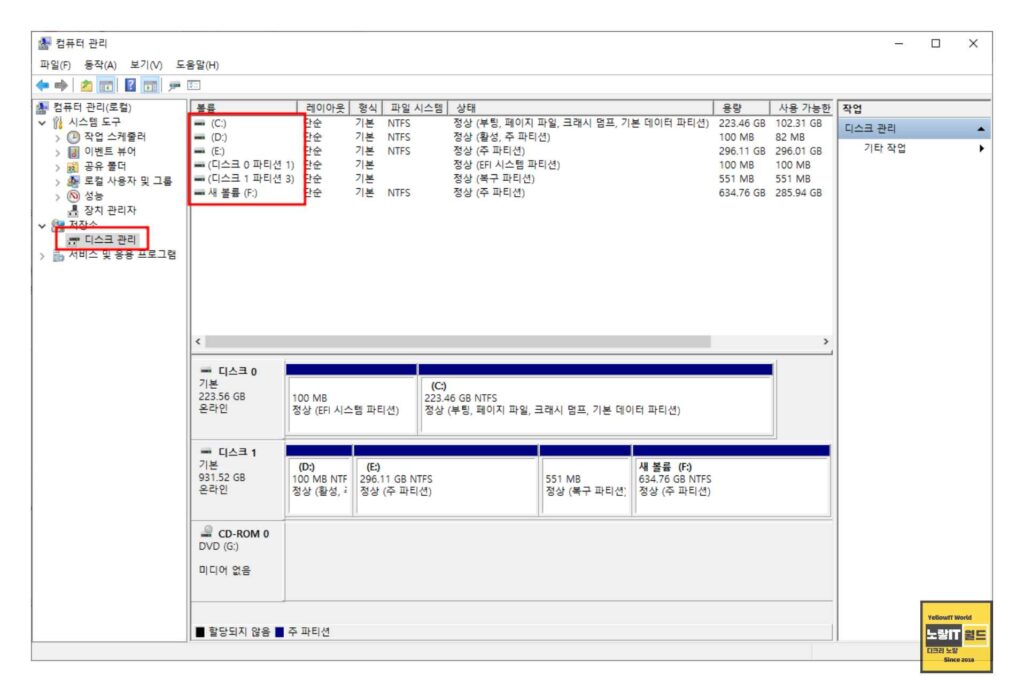
“컴퓨터 관리” 화면이 나타나면, 왼쪽에 있는 “저장소” 카테고리 아래에 있는 “디스크 관리“를 선택합니다.
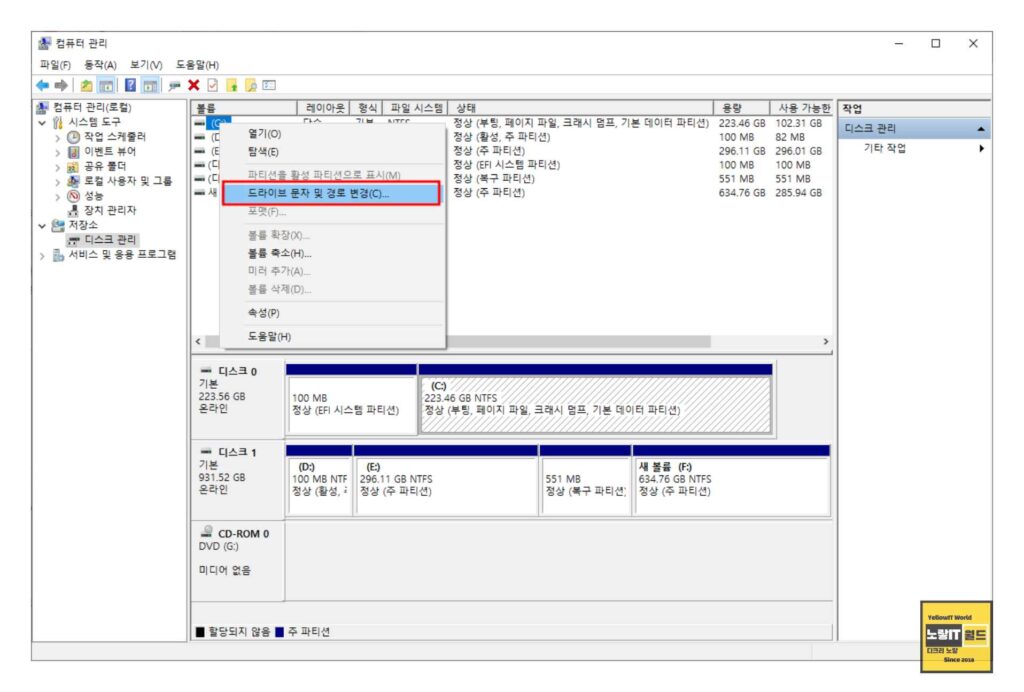
오른쪽 창에는 현재 PC에 설치된 SSD 및 HDD 디스크와 할당된 드라이브 문자가 표시됩니다.
여기서 드라이브 문자를 변경하고자 하는 디스크를 선택 후 마우스 오른쪽 버튼으로 클릭하고, 나타나는 메뉴에서 “드라이브 문자 및 경로 변경“을 선택합니다.
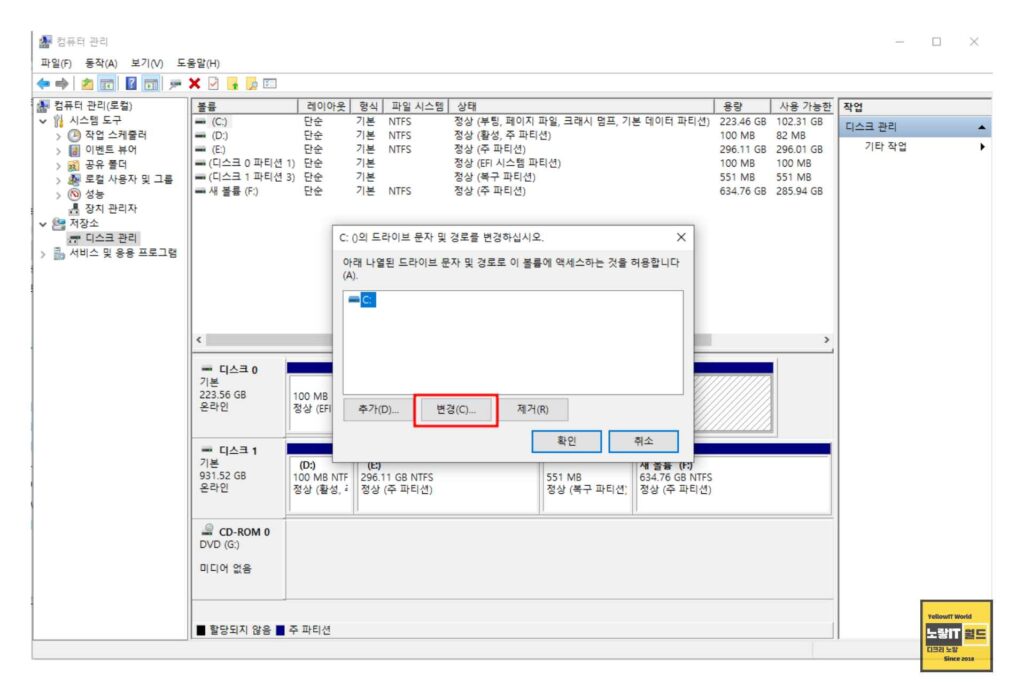
드라이브 문자를 추가하거나 변경 삭제할 수 있으며 우선 “변경” 버튼을 클릭합니다.
드라이브 문자 변경 작업을 수행할 때에는 주의를 기울여야 합니다. 올바른 디스크와 올바른 드라이브 문자를 선택하고, 변경 전에 한번 더 확인해야 합니다. 잘못된 드라이브나 잘못된 문자를 선택하면 다른 드라이브의 데이터를 손상시킬 수 있습니다.
USB 파티션 나누기 활성화 – 인식오류 드라이브 변경 및 삭제
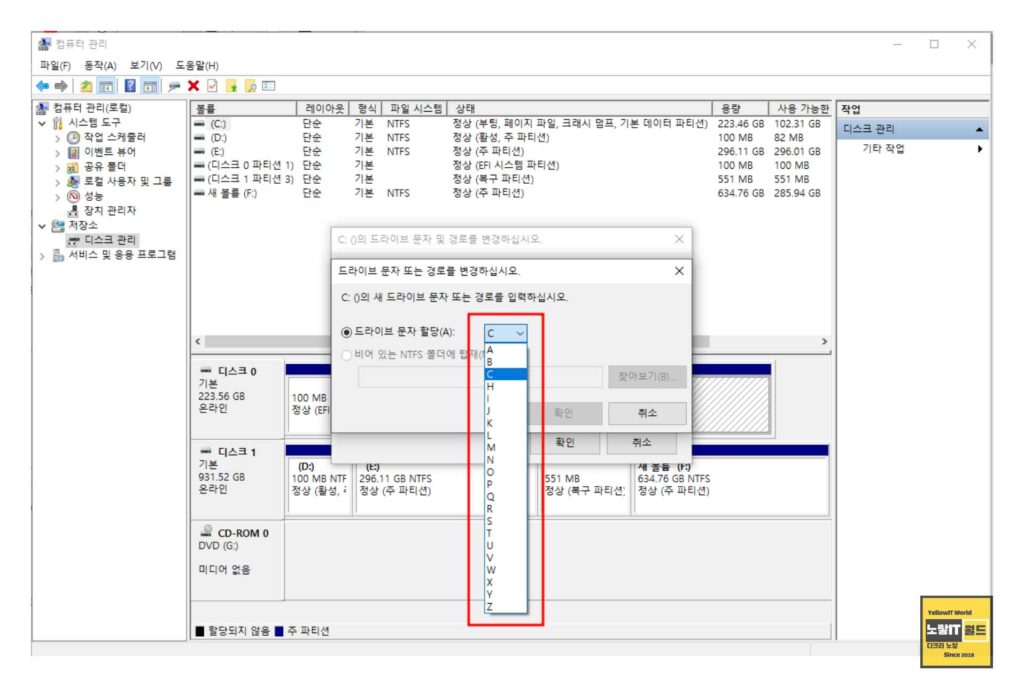
드라이브 문자를 변경할 수 있는 창이 나타나면 이 창에서는 사용 가능한 드라이브 문자 중에서 원하는 문자를 선택할 수 있습니다. 원하는 드라이브 문자를 선택한 후 “확인” 버튼을 클릭합니다.
이제 선택한 디스크의 드라이브 문자가 변경되어 해당 문자로 사용할 수 있게 됩니다.
예를 들어, H 드라이브를 M 드라이브로 변경하고 싶다면, 해당 디스크를 선택한 후 “드라이브 문자 및 경로 변경”을 클릭하고, “변경” 버튼을 눌러 M으로 변경하면 됩니다.
드라이브 문자 변경은 여러 디스크를 구분하거나 사용자의 편의에 맞게 설정하기 위해 유용한 기능입니다. 원하는 드라이브 문자로 변경하면 파일 및 폴더에 더욱 쉽게 접근할 수 있으며, 디스크 관리를 효율적으로 할 수 있습니다.
이와 같은 방법으로 윈도우 PC에서 SSD 및 HDD 하드 드라이브 문자를 변경할 수 있습니다. 드라이브 문자를 사용자가 원하는 문자로 변경하면 더욱 편리하게 디스크를 관리하고 파일에 접근할 수 있습니다.
C드라이브 파티션 변경 시 주의사항
이때 드라이브 문자를 변경 시 데이터가 삭제될 수 있으니 중요한 데이터는 미리 백업을 하느것이 중요하며 윈도우가 설치된 C드라이브 변경 시 특히 주의해야 합니다.
C드라이브의 경우 시스템을 동작하는 중요한 파일등이 있기 때문에 프로그램의 호환성 및 안정성을 줄 수 있으며 환경변수등에도 문제가 발생할 수 있습니다.