기존에 모니터 화면을 녹화하기 위해서는 반디캠과 같은 프로그램을 설치해야 했지만 윈도우10 화면녹화 기능이 자체적으로 제공하기 때문에 별도의 프로그램을 설치할 필요가 없습니다.
특히 윈도우7이 2020년 1월 기준 서비스가 종료되었기 때문에 이번기회에 모두 “윈도우10으로 업그레이드” 하는것을 권장합니다.
기존의 반디캠 같은 경우는 무료버전으로 사용이 10분간 가능하며 워터마크가 표시되는 단점이 있는데 마이크로소프트의 윈도우10 운영체제에서 별도의 설치 없이 무료로 제공화는 컴퓨터 화면녹화 기능을 사용하면 별도의 라이센스 비용을 지불할 필요가 없다는 장점이 있으며 이렇게 녹화한 컴퓨터화면 모니터를 유튜브나 네이버TV등에 업로드할 수 있으며 이 경우 자신의 개인정보가 노출되지 않도록 주의해야 합니다.
이를 통해 게임녹화나 동영상강의, 프로그램 화면녹화등을 할 수 있으며 그만큼 최근 동영상이 보급화된 이 시점에서 동영상 녹화나 편집 프로그램은 기존과 달리 더욱 가깝게 우리일상에 접근하고 있다고 생각이 듭니다.
동영상 및 음악 사운드 편집 프로그램
- 골드웨이브 한글판 Goldwave 무료 음악편집프로그램 다운로드 및 설치
- 큐베이스9 다운로드 및 설치과정 음악편집 프로그램
- 프리미어 CC 2019 체험판 다운로드 설치 라이센스 인증방법
윈도우10 동영상 화면녹화 기능

윈도우10 설치되어 있다면 Windows 설정으로 들어갑니다.
여기서 게임을 검색 “게임 바 설정“선택합니다.
화면녹화 단축키 및 녹음설정

게임바 설정에서는 기본적으로 윈도우에서 게임을 녹화하는 기능으로 사용되지만 게임외에도 단축키를 설정해서 윈도우 화면을 자유롭게 녹화할 수 있습니다.
- 기본적으로 게임 바 실행하는 단축키 : WIN + G 키로 설정되어 있습니다.
- 그리고 동영상 녹화 및 녹화중지 단축키 : Win + Alt + R 로 설정되어 있습니다.

그럼 화면 녹화가 가능한 창이 실행되며 보는것과 같이 “녹화시작“버튼을 눌러주면 보여지는 모니터 화면이 녹화가 됩니다.
스피커 소리와 윈도우 자체에서 나는 시스템소리의 사운드 크기를 각각 선택해 녹화되는 화면의 볼륨을 음소거로 하거나 크기조절을 각각 할 수 있습니다.
참고 : 오디오 출력장치를 찾을 수 없습니다. 컴퓨터 소리 안날때
동영상 캡쳐 검은화면 하드웨어가속 끄기
그 외에도 해당 기능을 사용하면 현재 윈도우의 성능이 어느정도 사용되고 있는지 CPU나 GPU(그래픽카드) RAM,FPS 정보를 확인해서 윈도우의 과부하 상태를 확인할 수 있습니다.
윈도우10 화면녹화 저장위치
이렇게 윈도우10 화면녹화된 동영상은 내 PC -> 동영상 -> 캡쳐에 들어가면 녹화된 날짜로 MP4 확장자로 저장됩니다.
게임뿐만 아니라 웹캠을 이용해 자신의 플레이하고 있는 모습과 함께 녹화를 하고 싶다면 “Movavi Video“를 참고하세요
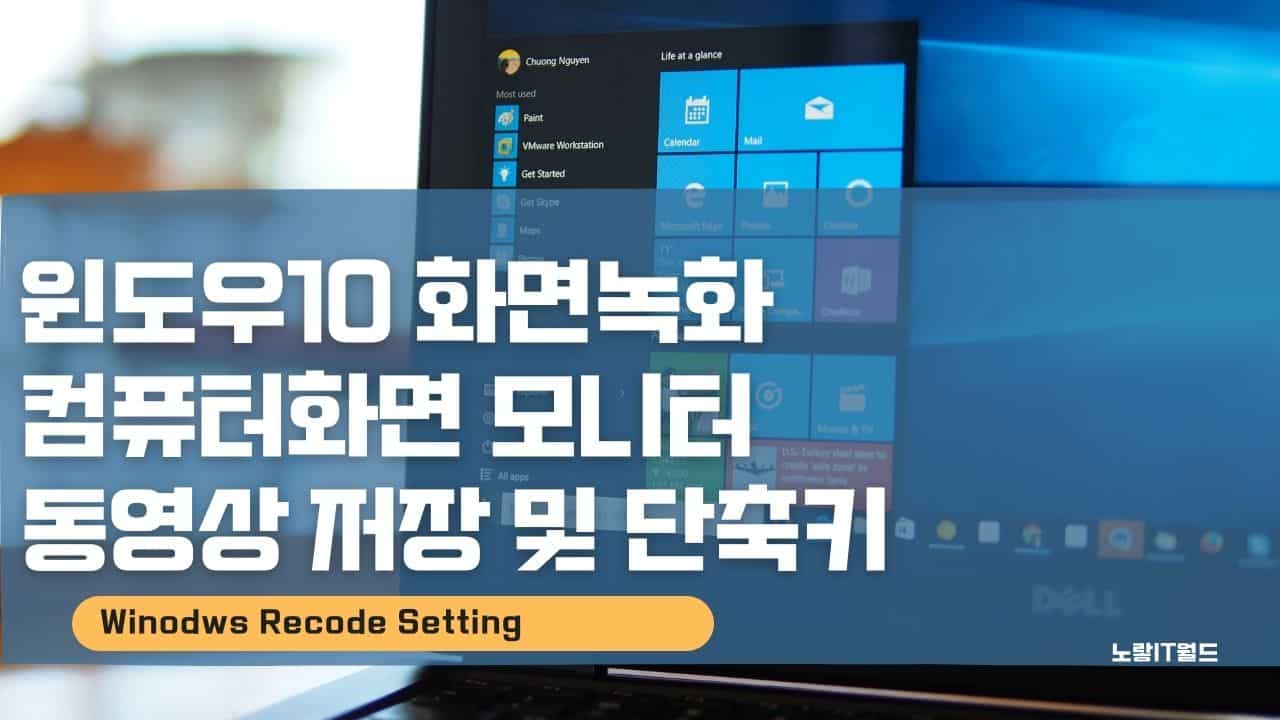
2 thoughts on “윈도우10 화면녹화 컴퓨터화면 동영상 저장 및 단축키”