윈도우11 보안설정을 위해서는 비트로커는 강력한 데이터 보안을 제공합니다. 데이터를 암호화하여 저장하므로, PC가 도난당하거나 분실되더라도 데이터에 접근하기 어려워집니다. 이로써 사용자의 중요한 개인정보와 파일이 안전하게 보호됩니다.
예를 들어, 자동 기기 암호화 기능은 마이크로소프트 계정으로 로그인한 경우에만 자동으로 활성화됩니다. 이는 PC를 사용하지 않을 때 데이터를 스크램블 상태로 유지하여, PC가 악의적인 사용자의 손에 넘어갔을 때에도 안전하게 데이터를 보호하는 역할을 합니다.
윈도우11 비트로커란?
노랗 목차
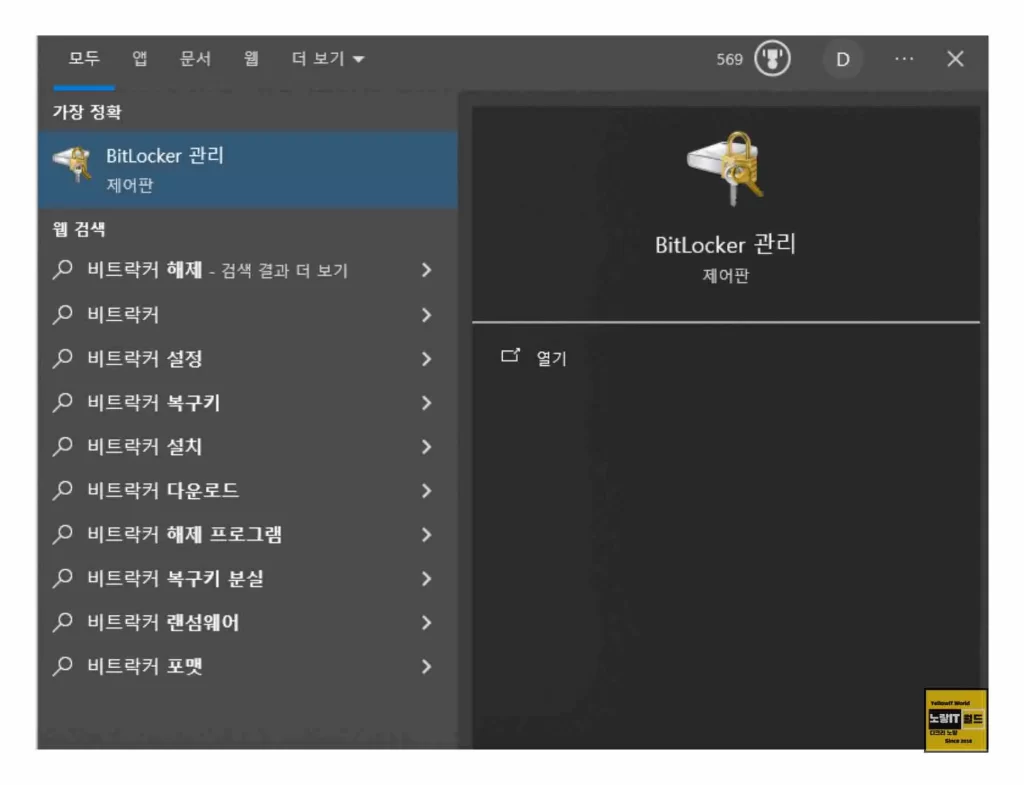
BitLocker는 Microsoft의 독점 암호화 기능으로, Windows 운영체제에 내장된 강력한 보안 기능입니다. 초기에는 “Cornerstone”이라는 코드명으로 시작하였으며, 주로 컴퓨터의 물리적 공격으로부터 데이터를 보호하기 위해 설계되었습니다. BitLocker는 128비트 및 256비트 암호화를 제공하며, 특히 128비트 암호화는 현재의 컴퓨팅 환경에서 매우 안전한 옵션 중 하나입니다.
BitLocker는 주로 전체 볼륨, 즉 하드 드라이브와 같은 저장장치를 보호하는 데 사용됩니다. 이러한 보호는 주로 오프라인 공격으로부터 시스템을 안전하게 유지하기 위한 것이며, 컴퓨터가 실행 중일 때 다른 방법을 사용하여 무단 액세스를 방지해야 합니다.
따라서 BitLocker는 서버 및 랩톱과 같이 물리적으로 안전한 위치를 보장하기 어려운 시스템에서 특히 중요한 역할을 합니다. 이러한 기능은 Windows 10 Professional 및 Enterprise 버전에서 제공되며, 이전 버전에서는 사용할 수 없습니다. BitLocker를 통해 데이터를 안전하게 암호화하고 보호함으로써 개인 및 비즈니스 데이터의 안전성을 보장할 수 있습니다.
| 비트로커 기능 | 기능설명 |
|---|---|
| 데이터 암호화 | 비트로커는 하드 드라이브의 데이터를 강력한 암호화로 보호합니다. 암호화된 데이터는 외부에서 접근 불가능합니다. |
| 자동 암호화 복구 키 저장 | 복구 키는 안전하게 저장되어 잊어버린 비밀번호나 문제 발생 시 데이터에 접근할 수 있도록 합니다. |
| USB 키 또는 스마트 카드로 해제 | USB 키나 스마트 카드를 사용하여 컴퓨터를 해제할 수 있으며, 추가적인 보안 레이어를 제공합니다. |
| TPM(Trusted Platform Module) 지원 | TPM 칩을 활용하여 더 높은 보안 수준을 제공하며, 시스템 부팅 과정의 보안을 강화합니다. |
| 듀얼 부팅 시 지원 | 듀얼 부팅 환경에서도 비트로커를 사용하여 각 운영체제의 데이터를 별도로 암호화할 수 있습니다. |
| 그룹 정책 및 관리 기능 | 비트로커는 기업 환경에서 그룹 정책을 통해 중앙 집중식으로 관리할 수 있으며, 보안 정책을 설정할 수 있습니다. |
하지만 윈도우11 홈 사용자가 비트로커를 사용하려면 추가 비용이 발생하며 사용자들은 이러한 비용을 감당하기 어려울 수 있으며, 비트로커를 사용하려면 윈도우 11 홈 사용자가 99달러를 추가로 지불해야 합니다. 이는 일부 사용자에게 부담이 될 수 있으며, 모든 사용자가 이를 선택할 수 없게 만듭니다. 따라서 모든 사용자에게 강력한 데이터 보호를 제공하기 위해 추가 비용을 고려할 필요가 있습니다.
추가로 비트로커(BitLocker)라는 암호화 도구를 사용하면 윈도우 11 홈 버전에서도 강력한 보안을 확보할 수 있습니다. 비트로커는 데스크톱 PC와 일부 노트북에서 사용할 수 있으며, TPM을 지원하지 않는 하드웨어에서도 작동합니다. 또한, 비트로커는 윈도우에 통합되어 있어 사용자들이 다른 소프트웨어를 사용할 필요가 없으므로 보안에 대한 부담을 덜어줍니다.
비트로커 암호키 백업 및 분실 주의
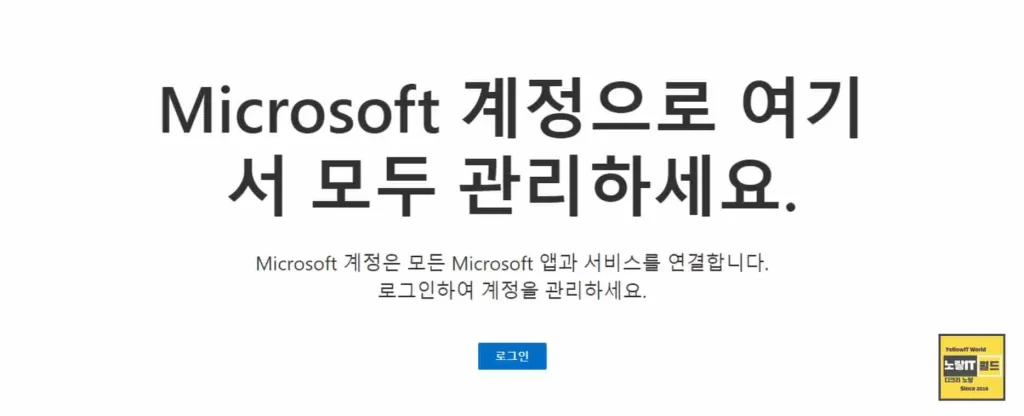
그 외에도 비트로커를 사용하려면 암호화 복구 키를 관리해야 합니다.
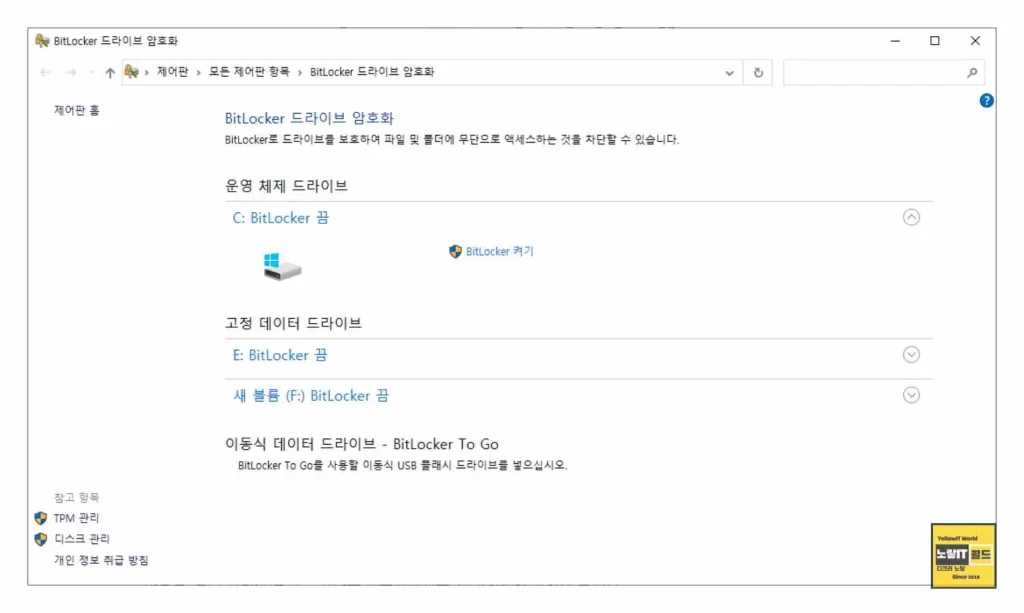
이러한 복구 키를 분실하거나 잘못 관리하는 경우 데이터에 접근하기 어려워질 수 있습니다. 따라서 사용자들은 비트락커 암호화 복구 키를 안전하게 보관하고 관리해야 합니다.
단 마이크로소프트의 비트로커를 포함한 추가 보안 기능에 대한 마이크로소프트의 지원 정책은 변경될 수 있으며 사용자들은 이러한 정책 변경에 대비하여 데이터 백업 및 복구 계획을 갖춰야 합니다.
TPM 없이 비트로커 설정방법
1. 로컬 그룹 정책 편집기 열기
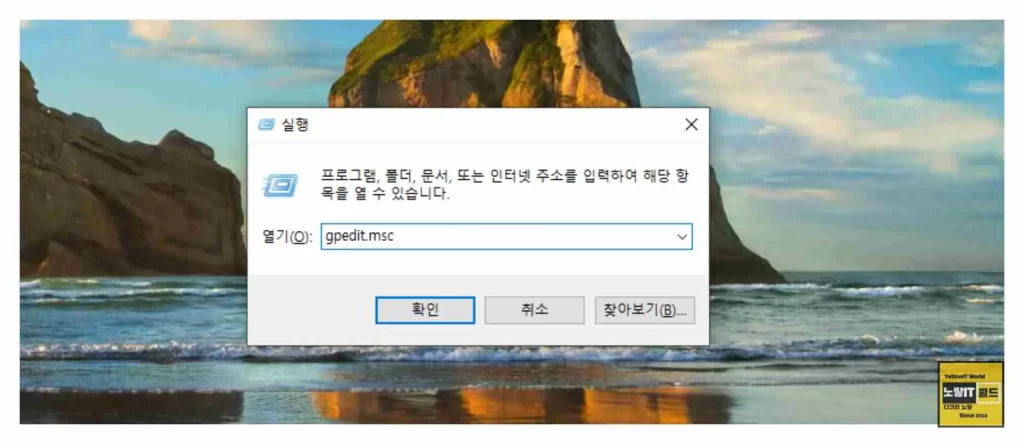
컴퓨터에서 실행 명령(Windows 키 + R)을 눌러 실행 대화 상자를 열고 “gpedit.msc“를 입력합니다. 이렇게 하면 로컬 그룹 정책 편집기가 열립니다.
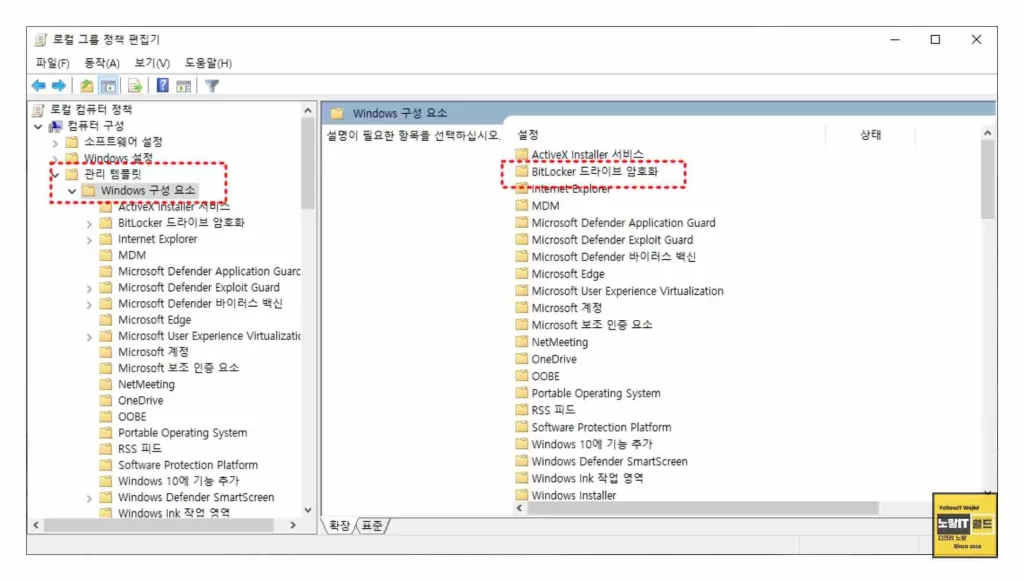
왼쪽 패널에서 “로컬 컴퓨터 정책”을 찾고, 정책 편집기에서 “컴퓨터 구성”을 클릭한 다음 “관리 템플릿”을 클릭합니다.
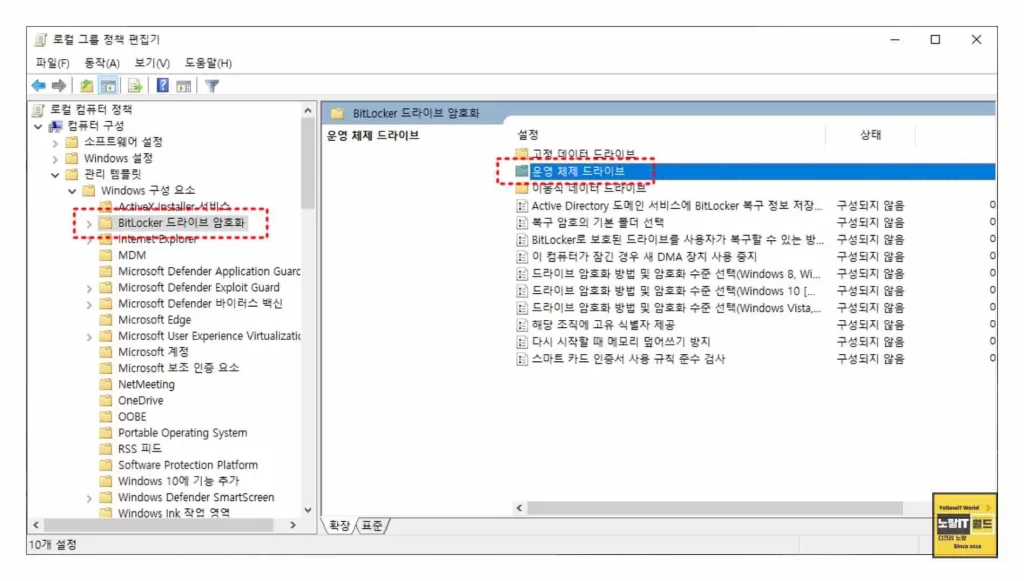
“Windows 구성 요소”에서 “BitLocker 드라이브 암호화”를 찾고 “운영 체계 드라이브” 폴더를 엽니다.
2. 추가 인증 설정 활성화
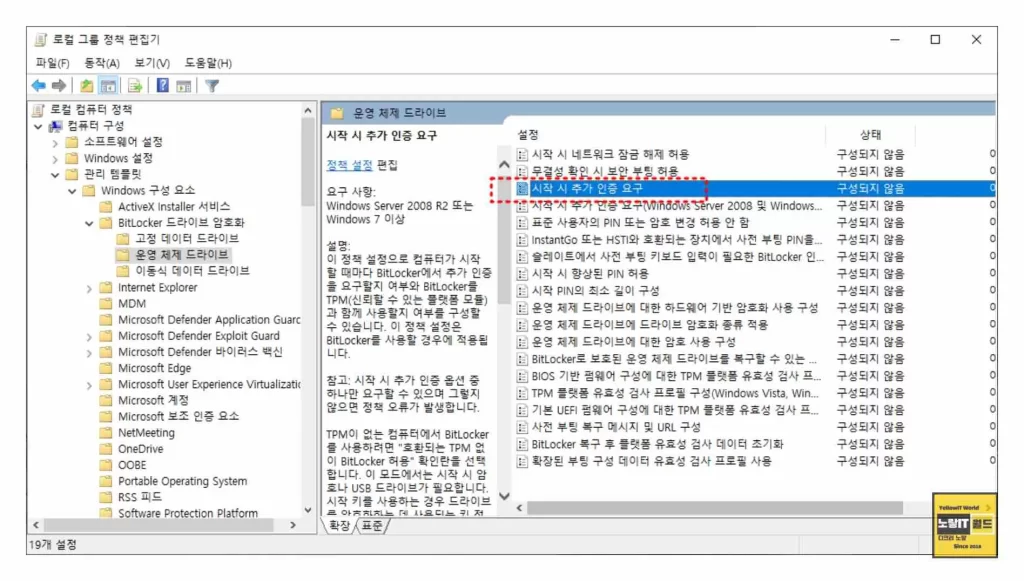
오른쪽 패널에서 추가 인증을 요구하는 설정을 활성화하려고 합니다.
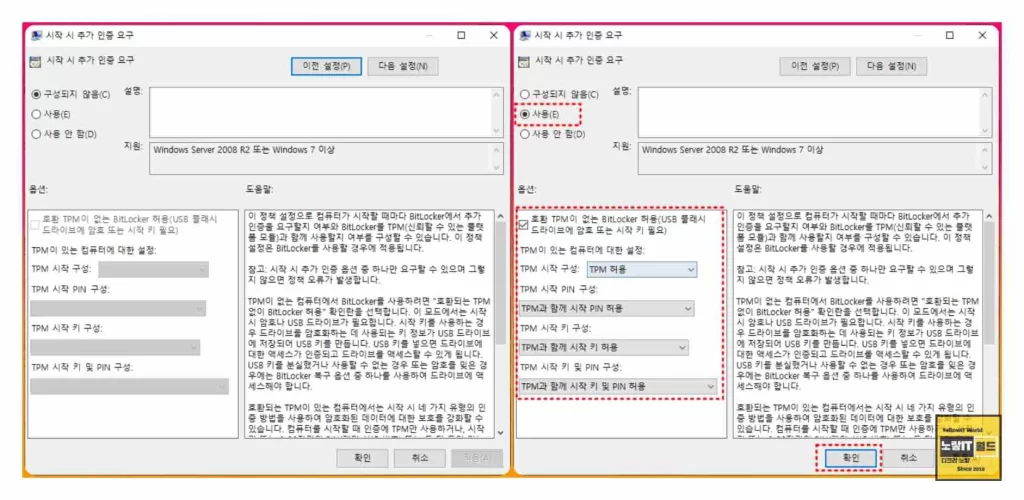
새 창에서 “사용”이 선택되어 있는지 확인하고, 옵션에서 신뢰할 수 있는 플랫폼 모듈 없이 BitLocker를 사용하는 옵션을 활성화합니다.
3. BitLocker 활성화
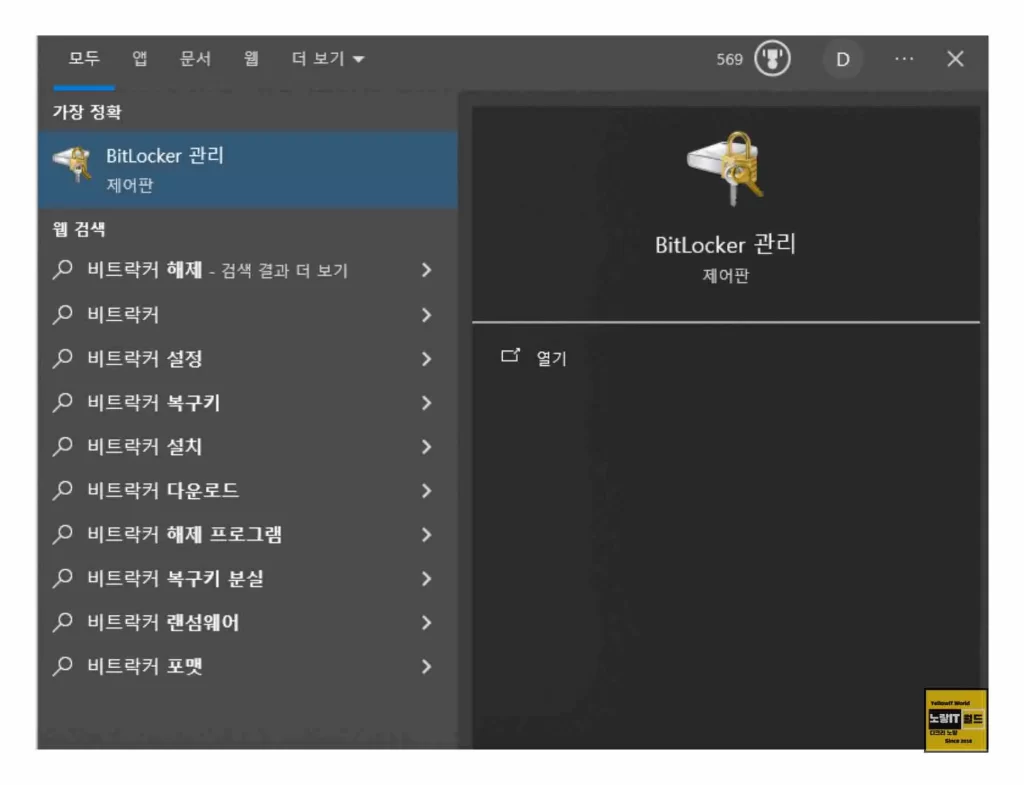
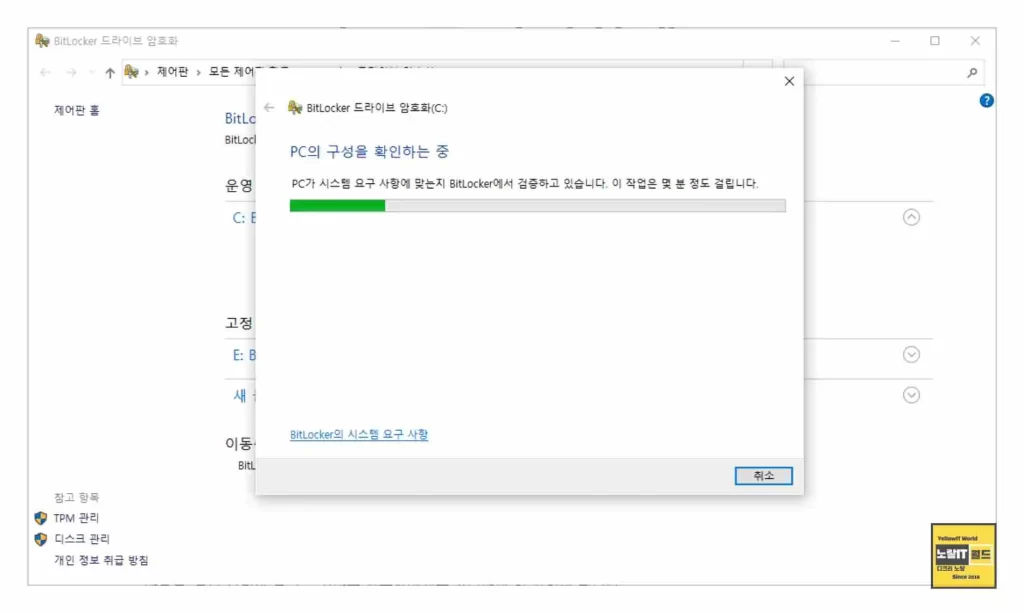
- 이제 BitLocker를 사용할 준비가 되었습니다.
- TPM를 우회하기 때문에 암호, USB 키 또는 둘 다를 설정해야 합니다.
- Windows 검색 창에 “제어판”을 입력하거나 Ctrl + C를 눌러 제어판에 액세스합니다. 보안 창을 찾아 “BitLocker 켜기”를 클릭합니다.
- 시스템이 시작될 때 시스템에 액세스하는 방법을 선택하세요. 비밀번호 또는 USB 드라이브를 사용할 수 있습니다. 이제 장치가 부팅될 때마다 암호를 입력하거나 USB 드라이브를 연결해야 합니다.
4. 인증자 제공
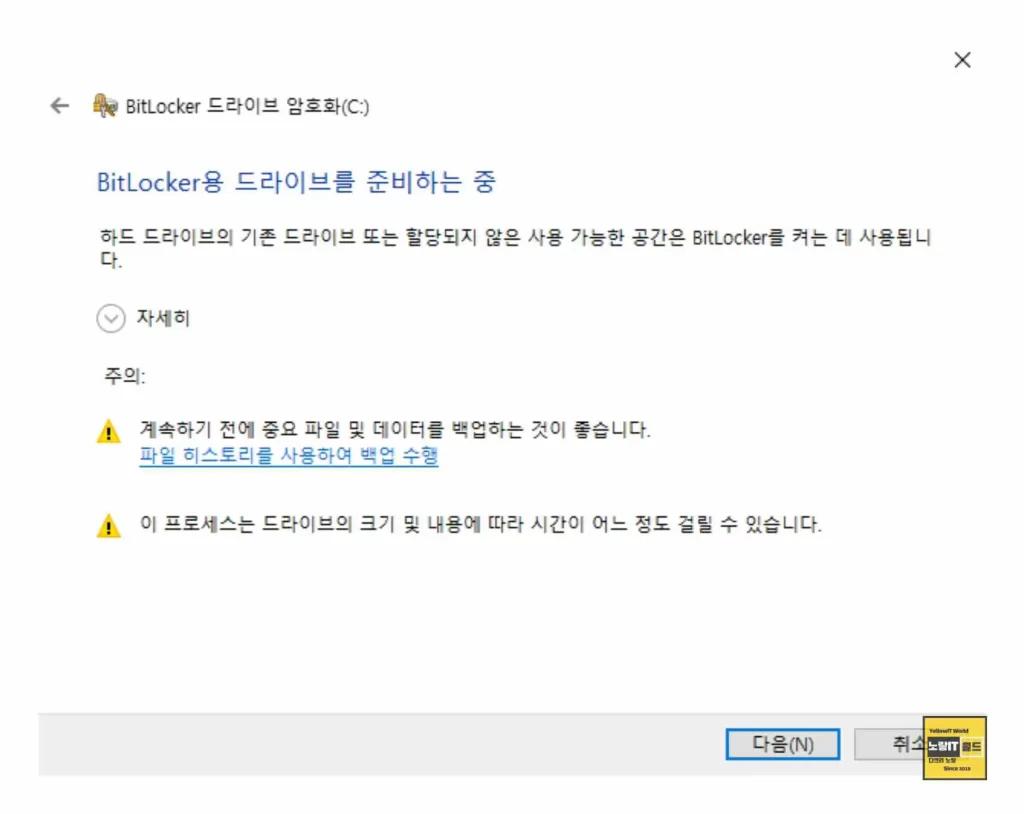
- 다음에 컴퓨터를 부팅할 때 시스템에 액세스할 수 있는 인증자를 제공하라는 메시지가 표시됩니다.
- 비밀번호 또는 USB 드라이브를 안전하게 보관하십시오. BitLocker는 자물쇠를 따는 사람이 열쇠를 가지고 있지 않은 경우에만 작동합니다.
이제 BitLocker를 활성화하고 시스템을 안전하게 암호화하여 데이터를 보호할 수 있습니다. 이러한 단계를 따라 데이터를 안전하게 보호하고 보안을 강화할 수 있습니다.
