인쇄를 하려는데 프린터 대기열이 삭제되지 않는 오류가 발생하는 경우가 종종 있습니다. 이러한 문제를 해결하기 위해 몇 가지 단계를 따라갈 수 있습니다. 아래에서는 엑셀, 워드, 파워포인트, 한글과컴퓨터 오피스 등에서 발생하는 프린터 인쇄 중지 및 대기열 오류로 삭제가되지 않는 경우 강제로 삭제하는 방법에 대해 알아보겠습니다.
주의: 프린터 인쇄오류로 인해 문제 해결을 위해 프린터 전원을 종료하기보다는 아래의 단계를 따라 진행해주세요.
프린터 인쇄 대기열 삭제 주의사항
프린터 인쇄 대기열 삭제 3단계
노랗 목차
Printer Spooler 서비스 중지하기
제어판에서 “장치 및 프린터“를 선택합니다.
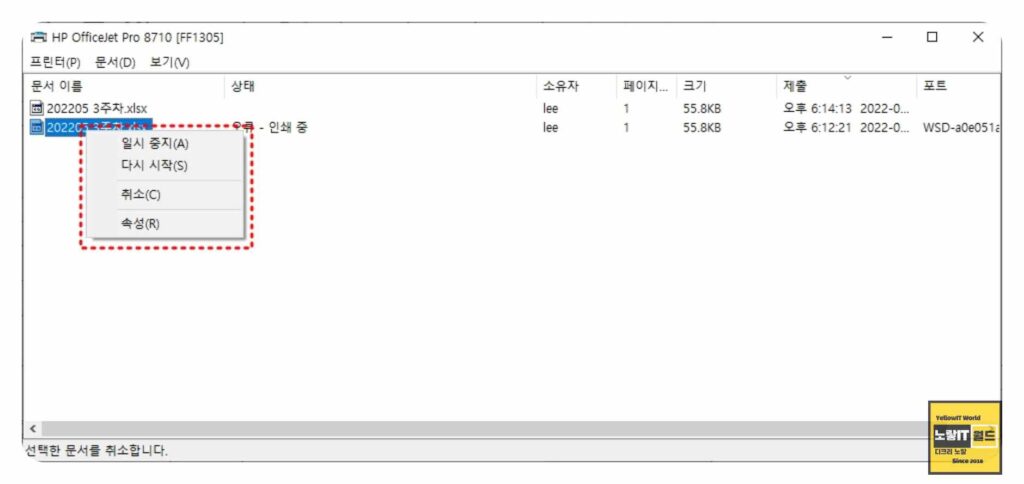
프린터에서 마우스 오른쪽 버튼을 클릭하고 “인쇄 작업 목록 보기“를 선택합니다.
프린터 메뉴에서 모든 문서를 취소합니다. 삭제되지 않는 문서가 있다면 그대로 둡니다.
키보드에서 Windows 키를 누른 상태로 ‘R‘ 키를 눌러 실행 창을 엽니다.
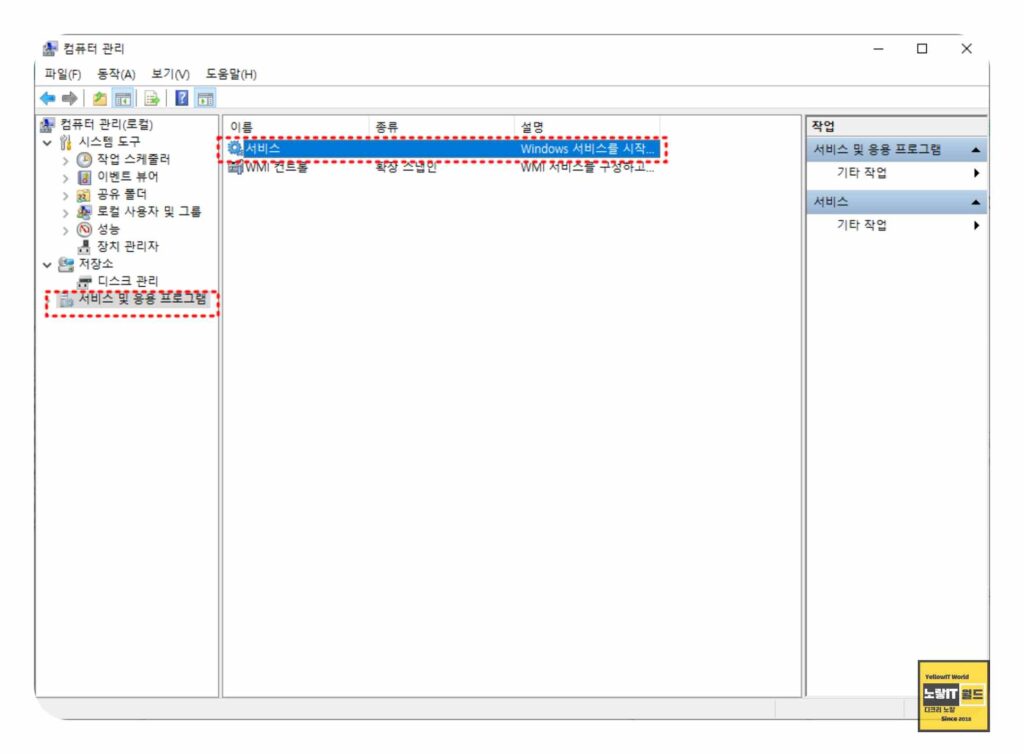
실행 창에 “services.msc“를 입력하고 확인을 클릭합니다.
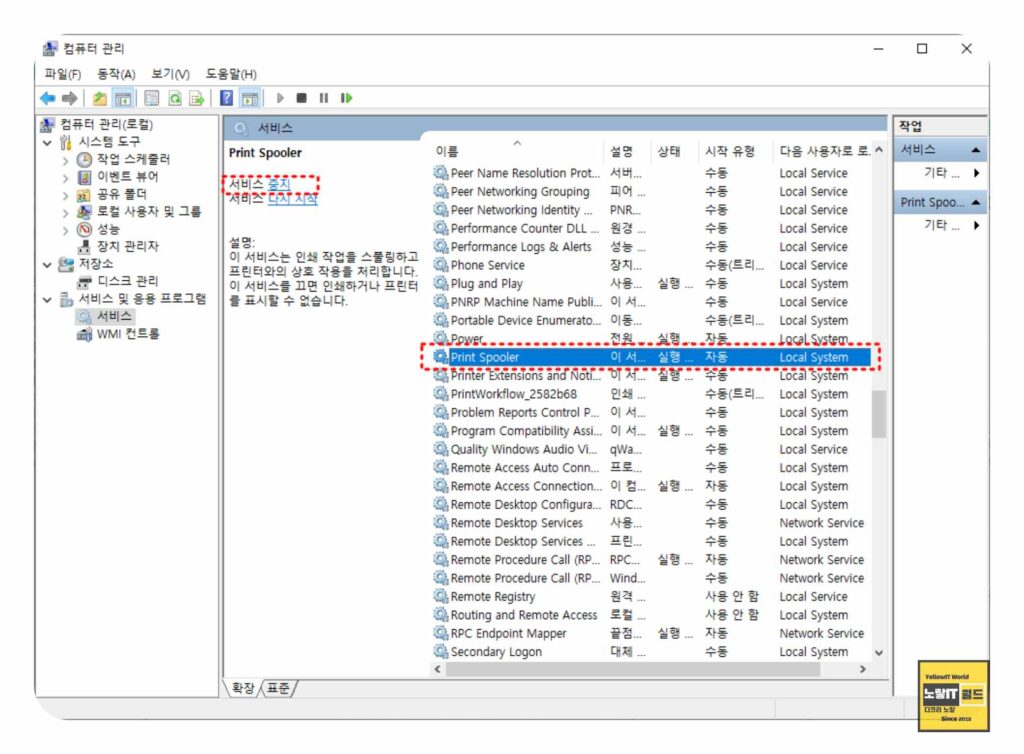
서비스 목록에서 “Print Spooler“를 찾고 이를 중지합니다.
Spool 문서 제거하기
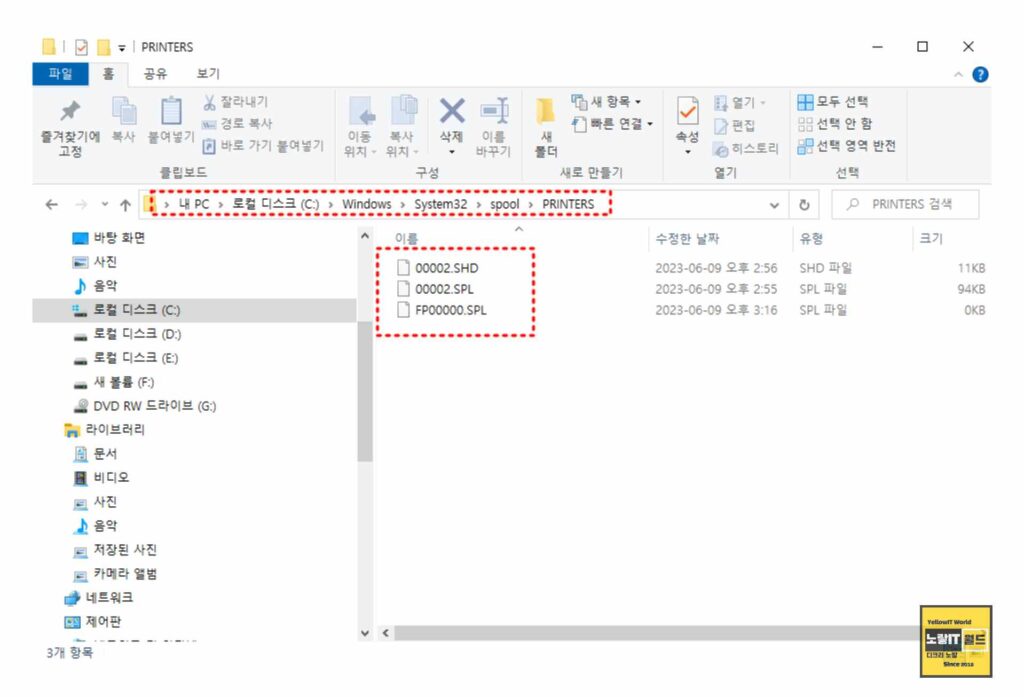
- 키보드에서 Windows 키를 누른 상태로 ‘R’ 키를 눌러 실행 창을 엽니다.
- 실행 창에 “spool“을 입력하고 확인을 클릭합니다.
- “SPOOL” 폴더에서 “Printers” 폴더로 이동합니다.
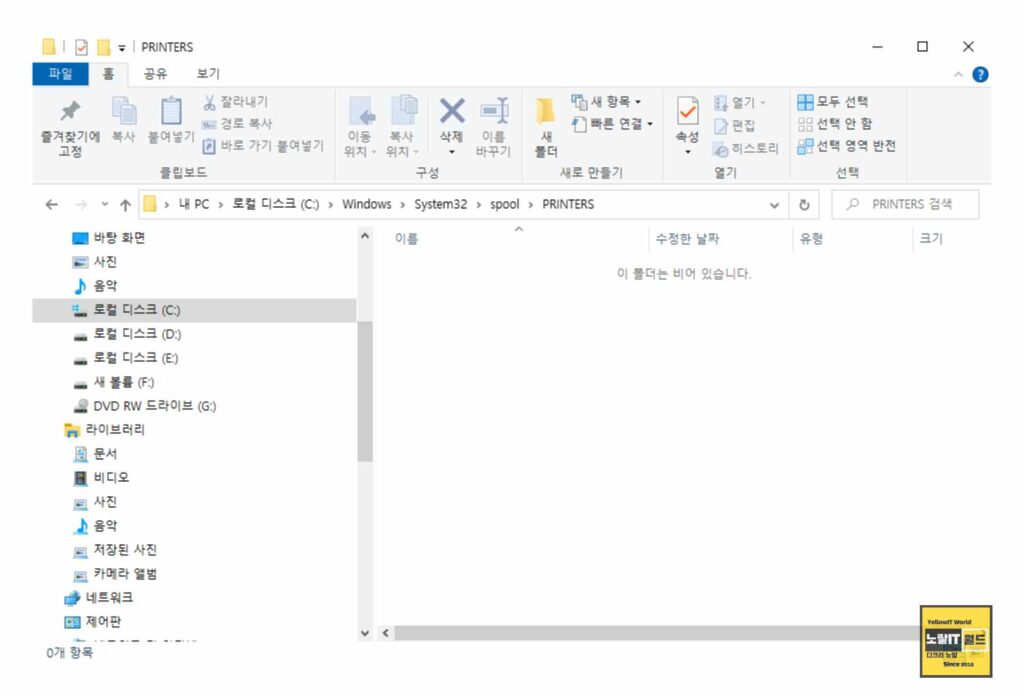
- “Printers” 폴더 안에 있는 모든 파일을 삭제하며 삭제되지 않는 파일은 무시하시면 됩니다.
- 컴퓨터를 다시 시작하고, 프린터의 용지함을 닫거나 용지를 다시 넣습니다.
Printer Spooler 서비스 다시 시작하기
컴퓨터를 다시 시작하면 앞서 중지된 “Print Spooler” 서비스가 자동으로 다시 시작됩니다. 그러나 자동으로 시작되지 않는 경우, 다음 단계를 따라 수동으로 시작할 수 있습니다.
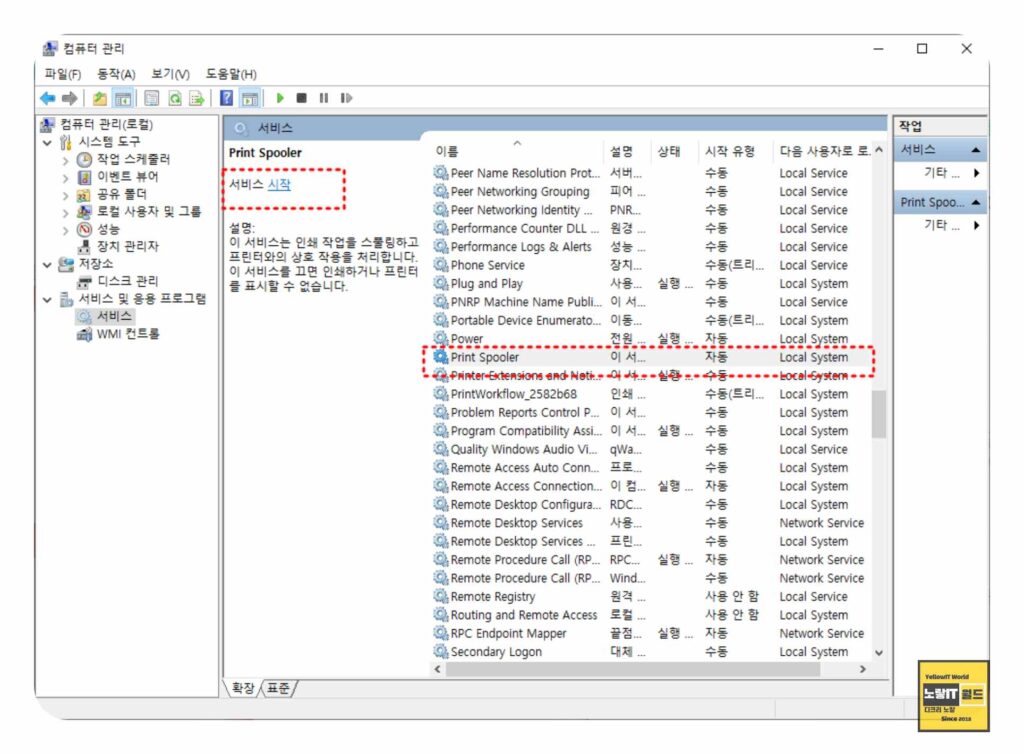
- 키보드에서 Windows 키를 누른 상태로 ‘R’ 키를 누릅니다.
- 실행 창에 “services.msc”를 입력하고 확인을 클릭합니다.
- 서비스 목록에서 “Print Spooler”를 찾고, 화면 왼쪽에서 “다시 시작“을 클릭합니다.
프린터를 네트워크 연결하여 여러 컴퓨터에서 사용하는 경우, 이 작업을 모든 컴퓨터에서 진행해야 할 수도 있습니다.
이상 프린터 인쇄 시 인쇄오류가 발생해 대기열 삭제 시 삭제가 안되는 문제에 대해 알아보았으며 인쇄 중 오류로 대기열이 계속 중지된다면 아래 글을 참고하세요.
참고 : 프린터 인쇄 일시 중지됨 출력 안될때 대기열 삭제
